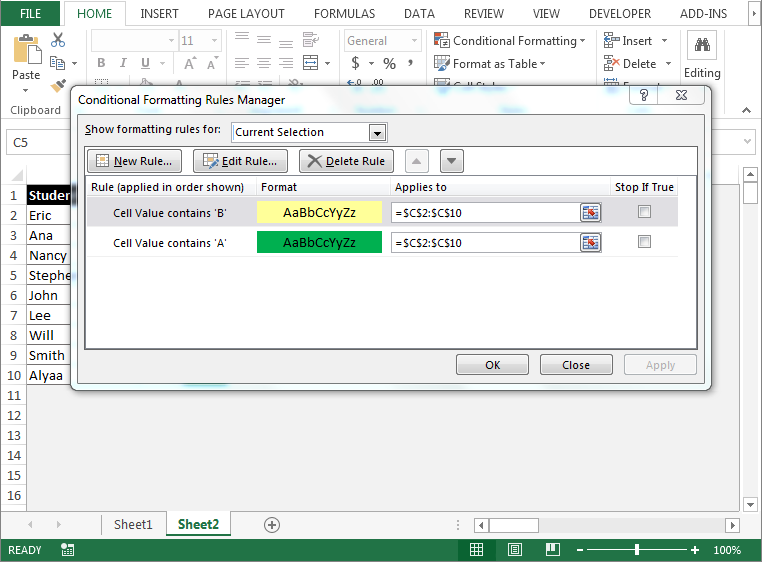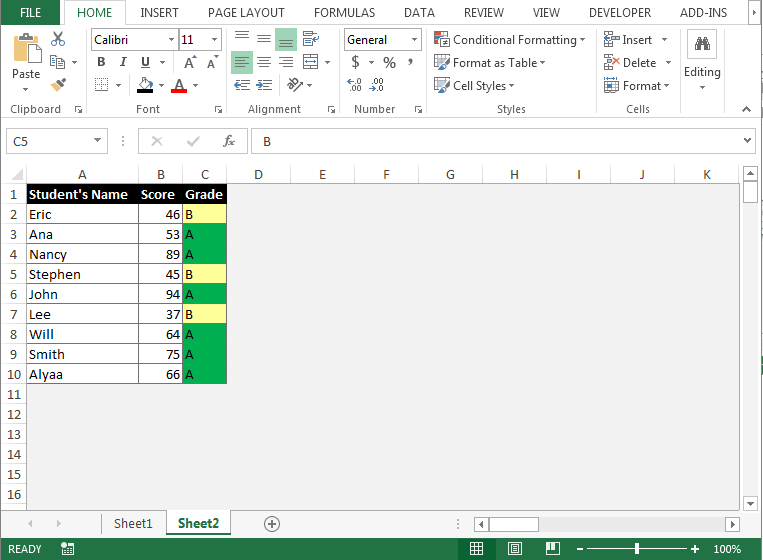条件付き書式のルールを管理する
この記事では、MicrosoftExcelの条件付き書式ルールマネージャーについて学習します。
条件付き書式:-*条件付き書式は、レポートの重要なポイントを色で強調するために使用されます。特定の条件に基づいて、色、記号、アイコンなどを使用してデータをフォーマットしています。
ルールの管理:-このルールを使用して、条件付き書式のルールを作成、編集、および削除します。
テキストの基準に基づいて行に色を付ける方法を理解するために例を見てみましょう。
範囲A1:C10にデータがあり、列Aには学生の名前が含まれ、列Bにはスコアが含まれ、列Cには成績があります。 「A」グレードを緑色、「B」グレードを青色など、色で強調表示する必要があります。
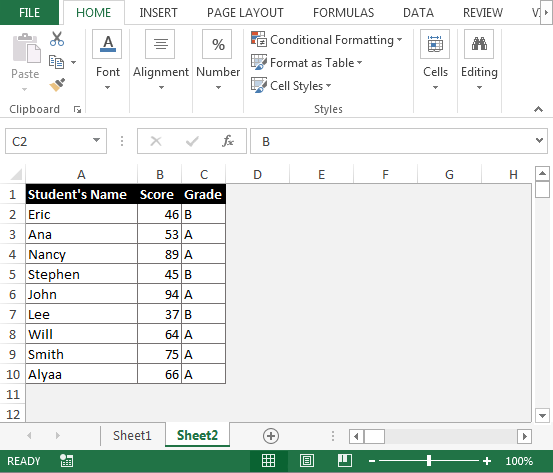
テキスト基準に基づいて行に色を付けるには:
-
「CTRL + SHIT +下矢印キー」キーを押して範囲C2:C10を選択します。
-
[ホーム]タブに移動し、[スタイル]グループで[条件付き書式]ドロップダウンメニューから[新しいルール]を選択します。
-
「新しいフォーマットルール」ダイアログボックスが表示されます。
-
ルールタイプ「を含むセルのみをフォーマットする」を選択します。 「ルールの説明の編集」で、ドロップダウンメニューから「特定のテキスト」を選択します。
-
2 ^ nd ^ドロップダウンメニューで、[含む]を選択し、ボックスに「A」と入力します。
-
下のダイアログボックスに「フォーマット」オプションが表示されます。 「フォーマット」アイコンをクリックすると、「セルのフォーマット」ダイアログボックスがアクティブになります。 。 「塗りつぶし」タブで、緑色を選択して「OK」をクリックします。
※選択した色が「プレビュー」ボックスに表示され、「OK」をクリックします。
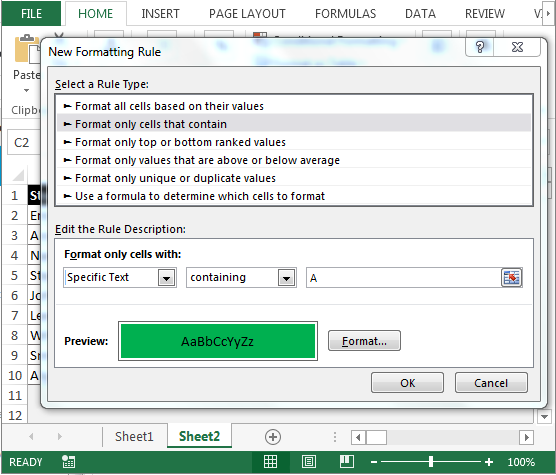
-
「条件付き書式」のドロップメニューから「ルールの管理」を選択します。
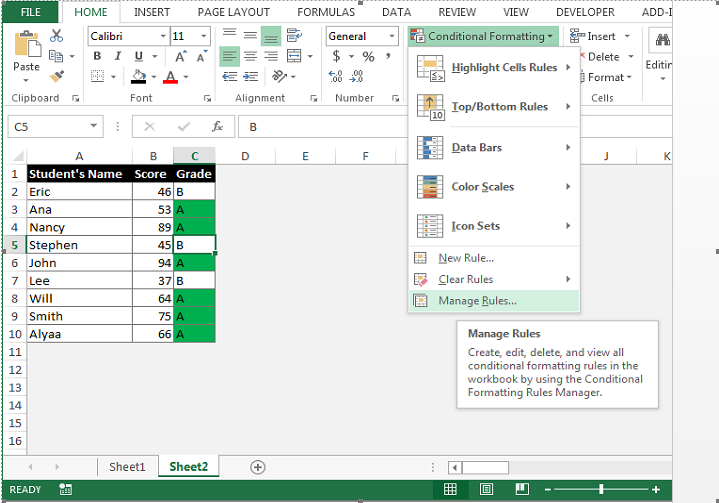
※「条件付き書式ルールマネージャ」ダイアログボックスが表示されます。
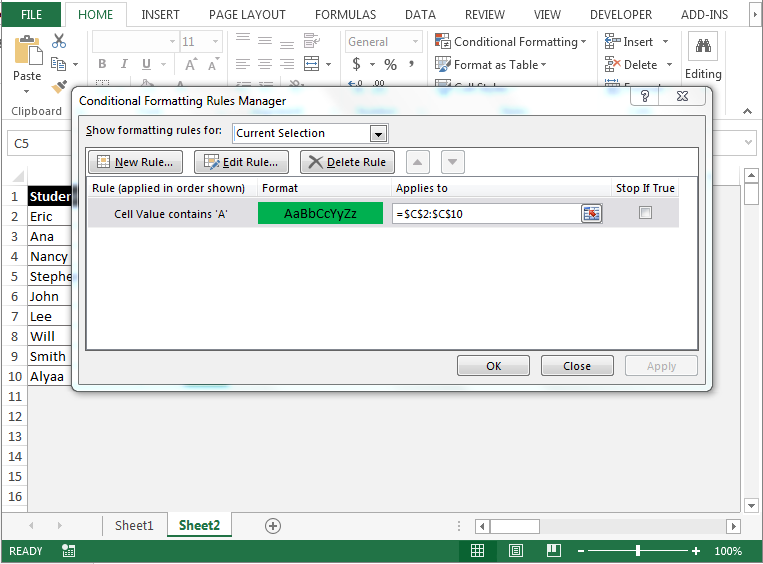
※「新規ルール」をクリックすると、「新規フォーマットルール」ダイアログボックスが表示されます。
-
ルールタイプ「を含むセルのみをフォーマットする」を選択します。 「ルールの説明の編集」ボックスで、ドロップダウンメニューから「特定のテキスト」を選択します。
-
2 ^ nd ^ドロップダウンメニューで、[含む]を選択し、ボックスに「B」と入力します。
-
下のダイアログボックスに「フォーマット」オプションが表示されます。 「フォーマット」アイコンをクリックすると、「セルのフォーマット」ダイアログボックスがアクティブになります。 「塗りつぶし」タブで、黄色を選択して「OK」をクリックします。
-
[条件付き書式ルールマネージャー]ダイアログボックスで、[適用]をクリックし、[OK]をクリックします。