wie eine Liste aller Dateien und Ordner in einem Windows-Betriebssystem-Ordner auf Excel extrahieren
_Wir arbeiten an vielen Dateien und Ordnern auf einem Windows-PC oder Laptop. Es besteht die Möglichkeit, dass wir regelmäßig Dateien und Ordner hinzufügen oder löschen. Diese Dateien und Ordner könnten für uns sehr wichtig sein und die andere Person kann sie ohne unsere Anweisung bearbeiten. Dieser Artikel hilft uns dabei, zu verfolgen, welche Datei oder welcher Ordner mit ihrem jeweiligen Datum, ihrer Uhrzeit, ihrer Größe usw. bearbeitet wird.
|| In diesem Beitrag erfahren Sie, wie Sie eine Liste von Dateien in einem Ordner in Excel abrufen. Wir importieren alle Dateien und Ordnerdetails in Excel, um die Dateigröße, den Typ und das Änderungsdatum zu verfolgen.
Um die kürzlich geänderten Dateien oder Ordner im Auge zu behalten, ist Excel eine clevere Option, um wichtige Geschäftsdokumente oder -bilder im Auge zu behalten.
Es gibt keine Einzelschrittlösung, die uns helfen kann. In Windows 7 gibt es jedoch eine Problemumgehung. Mit der Eingabeaufforderung können wir die Liste der Dateien mit einer Verzeichnisliste in einem Textdokument abrufen und diese Textdatei dann in Excel importieren.
Wir müssen die folgenden Schritte ausführen:
===
-
Drücken Sie die Tastenkombination „Win + E“, um den Windows Explorer zu öffnen und den Ordner zu suchen, für den Sie eine Dateiliste benötigen (in diesem Beispiel D: \ Testordner)
-
Halten Sie die Umschalttaste gedrückt, klicken Sie mit der rechten Maustaste auf den Ordner und wählen Sie „Befehlsfenster hier öffnen“
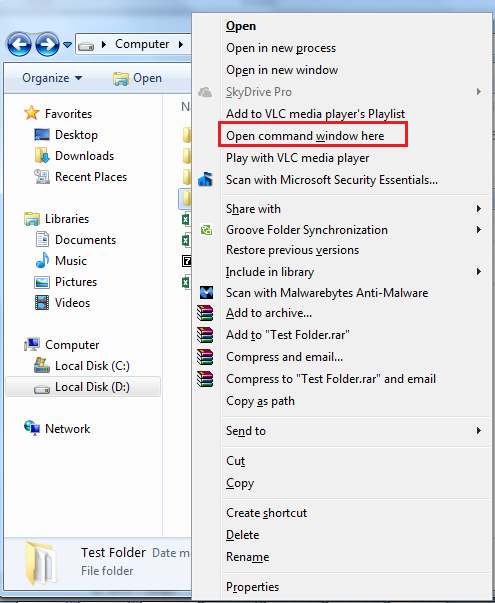
-
Dies funktioniert nur mit Ordnern und nicht mit Bibliotheken. Siehe Bild unten
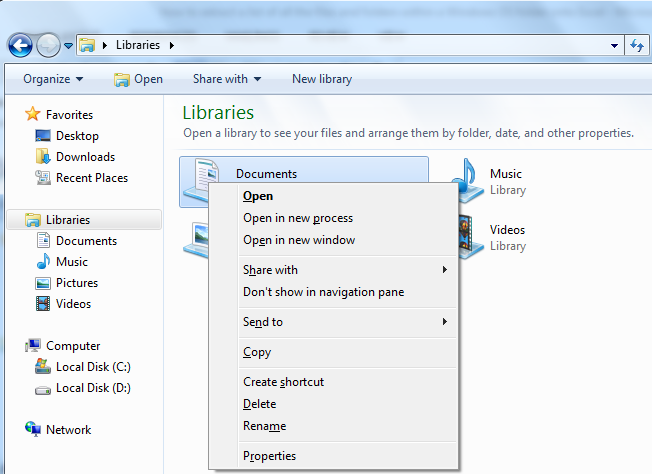
-
Durch Klicken auf das Befehlsfenster wird die Eingabeaufforderung
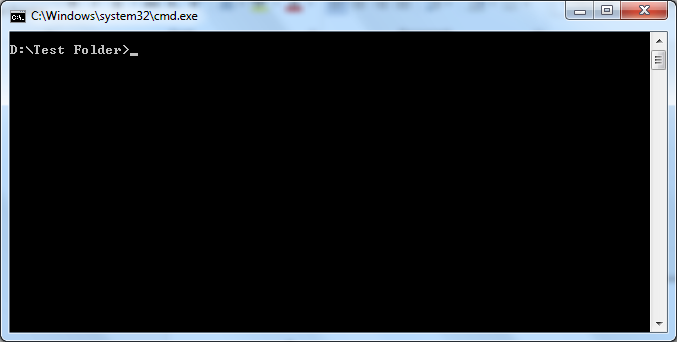
geöffnet * Geben Sie „dir / b> extractlist.txt“ ohne Anführungszeichen ein und drücken Sie die Eingabetaste
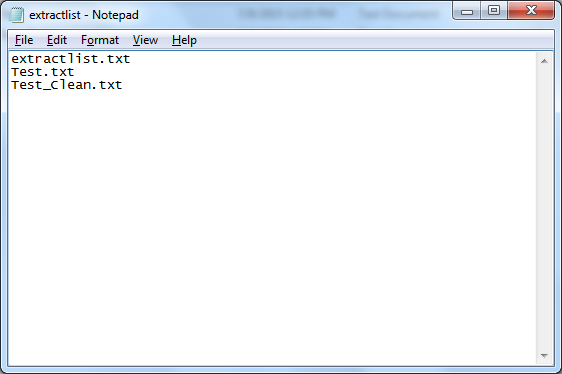
-
Dadurch wird ein Textdateiname „Extraktliste“ erstellt, der eine Liste aller in „Testordner“
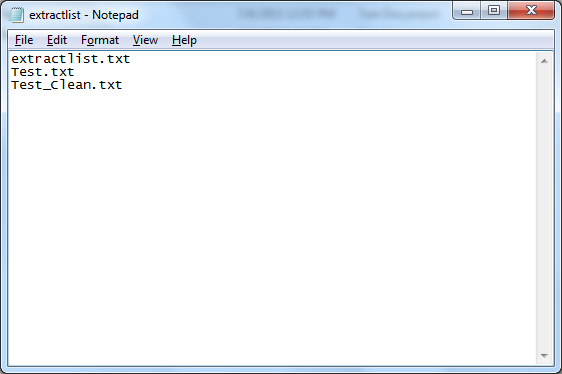
gespeicherten Dateien enthält * Um Dateigrößen und Datumsangaben einzuschließen, geben wir „dir> extractlist.txt“ ein und drücken die Eingabetaste
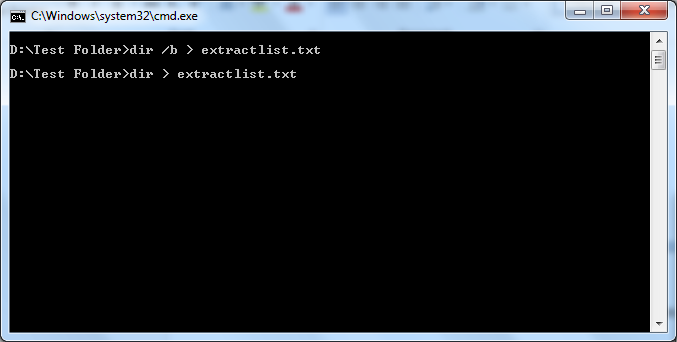
-
Dadurch wird die Verzeichnisliste mit allen Dateinamen, der Größe und der zuletzt gespeicherten Zeit geöffnet
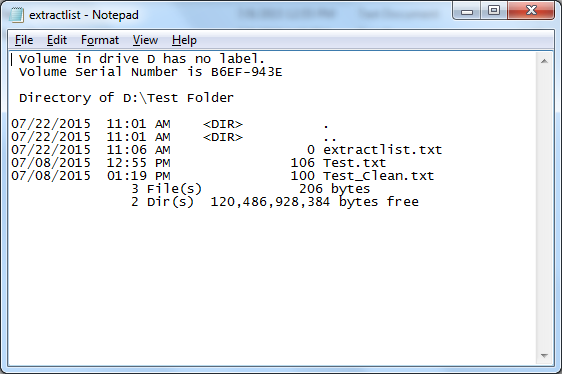
-
Um Dateien in Unterverzeichnisse aufzunehmen, geben Sie „dir / b / s> extractlist.txt“ ein, um eine Liste der Dateien mit der vollständigen Verzeichnisstruktur
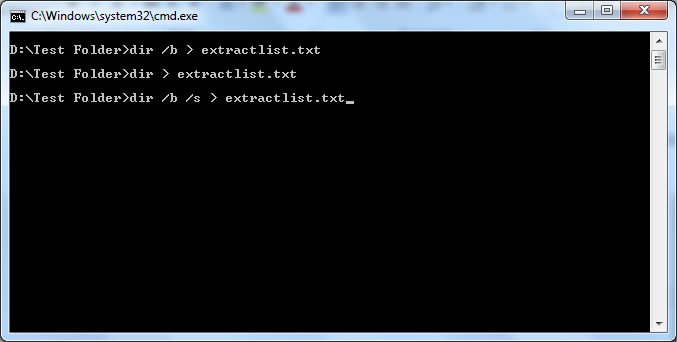
zu erstellen * Dies enthält den Namen der Datei in strukturierter Form
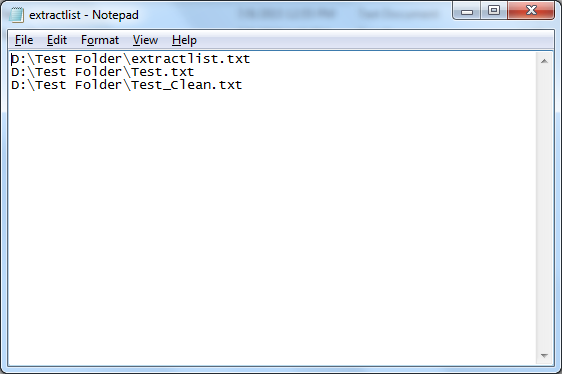
Der nächste Schritt ist das Öffnen von Microsoft Excel. Klicken Sie auf Datei & Öffnen, um das Dialogfeld Öffnen aufzurufen, oder drücken Sie die Tastenkombination „Strg-O“
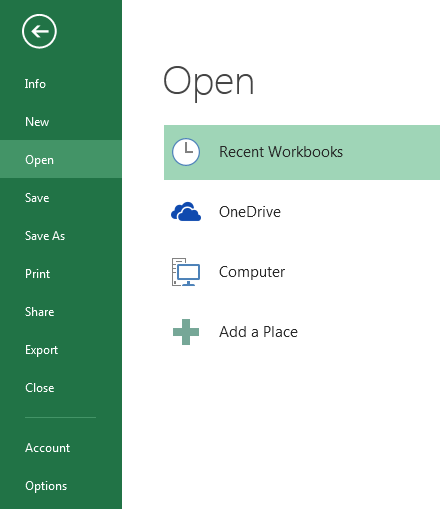
Wählen Sie den Ordner aus, in dem die Datei gespeichert wird. Klicken Sie auf das Dropdown-Menü Dateityp und wählen Sie „Textdateien“
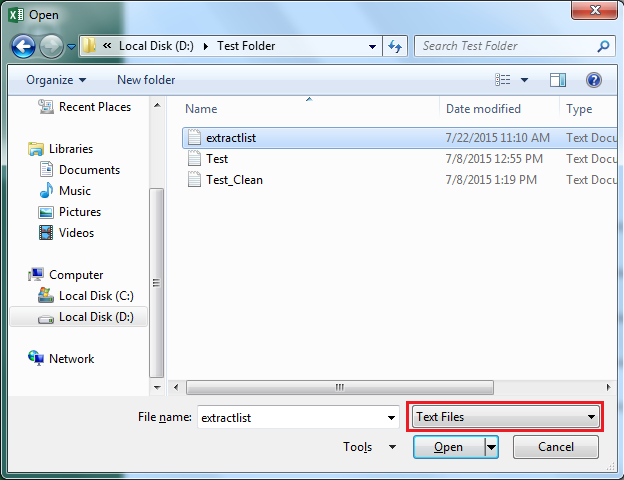
Wählen Sie die Datei „extractlist.txt“ aus und klicken Sie auf die Schaltfläche „Öffnen“. Der Textimport-Assistent wird geöffnet
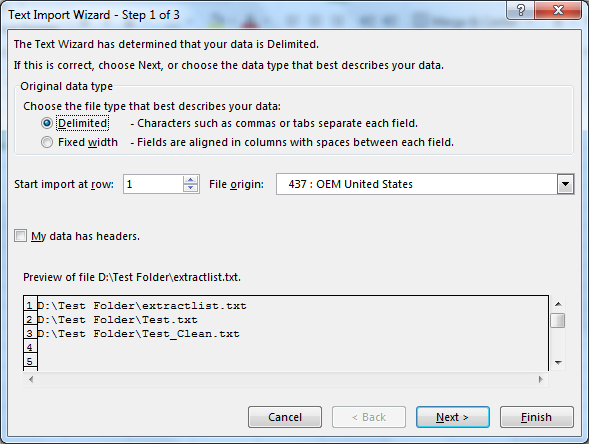
-
Klicken Sie auf Weiter
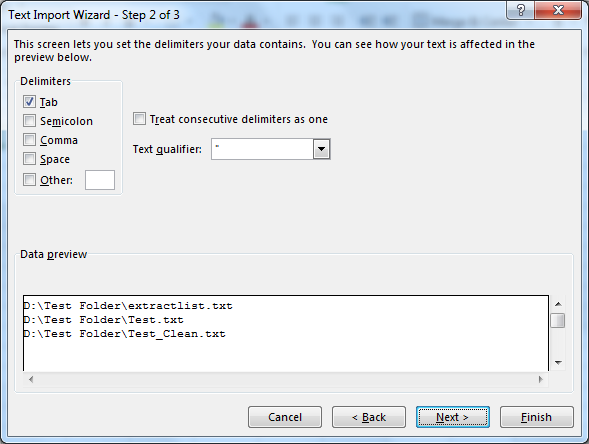
-
Klicken Sie auf Fertig stellen
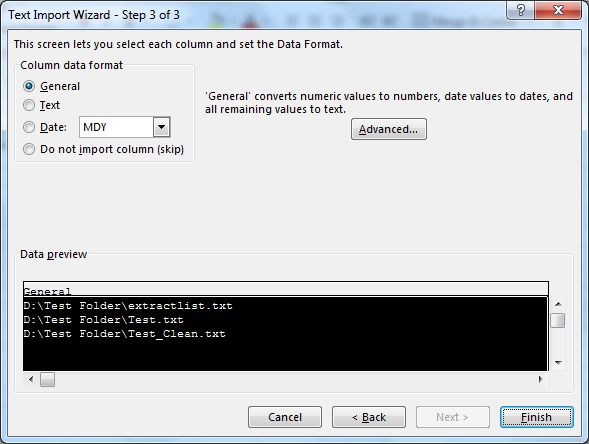
-
Excel-Datei wird importiert; siehe Bild unten
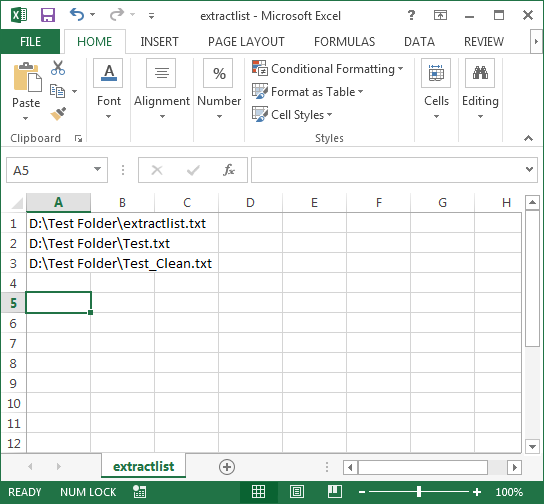
Mit den obigen Schritten können wir Datum und Uhrzeit der letzten Änderung, Dateitypen, Liste der Dateien, Dateigröße und viele weitere Details verfolgen.
Schlussfolgerung: Dieser Artikel ist hilfreich beim Organisieren von Dateien und Ordnern in Excel-Tabellen. Dies ist sehr hilfreich, wenn wichtige Dateien oder Ordner gelöscht werden. Die in der Excel-Datei gespeicherten Daten werden gespeichert und können uns beim Wiederherstellen der Datei helfen.
Wenn Ihnen unsere Blogs gefallen haben, teilen Sie sie Ihren Freunden auf Facebook mit. Sie können uns auch auf Twitter und Facebook folgen.
Wir würden gerne von Ihnen hören, lassen Sie uns wissen, wie wir unsere Arbeit verbessern, ergänzen oder innovieren und für Sie verbessern können. Schreiben Sie uns an [email protected]