4 Creative-Ziel Vs Achievement Charts in Excel
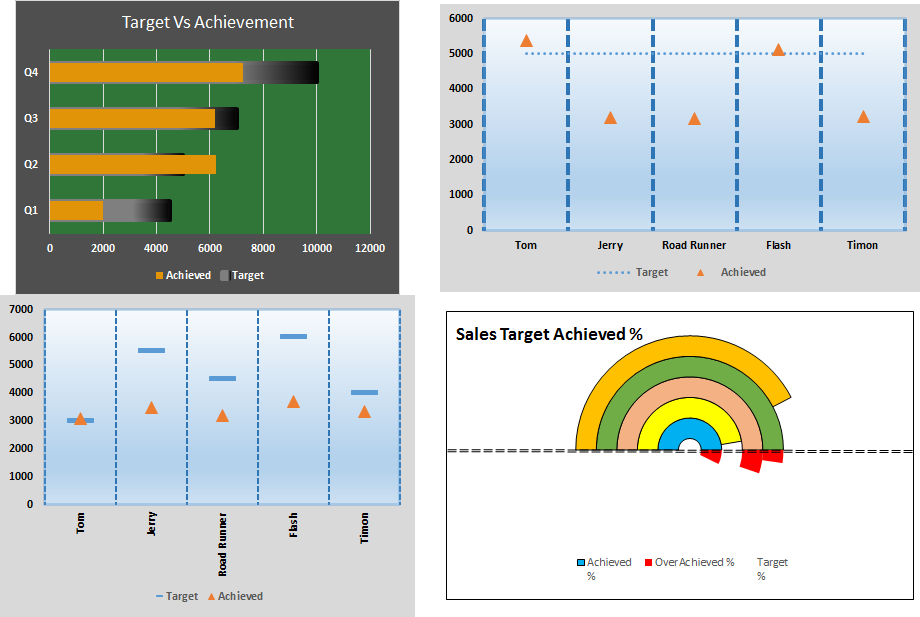
Ziel-Leistungs-Diagramme sind eine Grundvoraussetzung für jedes Excel-Dashboard. In monatlichen und jährlichen Berichten sind Ziel-gegen-Leistungs-Diagramme die ersten Diagramme, auf die sich das Management bezieht, und ein gutes Ziel-gegen-Leistungs-Diagramm wird sicherlich die Aufmerksamkeit des Managements auf sich ziehen. In diesem Artikel erfahren Sie, wie Sie langweilige Diagramme in kreative und kompakte Diagramme umwandeln.
Die Rennstrecke Ziel gegen Leistungstabelle
In dieser Tabelle sieht das Ziel wie ein Containere aus und die Erfolgsleiste wie eine Spur. Lassen Sie uns sehen, wie Sie dieses erweiterte Excel-Diagramm erstellen.
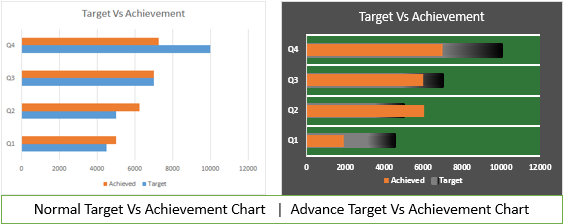
Hier habe ich Daten von 4 Vierteljahr in Excel. Jedes Quartal hat ein anderes Ziel. Ende des Jahres haben wir die Leistung in der nebenstehenden Spalte erfüllt.
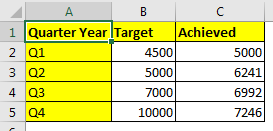
Befolgen Sie nun diese Schritte, um ein Excel-Diagramm zu erstellen.
-
Wählen Sie die gesamte Tabelle aus.
-
Gehen Sie zu Einfügen? Diagramme? Spalten- / Balkendiagramme? Clustered Balkendiagramm.
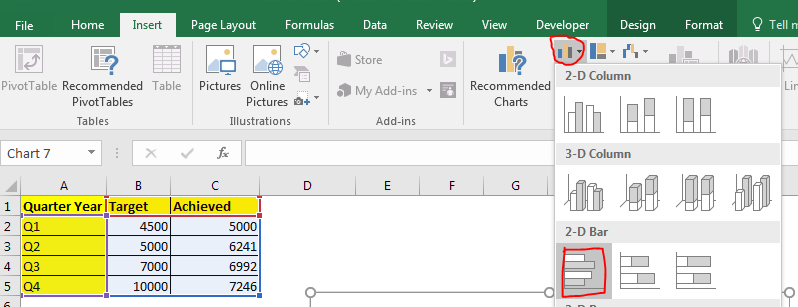
-
Dieses Diagramm zeigt zwar das Ziel und die Leistung, aber dieses Balkendiagramm ist langweilig und nimmt zu viel Platz ein.
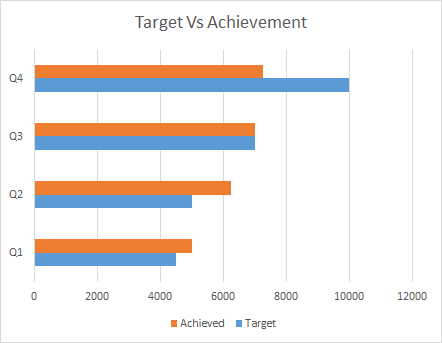
Lass es rocken. Klicken Sie mit der rechten Maustaste auf die Leistungsspalte und klicken Sie auf Datenreihen formatieren. In Excel 2016 werden Bearbeitungsoptionen in der rechten Ecke des Excel-Fensters angezeigt. In älteren Versionen wird ein Dialogfeld zum Formatieren geöffnet.
-
Gehen Sie nun zur Serienoption und stellen Sie die Serienüberlappung auf 100% ein. Reduzieren Sie die Spaltbreite auf 75%, damit sie mutiger aussieht. Die Erfolgsleiste deckt die Zielleiste ab.
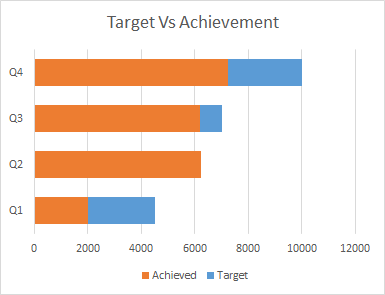
Jetzt sieht es kompakt aus. Sie können die Größe des Diagramms auf Ihre Anforderungen reduzieren. Aber es sieht immer noch nicht so aus, wie wir es wollen.
-
Wählen Sie das Ziel aus und gehen Sie zum Formatieren der Datenreihen. Zum Füllen gehen. Wählen Sie die Verlaufsfüllung. Wählen Sie in Richtung linear links. Und wählen Sie Farben für die Verlaufsfüllung.
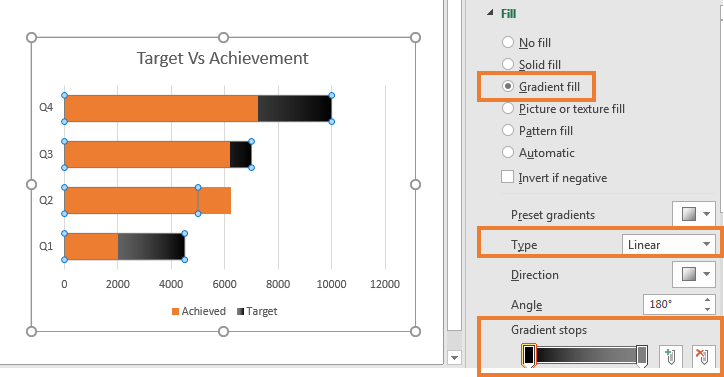
-
Scrollen Sie ohne zu beenden nach unten und gehen Sie zum Rand. Wählen Sie die Verlaufsfüllung und wiederholen Sie den obigen Vorgang. Erhöhen Sie die Breite auf 3pt.
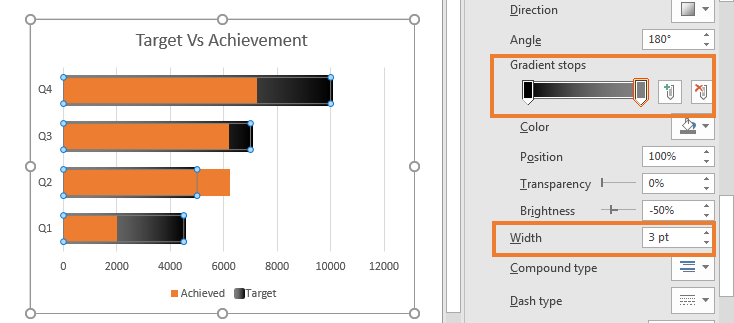
-
Jetzt sieht es so aus. Wählen Sie die Leistungsleiste. Färbe es, wenn du willst. Ich habe es so gelassen wie es ist. Wählen Sie den Hintergrund aus und färben Sie ihn nach Ihren Wünschen.
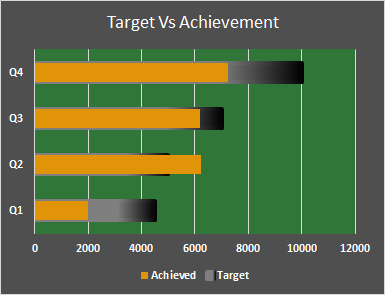
Folgendes habe ich getan:
-
Wählen Sie das Diagramm aus. Klicken Sie auf das Pluszeichen. Deaktivieren Sie die primären vertikalen Linien und die horizontalen Linien. Linien auswählen und Dicke erhöhen.
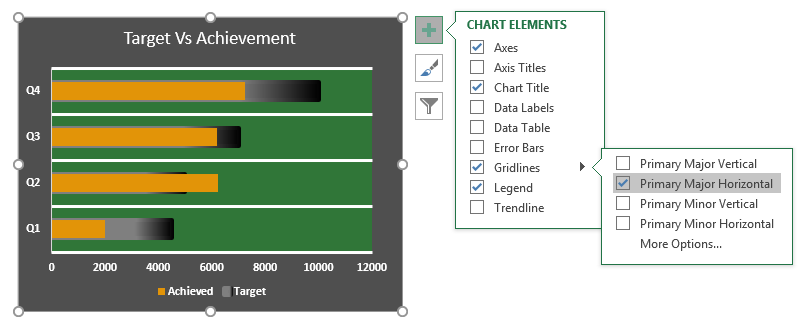
Und es ist geschafft. Wenn das Ziel zunimmt, bewegt sich die orange Linie nach oben.
Und wenn Sie das Ziel überschreiten, werden die Grenzen des Containers überschritten.
2. Kreatives Schwimmdiagramm in Excel mit Läufern
Nehmen wir an, wir haben diese Daten von verschiedenen Beratern mit demselben Ziel für den Verkauf unserer Produkte.
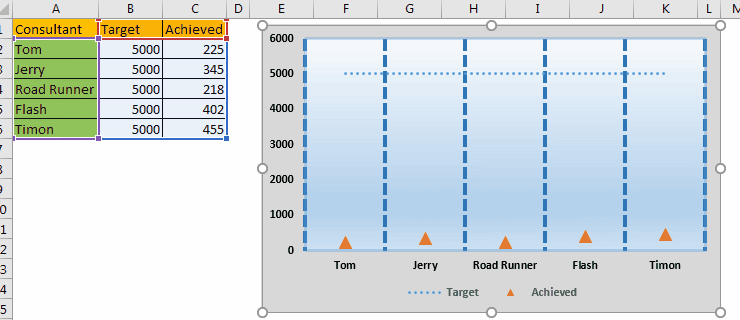
Hier ist das Ziel für alle festgelegt und jeder Verkäufer bemüht sich, dieses Ziel zu erreichen. Jetzt ist dieses Ziel wie eine finnische Linie im Schwimmbad. In dieser Excel-Tabelle zeigen wir diese Berater als Schwimmer. Mit steigendem Umsatz nähern sie sich der Ziellinie. OK. Lasst uns beginnen.
{leer} 1. Wählen Sie die Daten aus und zeichnen Sie ein gepunktetes Liniendiagramm. Zum Einfügen gehen?
Liniendiagramm einfügen → Linie mit Markierungen.
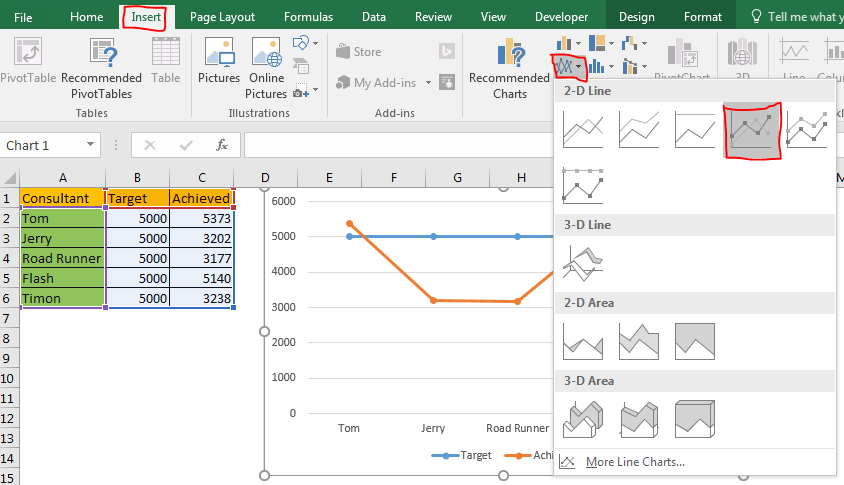
-
Wählen Sie die erreichte Zeile aus und gehen Sie zum Formatieren der Datenreihen. Klicken Sie unter Datenreihen formatieren auf die Option Markierungen. Wählen Sie hier Integriert und ein Dreieck. Passen Sie die Größe Ihren Anforderungen an.
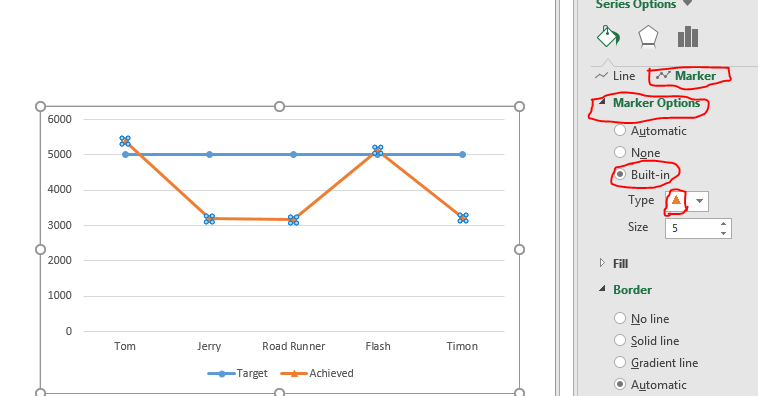
{leer} 3. Nachdem Sie die erreichte Linie ausgewählt haben, kehren Sie zur Linienoption zurück und wählen Sie keine Linie aus.
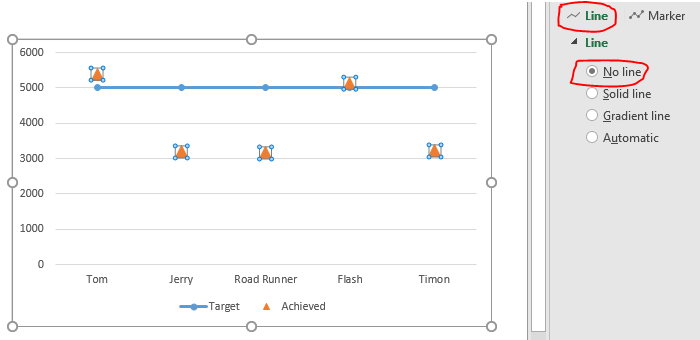
-
Jetzt hat es angefangen, das gewünschte Diagramm zu mögen. Diese Dreiecke repräsentieren die Berater oder sagen Spieler in unserem Unternehmen.
Wählen Sie nun die Ziellinie aus. Gehen Sie zur Option Datenreihen formatieren. Wählen Sie in der Zeile den Strich-Typ aus, je nachdem, was Sie möchten. Ich habe Sterne gewählt.
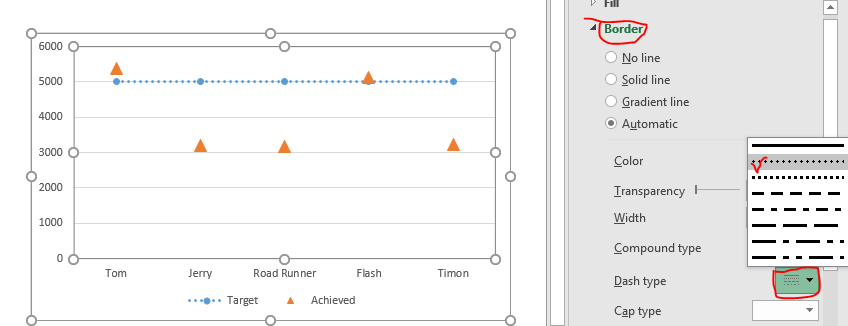
{leer} 5. Gehen Sie zur Markierungsoption und wählen Sie keine für die Ziellinie im Diagramm aus. Wir brauchen keine Marker für die Ziellinie.
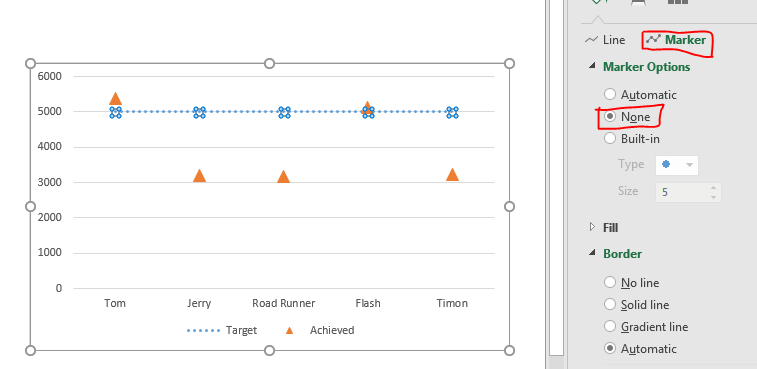
-
Wählen Sie als Nächstes das Diagramm aus, klicken Sie auf das Pluszeichen und wählen Sie in den Optionen für Gitterlinien die primären horizontalen Hauptlinien aus und wählen Sie die primären vertikalen Hauptlinien aus. Sie können auch kleinere horizontale Linien auswählen, um präzise visuelle Daten zu erhalten.
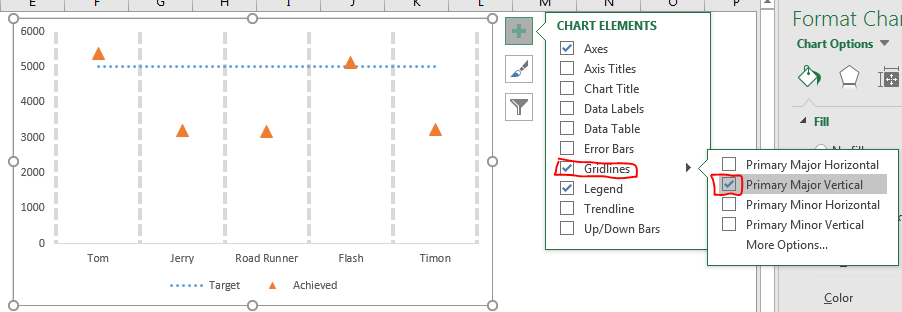
-
Wählen Sie die Hauptgitterlinien aus und formatieren Sie die Gitterlinien. Wählen Sie hier die gepunkteten Linien und erhöhen Sie die Dicke. Wählen Sie die entsprechende Farbe für die Gitterlinien. Ich habe blau gewählt.
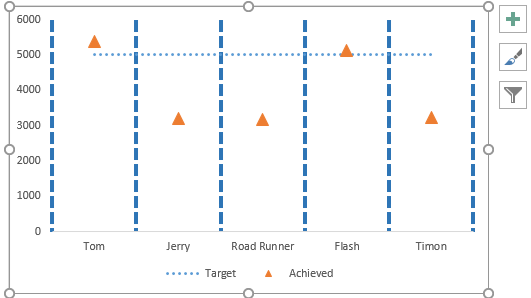
-
Wählen Sie nun das gesamte Diagramm aus, indem Sie auf eine leere Stelle im Diagramm klicken und den Diagrammbereich formatieren. Wählen Sie hier Verlaufsfüllung. Machen Sie einen Wassergradienten.
Führen Sie in ähnlicher Weise einige zusätzliche Formatierungen durch, damit Ihr Excel-Diagramm sportlicher aussieht.
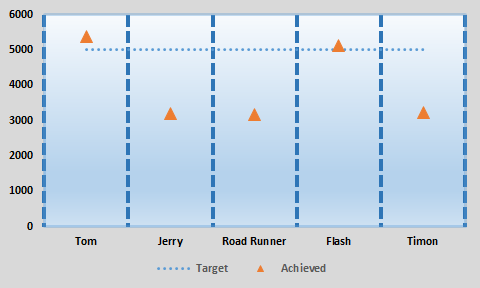
Endlich ist Ihre kreative Excel-Tabelle fertig, die wie ein Schwimmwettbewerb aussieht.
Dieses Diagramm kann auch bei mehreren Variablen großartig sein. Dieses Excel-Diagramm ist perfekt, um eine Reihe von Linien zu visualisieren.
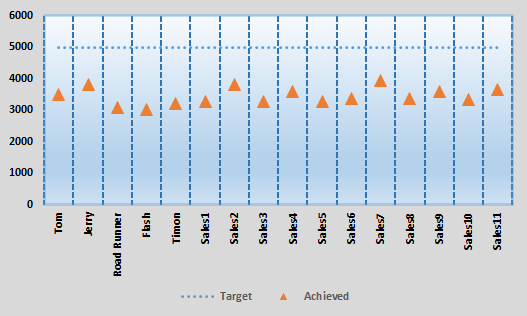
3. Excel-Diagramm mit verschiedenen Zielen schwimmen
Im obigen Beispiel hatten wir ein festes Ziel für alle. Wenn Sie nun ein anderes Ziel für einen anderen Mitarbeiter hätten, wäre dieses Diagramm nicht hilfreich. Dieses Diagramm wird seltsam aussehen.
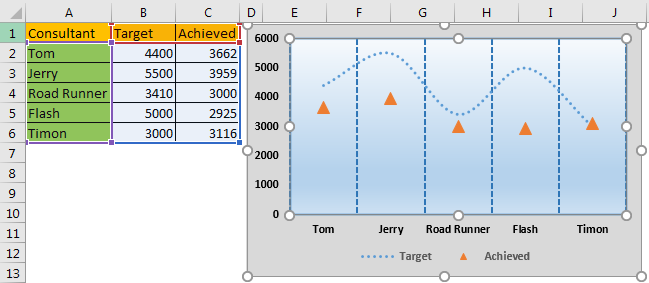
Befolgen Sie diese Schritte, um für jeden Schwimmer unterschiedliche finnische Linien festzulegen.
-
Wählen Sie die Ziellinie aus. Gehen Sie zur Option zum Formatieren der Zeile. Markierungsoption auswählen und dann Linienmarkierung auswählen.
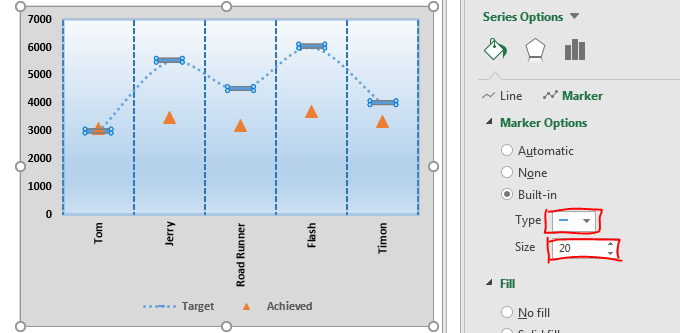
-
Gehen Sie zur Linienoption und wählen Sie keine Linie für das Ziel aus.
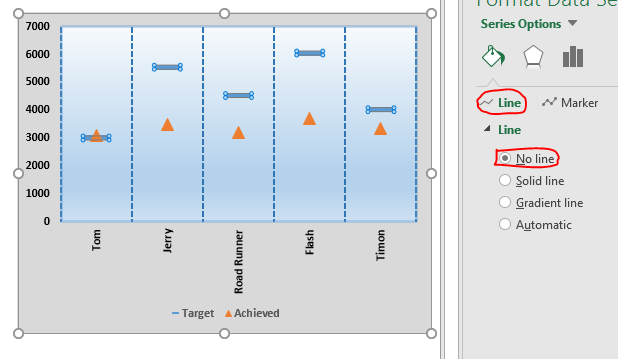
Und es ist fertig. Jeder Schwimmer hat seine eigene Ziellinie. Verwenden Sie dieses Excel-Diagramm, um Daten in Creative zu visualisieren und Ihre Unternehmenspräsentation hervorzuheben.
4. Kreatives Excel-Donut-Diagramm für Ziel vs. Leistung
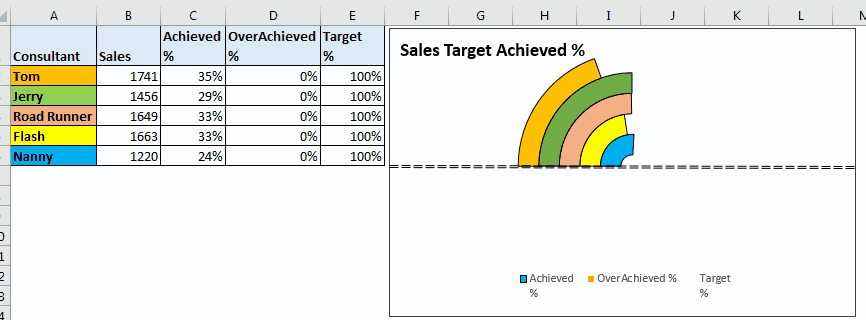
Manchmal ist es nicht gut, ein Ziel zu erreichen. Vielleicht, weil der Kunde die geleistete Arbeit nicht mehr als das festgelegte Ziel bezahlt. In diesem Fall sollte unser Excel-Diagramm alarmieren, wenn ein Ziel erreicht ist.
Hier habe ich diese Daten.
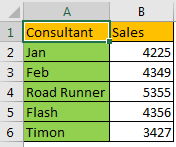
Jetzt werde ich ein Donut-Diagramm zeichnen. In diesem Donut-Diagramm zeigen wir das erreichte prozentuale Ziel. Immer wenn das Ziel erreicht wird, markieren wir das zusätzlich erreichte Ziel als rot.
Lass uns anfangen.
-
Fügen Sie drei weitere Spalten hinzu. Erreicht%, Übererreicht% und Ziel% ..
In erreichter Schreibformel = Umsatz / Zielsalse. Unser Umsatz befindet sich in der Spalte B und wir sagen, das Ziel ist 5000, dann lautet die erreichte Formel = B2 / 5000. Kopieren Sie dies in die folgenden Zellen.
In übererfüllten% möchten wir nur Daten, wenn erreicht% größer als Ziel% ist. Schreiben Sie dazu diese Formel in D2 und kopieren Sie sie nach unten.
= IF (C2> E2, E2-C2,0)
In Ziel% schreiben Sie 100% für alle. Da wir wollen, dass jeder 100% Ziel erreicht.
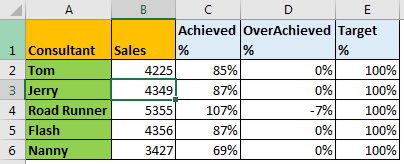
-
Wählen Sie nun diese Daten aus und wechseln Sie zur Registerkarte Einfügen. Im Diagramm? Donut-Diagramm.
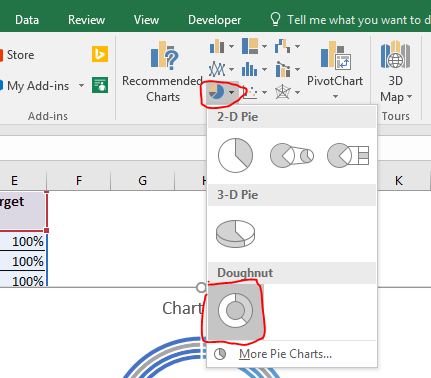
-
Im Moment sieht dieses Diagramm nicht so aus, wie wir es wollen. Klicken Sie mit der rechten Maustaste auf das Diagramm und klicken Sie auf Daten auswählen. Der Dialog Datenquelle auswählen wird geöffnet.
Deaktivieren Sie nun die Verkäufe in Legenden und Einträgen. Klicken Sie oben auf die Schaltfläche Zeile / Spalte wechseln
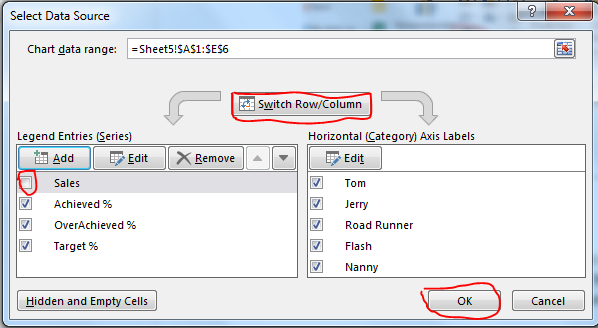
Jetzt sieht das Donut-Diagramm so aus.
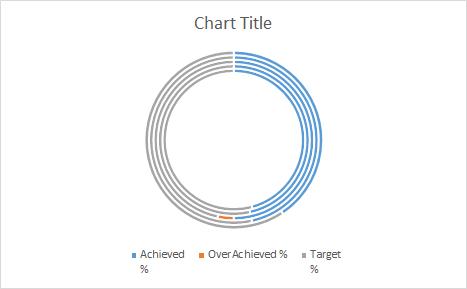
-
Klicken Sie mit der rechten Maustaste auf den Donut und dann auf Datenreihen formatieren. Stellen Sie den Winkel der ersten Scheibe auf 270 ein und reduzieren Sie die Größe des Donutlochs auf 5%.
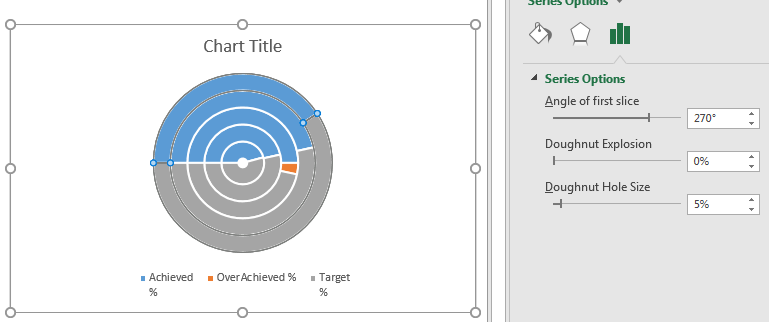
-
Es hat begonnen, die Form anzunehmen. Hier zeigt die blaue Linie den erreichten Prozentsatz an. Orange über erreicht und grauer Teil ist 100%.
Wir müssen hier kein Ziel% anzeigen. Doppelklicken Sie also auf jede graue Donutscheibe. Zum Füllen gehen? und wählen Sie keine Füllung. Gehen Sie zu den Rändern und wählen Sie keine Linie aus.
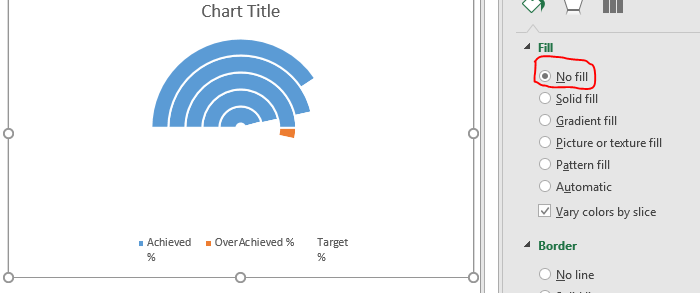
-
Fügen wir nun eine Achse hinzu. Zum Einfügen gehen? Formen? Linie. Zeichnen Sie die Linie horizontal und führen Sie sie durch die Mitte des Donut-Diagramms.
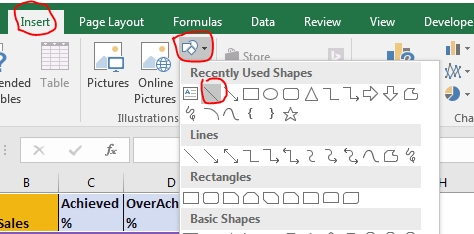
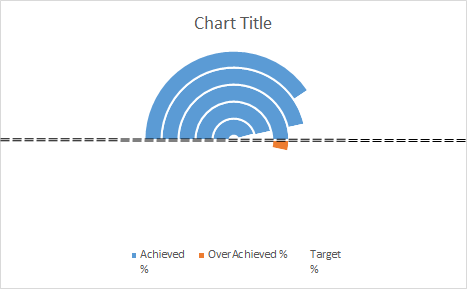
Wenn das Diagramm durch die Achse fließt, bedeutet dies, dass wir das Ziel überschritten haben. Ich habe einige Formatierungen für die Zeile vorgenommen. Das kannst du auch.
-
Wie wir wissen, repräsentiert jeder Kreis jeden Berater. Also werde ich ihnen eine andere Farbe geben, damit ich sie visuell identifizieren kann.
Wählen Sie jeden blauen Kreis separat aus und formatieren Sie den Datenpunkt. Färbe sie anders.
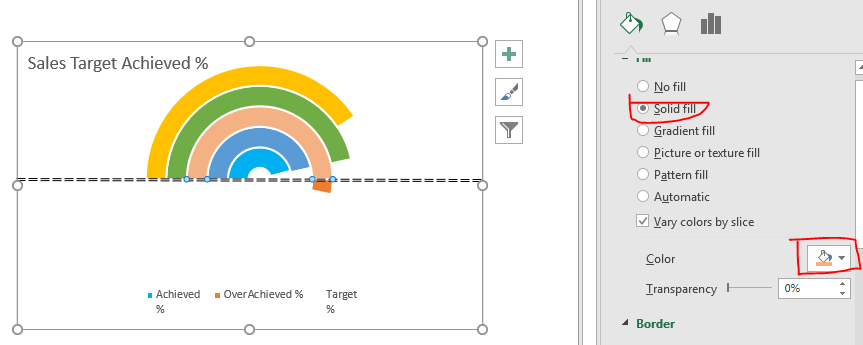
-
Als nächstes müssen wir übererfüllte% -Daten als rot formatieren. Wir können Diagramme nur formatieren, wenn wir sie auswählen können. Erhöhen Sie die Leistung in%, damit wir jeden Teil sehen können. Jetzt können wir einen übererfüllten Teil im Diagramm sehen.
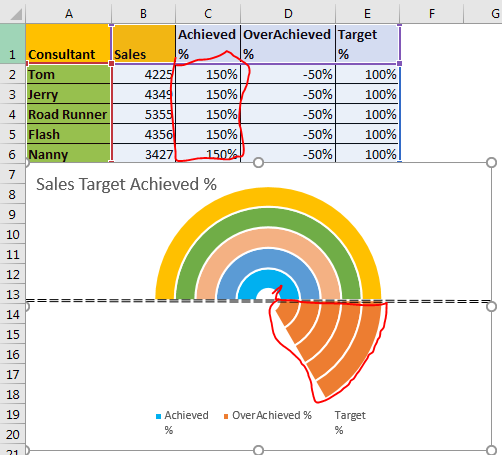
-
Wählen Sie jede Scheibe aus und färben Sie sie rot ohne Ränder. Inzwischen wissen Sie, wie man Kartenteile in Excel färbt.
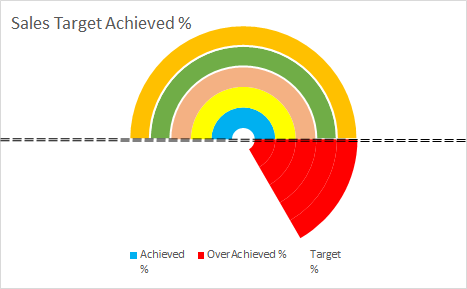
-
Stellen Sie die Formel in Erreicht% wieder her. Jetzt formatieren Sie einfach ein wenig für Hintergrund und Text. Mach es in deinem Stil. Fügen Sie Grenzen hinzu und so weiter.
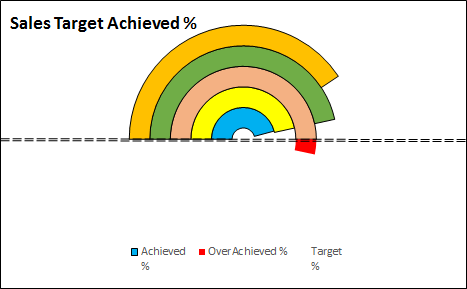
Also ja, es ist fertig. Sie können es jetzt in Ihrem Excel-Dashboard, Geschäftstreffen und wo immer Sie möchten verwenden. Es gibt viele kreative Charts auf exceltip.com. Vergessen Sie nicht, sie auch zu überprüfen. Wenn Sie Zweifel oder Fragen zu Excel 2019/2016 oder älter haben, können Sie im Kommentarbereich unten Fragen stellen.
Verwandte Artikel:
link: / excel-chart-add-trend-line-in-excel [Trendlinie in Excel hinzufügen]
link: / tips-pie-Diagramme-bringen-die-beste-Präsentation-für-Wachstum [Kreisdiagramme bringen die beste Präsentation für Wachstum]
link: / tips-waterfall-chart [" Wasserfall "-Diagramm in Microsoft Excel 2010]
Beliebte Artikel
link: / Tastatur-Formel-Verknüpfungen-50-Excel-Verknüpfungen-zur-Steigerung-Ihrer-Produktivität [50 Excel-Verknüpfung zur Steigerung Ihrer Produktivität]: Schneller bei Ihrer Aufgabe.
Mit diesen 50 Verknüpfungen können Sie noch schneller in Excel arbeiten.
link: / formeln-und-funktionen-einführung-der-vlookup-funktion [Verwendung der VLOOKUP-Funktion in Excel]: Dies ist eine der am häufigsten verwendeten und beliebtesten Funktionen von Excel, die zum Nachschlagen von Werten aus verschiedenen Bereichen verwendet wird und Blätter.
link: / tips-countif-in-microsoft-excel [Verwendung der COUNTIF-Funktion in Excel]: Zählen Sie Werte mit Bedingungen, die diese erstaunliche Funktion verwenden. Sie müssen Ihre Daten nicht filtern, um bestimmte Werte zu zählen. Die Countif-Funktion ist wichtig, um Ihr Dashboard vorzubereiten.
link: / excel-formel-und-funktion-excel-sumif-funktion [Verwendung der SUMIF-Funktion in Excel]: Dies ist eine weitere wichtige Dashboard-Funktion. Auf diese Weise können Sie Werte unter bestimmten Bedingungen zusammenfassen. **