Creative-Grid Chart zeigen die meisten arbeitsreiche Zeit in Excel

Als ich anfing, diesen Artikel zu schreiben, war ich verwirrt darüber, wie ich diesen Excel-Artikel benennen sollte. Wie auch immer, wie man die geschäftigste Zeit der Site in Excel anzeigt, das ist das Beste, was ich mir ausgedacht habe.
Dies ist keine tatsächliche Excel-Tabelle. Es ist eine bedingte Formatierung von Zellen. Die Google-Analyse zeigt die geschäftigste Zeit an verschiedenen Wochentagen in einem Diagramm wie unten.
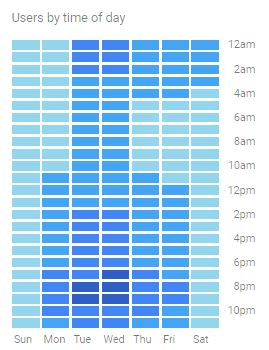
Wie erstellen wir ein so kreativ erweitertes Diagramm in Excel? Die Antwort ist kein Excel-Diagramm, sondern eine bedingte Formatierung. Wie? Lassen Sie uns anhand eines Beispiels untersuchen.
Beispiel: Visualisieren Sie die geschäftigste Tageszeit in Excel Hier habe ich die Daten für Site-Besuche auf meiner Site ExcelTip.com in Excel.
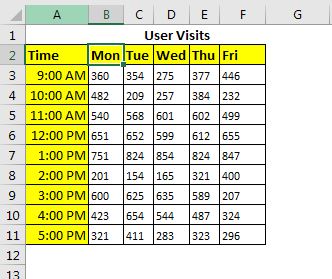
Erstellen Sie einen ähnlichen Datensatz und führen Sie die folgenden Schritte aus:
Schritt 1: * Wählen Sie den Datenbereich B3: F11. Wählen Sie nicht die Überschriften aus.
Schritt 2: Gehen Sie zu Startseite → Bedingte Formatierung → Farbskalen.
Hier werden einige Standardfarbskalen angezeigt, die direkt verwendet werden können.
Sie können eine beliebige Option auswählen. Und es wird halb fertig sein.
Sie können zum Schritt springen …
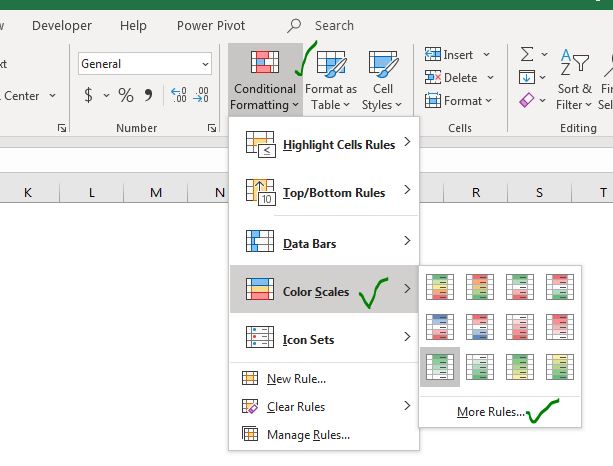
Schritt 3: Ich möchte jedoch die Kombination aus Dunkel und Hellblau verwenden, die nicht in den Standardoptionen enthalten ist. Sie klicken also auf „Weitere Regeln“. Hier sehen Sie die Option Stil formatieren.
Wählen Sie die Option 3-Farbskala. Wählen Sie für den niedrigsten Wert eine hellblaue (fast weiße) Farbe.
Wählen Sie für Midpoint eine hellblaue Farbe.
Wählen Sie für den höchsten Wert eine dunkelblaue Farbe. Klicken Sie auf die Schaltfläche OK.
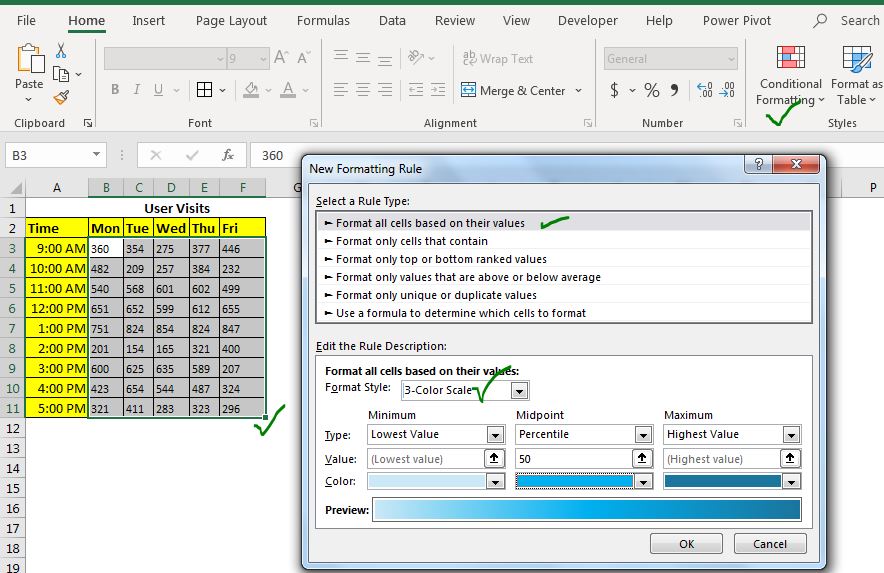
Jetzt haben wir ein Rasterdiagramm, das ungefähr so aussieht:
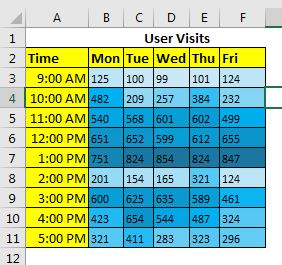
Schritt 3: Machen Sie den Text unsichtbar: Das Diagramm ist fast fertig, aber die Zahlen sind noch sichtbar. Wir brauchen sie, damit dieses Diagramm funktioniert, aber wir brauchen sie nicht, um gesehen zu werden. Wählen Sie also den Datenbereich B3: F11 aus und drücken Sie die Tastenkombination Strg + F1, um die Zellenformatierung zu öffnen.
→ Klicken Sie auf der Registerkarte Zahlen auf Benutzerdefiniert.
→ Schreiben Sie an die Stelle von ‚Allgemein‘ drei Semikolons (‚;;;‘) und klicken Sie auf OK. Siehe das Bild unten. Der gesamte Inhalt in den ausgewählten Zellen ist jetzt unsichtbar. Die Daten sind noch vorhanden, aber niemand kann sie in den Zellen sehen.
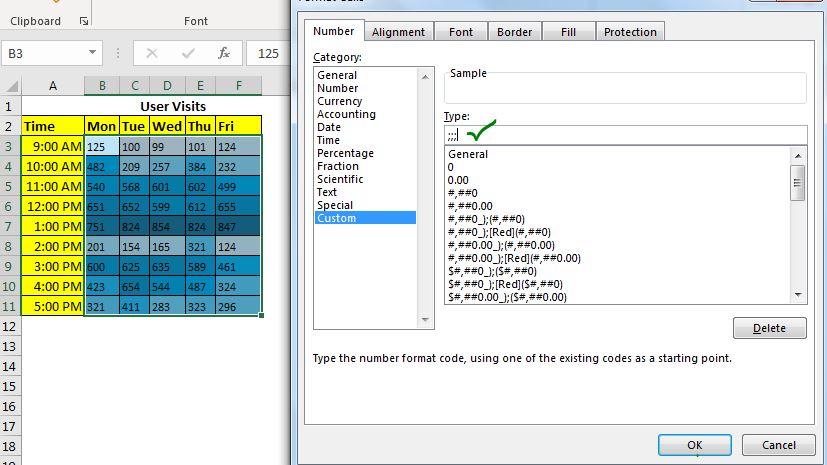
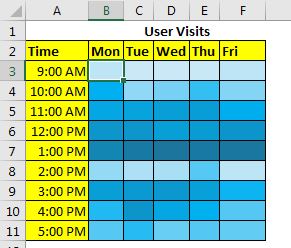
Jetzt können Sie leicht erkennen, welche Stunde an welchem Tag am meisten beschäftigt war. In der obigen Tabelle ist es 12 bis 1 Uhr sieht am meisten beschäftigt.
Schritt 8: Formatieren Sie das Raster, um dieses Diagramm eleganter zu gestalten: * Das Diagramm ist praktisch fertig, sieht aber nicht so gut aus wie in Google Analytics.
Wählen Sie den Bereich aus und gehen Sie zu Startseite → Rahmen → Linienfarbe. Wählen Sie eine weiße Farbe. Wenden Sie nun diesen Rand auf die gesamte Tabelle an. Extra Formatierung entfernen.
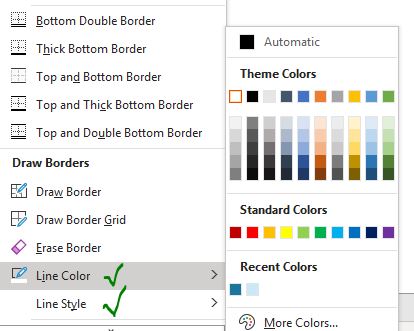
Jetzt sieht Ihr Diagramm so aus. (Ich habe die Randstärke über dasselbe Menü erhöht.)
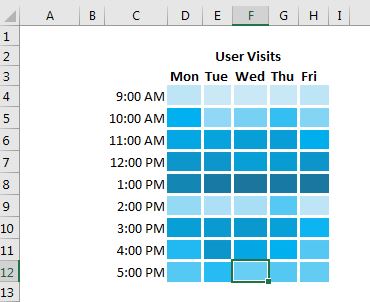
Erstellen Sie einen schwarzen Rand um den verwendeten Bereich, sodass auf jeder Seite eine Zeile und eine Spalte verbleiben.
Füllen Sie diesen Bereich mit einer hellen Hintergrundfarbe. Und schließlich ist Ihr kreatives Excel-Diagramm für Fortgeschrittene bereit, die Dashboards und Präsentationen zu rocken.

Und es ist fertig. Die Nummern sind noch da. Sie können sie in der Formelleiste sehen. Diese Zahlen sind hier fest codiert, können jedoch dynamische Zahlen sein, die direkt aus einer Datenquelle berechnet werden. Diese Art von Diagramm gibt Ihnen visuell verdauliche Informationen. Mit Zahlen wäre es schwierig, solche Informationen aus den Daten zu erhalten.
Sie können das unten stehende Vorlagendiagramm herunterladen.
| Dies ist eine weitere wichtige Funktion des Dashboards. Auf diese Weise können Sie Werte unter bestimmten Bedingungen zusammenfassen.