10 Schritte zum Erstellen Männlich Weiblich Infografik-Diagramm in Excel
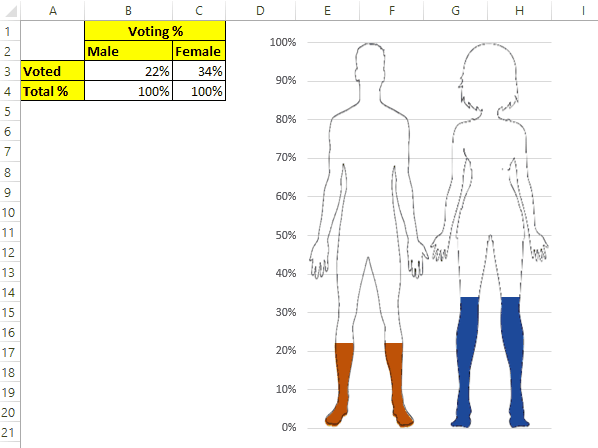 I always emphasize on having a creative charts in Excel dashboards and Powerpoint presentations as I know the power of an attractive and easy to understand infographic. An effective chart like this male female infographic can get you a project, promotion and reputation. Most of the time Excel users take it to the powerpoint to create a static male female chart. But we can create this great infographic in excel without taking the help of powerpoint. Let’s learn how?
I always emphasize on having a creative charts in Excel dashboards and Powerpoint presentations as I know the power of an attractive and easy to understand infographic. An effective chart like this male female infographic can get you a project, promotion and reputation. Most of the time Excel users take it to the powerpoint to create a static male female chart. But we can create this great infographic in excel without taking the help of powerpoint. Let’s learn how?
Infografik der Abstimmung% mit männlich-weiblichen Symbolen erstellen Wir haben Daten zur Abstimmung% nach Geschlecht. Wir müssen ein Excel-Diagramm erstellen, das das Symbol Mann-Frau verwendet, und diese ausfüllen, um den Prozentsatz der Stimmen darzustellen.
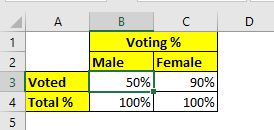
Die Zellen B3 und C3 haben einen tatsächlichen Stimmenanteil von männlich und weiblich.
Die Zellen B4 und C4 haben 100%. Dies wird benötigt, um die männlichen weiblichen Symbole zu erstellen. Befolgen Sie nun diese Schritte.
Schritt 1: Fügen Sie ein gruppiertes Säulendiagramm für die Daten ein
Wählen Sie den Bereich A2: C4. Gehen Sie zum Menü Einfügen. Gehen Sie zu Diagramme → Säulendiagramme → Clustered Column Charts.
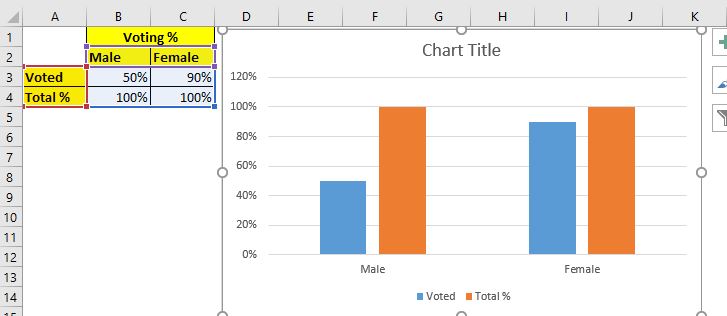
Schritt 2: Fügen Sie ein männliches PNG-Symbol ein
In Excel 365 und 2019 bietet Excel integrierte Symbole mit männlichen und weiblichen Symbolen. In älteren Versionen verfügt Excel jedoch nicht über diese Funktion. Ich verwende Excel 2016, um dieses Infografik-Diagramm zu erstellen, damit jeder dieses Tutorial verwenden kann.
Fügen Sie nun Male png in die Excel-Tabelle ein. Sie können im Internet suchen und in Excel kopieren. Stellen Sie sicher, dass es sich um eine PNG-Datei ohne Hintergrund handelt.
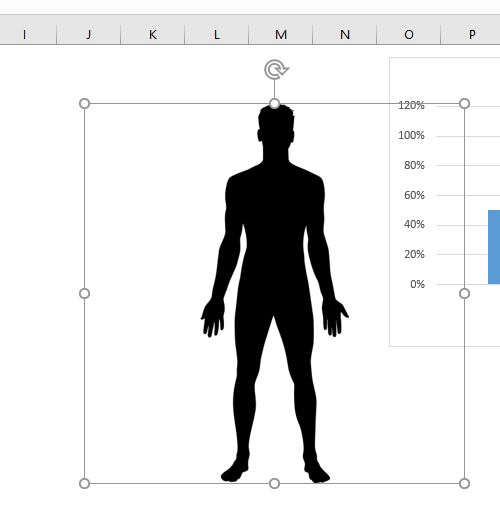
Schritt 3: Beschneiden Sie das männliche Symbol, um den nicht verwendeten Bereich zu verkleinern.
Derzeit nimmt dieses Bild zu viel Platz ein. Gehen Sie zur Formatierungsoption → Größe → Zuschneiden. Schneiden Sie das Bild jetzt nur für den erforderlichen Platz zu.
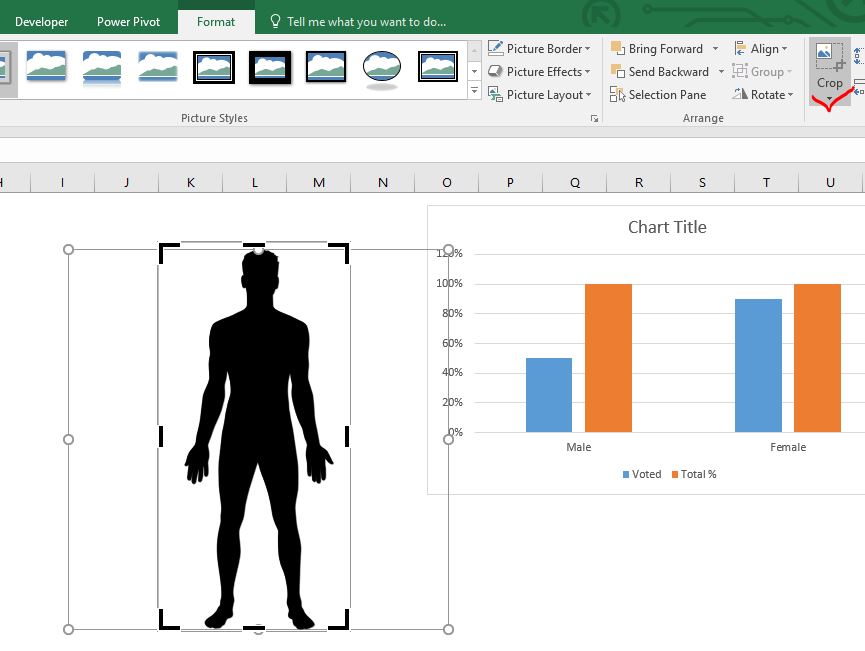
Schritt 4: Erstellen Sie eine Kopie des Bildes.
Wählen Sie das männliche Symbol aus und drücken Sie STRG + C und STRG + V, um eine genaue Kopie des Bildes zu erstellen.
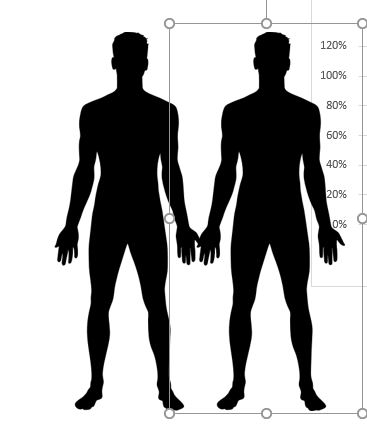 Step 5: Color the image for the male icon:* Select the image, go to format -→ Color -→ choose the color of your choice. There are not many options available as compared to Excel 365.
Step 5: Color the image for the male icon:* Select the image, go to format -→ Color -→ choose the color of your choice. There are not many options available as compared to Excel 365.
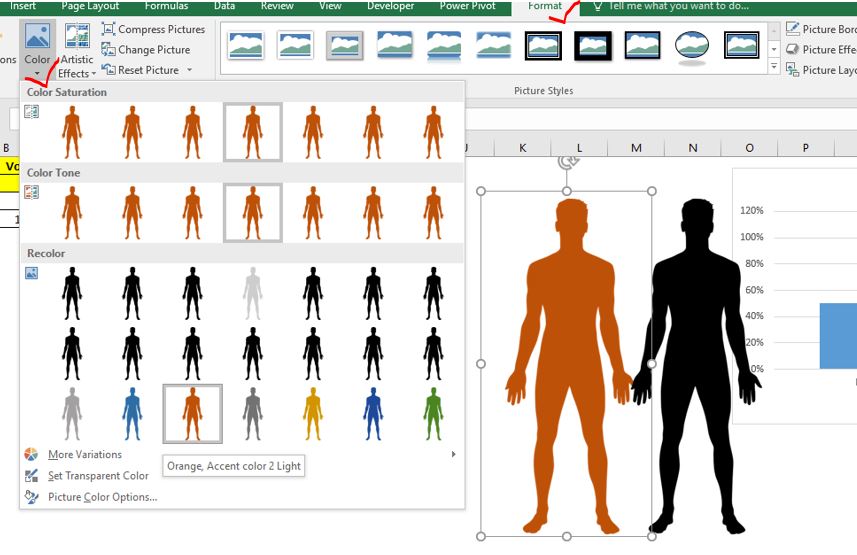
Schritt 6: Legen Sie eine weitere Kopie des Bildes mit transparenter Farbe fest.
Wählen Sie das andere Bild aus und gehen Sie zu Format → Farbe → Transparente Farbe einstellen.
Der Cursor verwandelt sich in einen Stift. Klicken Sie auf die Bildmitte. Dadurch wird das Bild mit einem sichtbaren Umriss transparent.
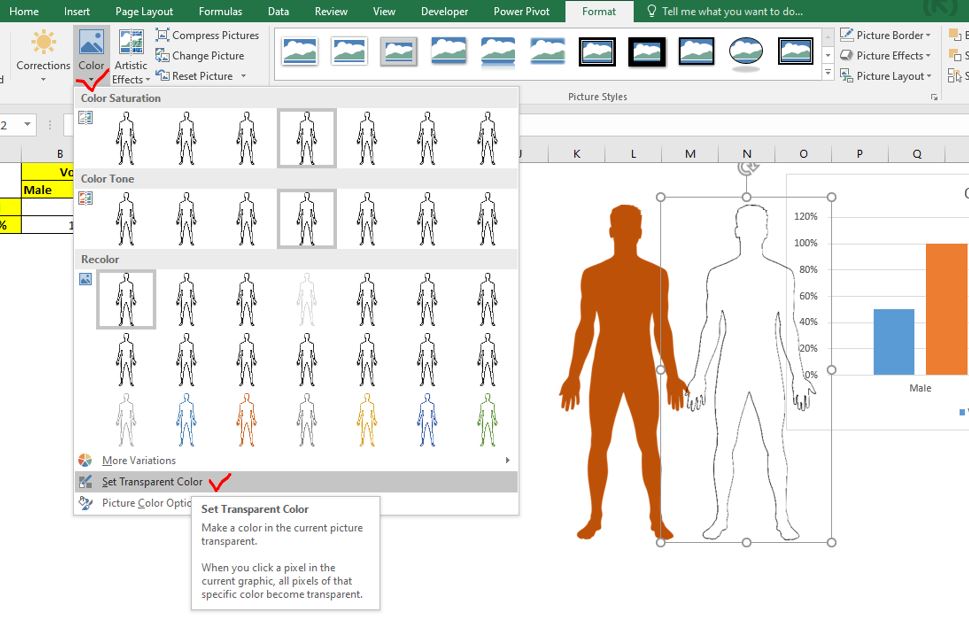
Schritt 7: Männliche Spalten in Excel-Diagrammen mit männlichen Informationen versehen
Wählen Sie das transparente männliche Bild aus und kopieren Sie es. Doppelklicken Sie auf die 100% männliche Spalte im Diagramm, sodass nur diese Spalte ausgewählt ist. Drücken Sie nun STRG + V. Diese Aktion ersetzt die Spalte durch das transparente Bild des Mannes, wie Sie im Bild unten sehen können.

Kopieren Sie nun das orange gefüllte männliche Bild und machen Sie dasselbe bei der Abstimmung% der männlichen Spalte. Dadurch wird die blaue Spalte durch die männliche Figur ersetzt. Das Bild des Mannes ist vollständig, aber die Höhe ist proportional zum Prozentsatz der Datenpunkte.

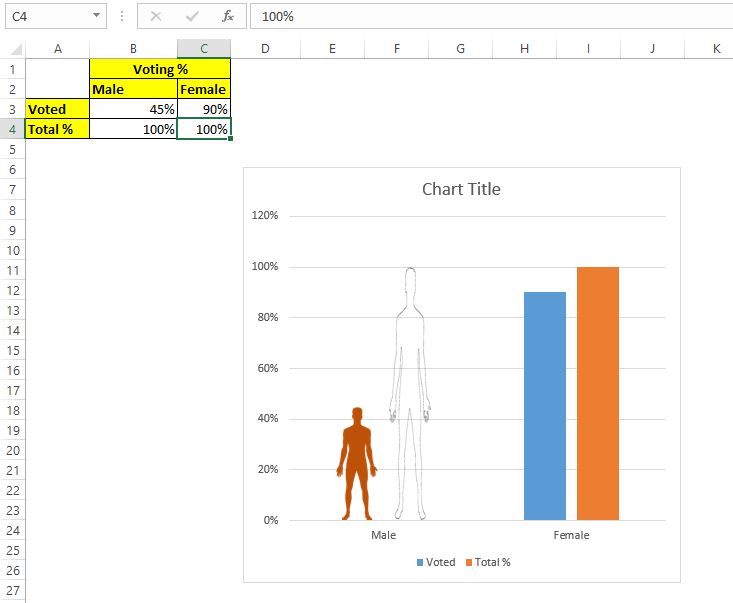
Wir sind mit der männlichen Figur fertig.
Wiederholen Sie die Schritte 3 bis 7 für das weibliche Bild. Am Ende haben Sie ein Diagramm, das so aussieht.
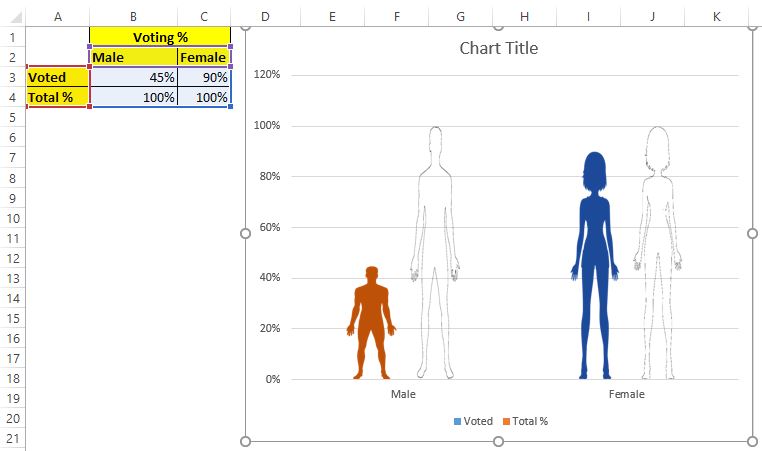
Schritt 8: Aktivieren Sie die Option ‚Stapeln und Skalieren mit‘ beim Füllen der Spalte. Derzeit werden die Bilder entsprechend ihrem Prozentsatz gestreckt. Wir wollen es nicht. Führen Sie die folgenden Schritte aus:
Doppelklicken Sie auf die männliche% -Zahl (orange), damit nur dieser Datenpunkt ausgewählt wird. Gehen Sie nun zum Formatieren des Datenpunkts → Füllen → Überprüfen Sie den Optionsfeldstapel und skalieren Sie mit.
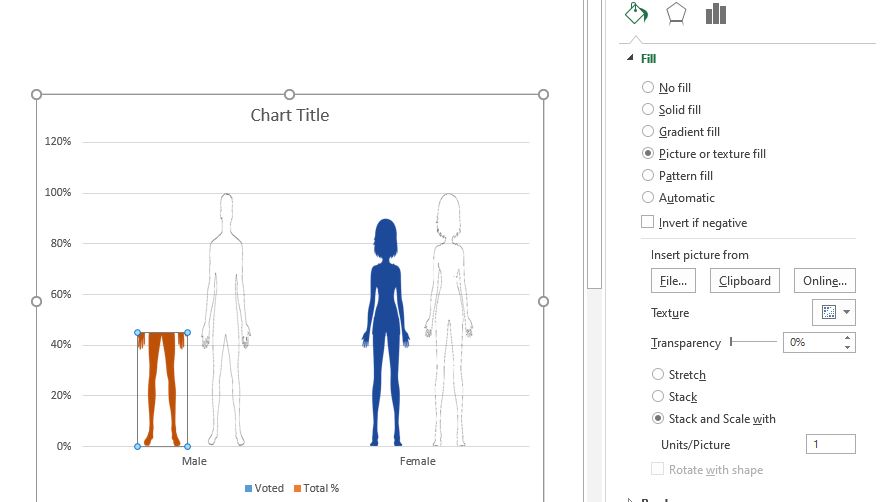
Jetzt können Sie sehen, dass wir nicht das skalierte Gesamtbild erhalten, sondern nur den Teil des Bildes, um den Prozentsatz anzuzeigen. Hier sind nur 45% der männlichen Figur dargestellt.
Machen Sie dasselbe mit der weiblichen Figur in der Tabelle.
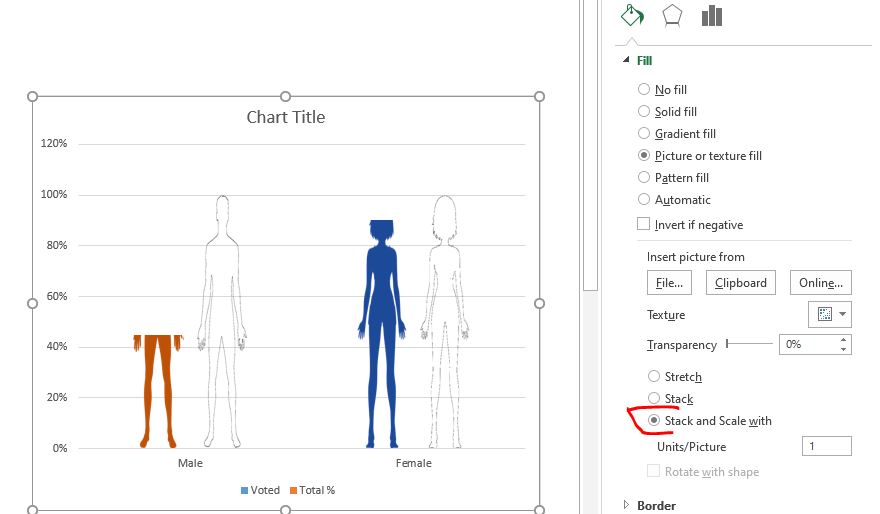
Schritt 9: Stellen Sie die Serienüberlappung auf 100% ein.
Gehen Sie nun zur Serienoption und lassen Sie die Serien um 100% überlappen. Dadurch decken sich die Datenpunkte in beiden Serien gegenseitig ab. Das Voting% ist vollständig sichtbar, während die 100% -Serie von Männern und Frauen wie Muscheln aussieht, wie im Bild unten gezeigt.
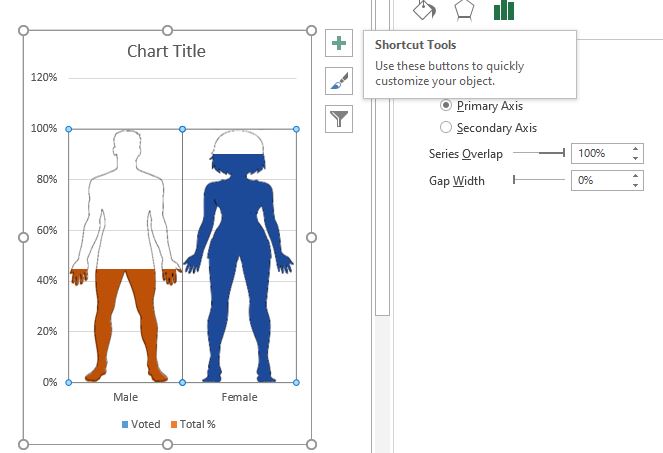
Passen Sie die Diagrammgröße und die Spaltbreite an Ihre Ähnlichkeit an.
Das Diagramm ist fast fertig. Wir müssen nur die Skalierung der Achse einstellen.
Schritt 10: Setzen Sie das Maximum der y-Achse auf 1,0.
Wählen Sie die y-Achse und gehen Sie zur Achsenoption. Hier in Grenzabschnitten finden Sie das Maximum. Stellen Sie es auf 1.0 ein.
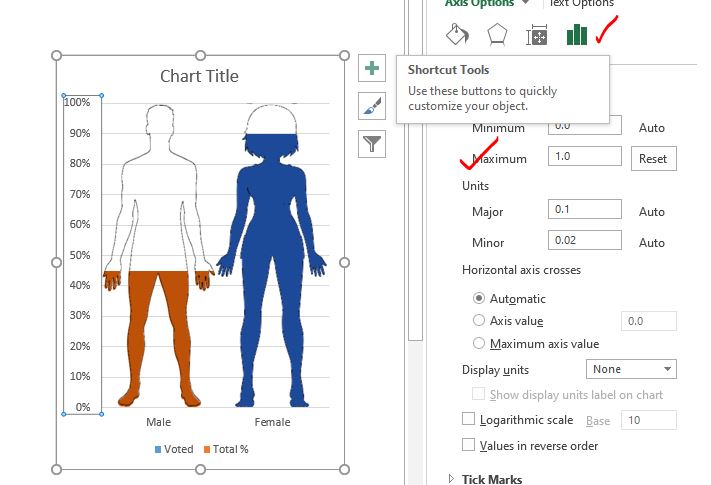
Entfernen Sie abschließend alle nicht erforderlichen Elemente wie x-Achse, Legenden, Diagrammtitel usw. aus dem Diagramm. Sie haben Ihr Diagramm bereit. Die Füllungen für männliche und weibliche Figuren ändern sich, wenn sich die Daten ändern.
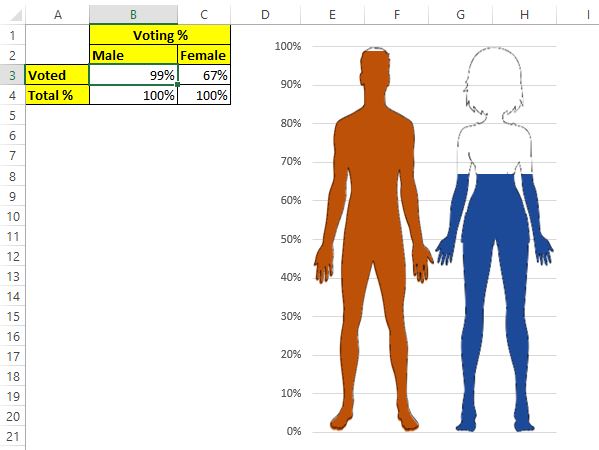
Also ja Leute, auf diese Weise können Sie in Excel Informationen zwischen Männern und Frauen erstellen, die sich dynamisch ändern, wenn sich die Daten ändern. Verwenden Sie dieses Diagramm in Ihrem Dashboard, um sich von der Masse abzuheben. Ich hoffe es war erklärend genug.
Wenn Sie Zweifel an diesem Artikel oder einer anderen Frage zu Excel VBA haben, fragen Sie mich im Kommentarbereich unten.
Laden Sie die unten stehende Excel-Infografik für Männer und Frauen herunter:
| Dies ist eine weitere wichtige Funktion des Dashboards. Auf diese Weise können Sie Werte unter bestimmten Bedingungen zusammenfassen.