Wie man Fragmentierte Circular Fortschritt Diagramm in Excel erstellen
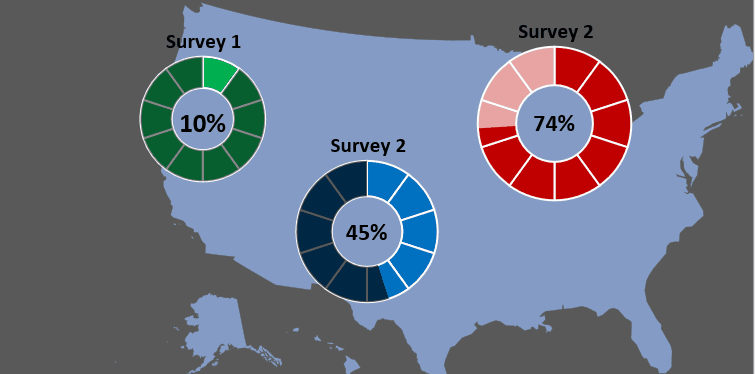
Wir haben bereits ein vorab erstelltes Excel-Diagramm erstellt, das den Link „/ Excel-Diagramm-Anleitung zum Erstellen eines kreisförmigen Fortschrittsdiagramms in Excel [Fortschritt der Aufgabe in einem Excel-Donut-Diagramm]“ anzeigt. In diesem Artikel erfahren Sie, wie Sie ein kreatives fragmentiertes Kreisdiagramm in Excel erstellen. Mit Fragmenten meine ich ein kreisförmiges Diagramm (Donut oder Kuchen), das in gleiche Teile geteilt ist und dessen Fortschritt durch Hervorheben dieser Fragmente angezeigt wird, wie im folgenden GIF gezeigt.
Wie erstellen wir dieses Kreisdiagramm in Excel? Lass es uns lernen.
Wie erstelle ich ein fragmentiertes Fortschrittsdiagramm in Excel? Um ein solches erweitertes Excel-Diagramm zu erstellen, habe ich hier einen Prozentsatz des Abschlusses der Umfrage in Zelle B3. Es ist derzeit 20%. In Zelle C3 habe ich den verbleibenden Prozentsatz, der natürlich 1-B3 ist.

Führen Sie nun die folgenden Schritte aus, um das Fortschrittsdiagramm zu erstellen:
Schritt 1: Fügen Sie ein leeres Donut-Diagramm ein.
Klicken Sie auf eine beliebige Stelle auf dem Blatt und fügen Sie ein Donut-Diagramm ein. Stellen Sie sicher, dass Sie keine Daten ausgewählt haben.
Um das leere Donut-Diagramm in Excel einzufügen, gehen Sie zu Einfügen → Diagramme → Donut-Diagramm.
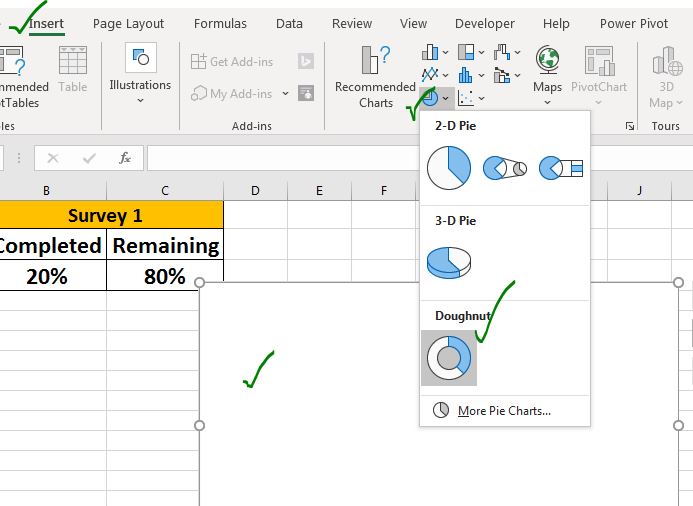
Schritt 2: Fügen Sie 10 gleiche Datenwerte hinzu, um einen fragmentierten Donut zu erstellen.
Um ein gleichmäßig verteiltes Donut-Diagramm zu erstellen, müssen wir eine Datenreihe mit gleichen Werten hinzufügen. Gehen Sie dazu folgendermaßen vor:
→ Klicken Sie mit der rechten Maustaste auf den Diagrammbereich und klicken Sie auf Option Daten hinzufügen.
→ Klicken Sie im Segment Legendeneinträge auf die Schaltfläche Hinzufügen.
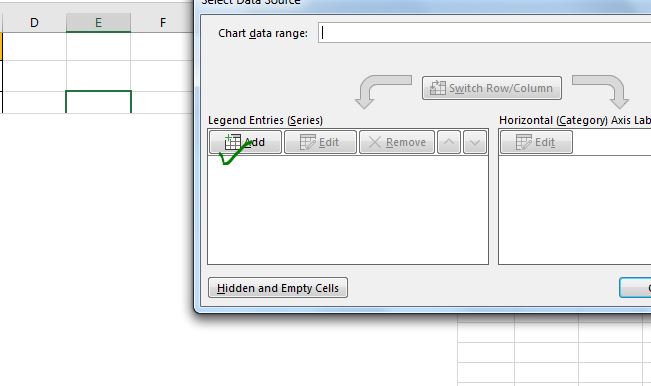
→ Schreiben Sie unter Serienname „Frags“. Addieren Sie in Serienwerten 10 gleiche Werte, um den Donut in 10 gleiche Teile zu teilen. Ich schreibe 1 zehnmal in geschweiften Klammern. Siehe das Bild unten.
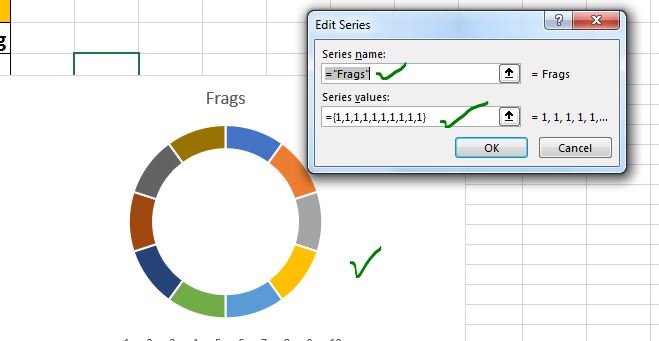
Schritt 5: Färben Sie den Donut in einer Farbe. Reduzieren Sie die Lochgröße, wenn Sie möchten. Derzeit haben alle Fragmente des Diagramms unterschiedliche Farben. Wir brauchen sie, um gleich zu sein.
Klicken Sie mit der rechten Maustaste auf das Donut-Diagramm und klicken Sie auf die Option Datenreihen formatieren.
Wählen Sie unter Füll- und Linienoption die Option Feste Füllung. Wählen Sie die Farbe, die Sie mögen.
Ich wähle Grün.
Reduzieren Sie optional von Series Option die gesamte Größe auf 50%.
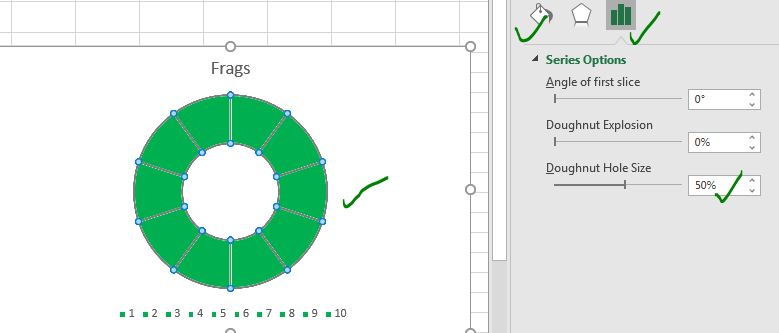
Schritt 6: Entfernen Sie den Diagrammtitel und die Legenden. Ändern Sie den Diagrammbereich in ein Quadrat. Da der Diagrammtitel und die Legenden hier nicht erforderlich sind, entfernen Sie sie.
Da wir nur den Bereich des Donuts benötigen, machen Sie den Diagrammbereich zu einem Quadrat, indem Sie die Breite und Höhe des Diagrammbereichs auf dieselbe Größe einstellen.
Wählen Sie den Diagrammbereich → Gehen Sie zum Menü Format → Größe. Stellen Sie Höhe und Breite auf 2 ein.
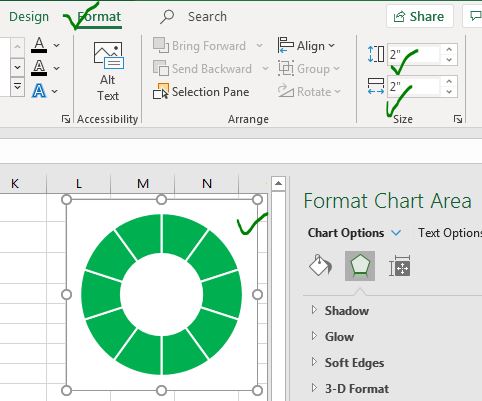
Die halbe Arbeit ist erledigt. Die Hälfte bleibt übrig.
Schritt 7: Fügen Sie Datenreihen des Fortschrittsprozentsatzes hinzu.
Wir haben die Fragmente bereit. Jetzt müssen wir die tatsächlichen Datenreihen hinzufügen.
Klicken Sie dazu mit der rechten Maustaste auf das Diagramm → klicken Sie auf die Option Daten auswählen → Klicken Sie in Legendeneinträgen auf die Schaltfläche Hinzufügen. Wählen Sie unter Serienwerte den Bereich B3: C3 aus. Klicken Sie auf die Schaltfläche OK.
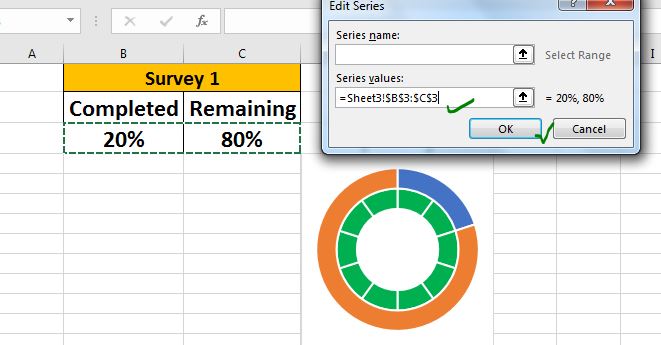
Es fügt dem Diagramm einen neuen Donut hinzu. Der blaue Teil zeigt den 20% igen Abschluss der Umfrage und der orangefarbene Teil zeigt den verbleibenden Teil.
Schritt 8: Machen Sie die Prozentreihe zu einer sekundären Reihe.
Klicken Sie mit der rechten Maustaste auf eine beliebige Datenreihe im Diagramm, und klicken Sie auf die Option Seriendiagrammtyp ändern. Aktivieren Sie hier in Serie 2 die Option für die sekundäre Serie. Dadurch wird der Donut der Sekundärserie das erste Donut-Diagramm abdecken.
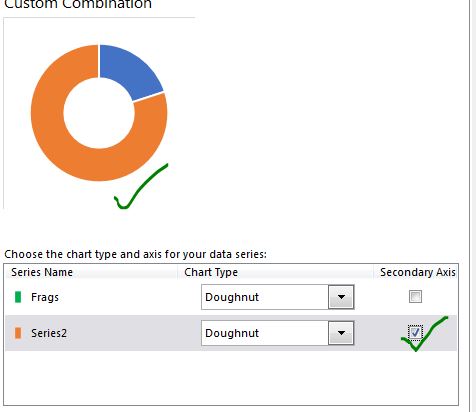
Schritt 8: Machen Sie den Abschlussprozentsatz unsichtbar:
Doppelklicken Sie auf den blauen Teil (Prozentsatz des Abschlusses der Umfrage) des Diagramms. Gehen Sie zu Format → Füllen und Rahmen. Wählen Sie hier Keine Füllung. Dadurch wird die folgende Serie (Frags) sichtbar. Wir können jetzt 20% der Frags sehen.
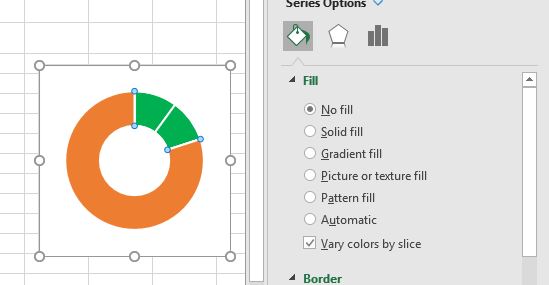
Schritt 9: Färben Sie die verbleibende Serie mit durchscheinendem Weiß. Farbe:
Doppelklicken Sie auf den orangefarbenen Teil (verbleibender Prozentsatz). Gehen Sie zu Füllen → Feste Füllung. Wählen Sie die Farbe Weiß oder Schwarz und stellen Sie die Transparenz auf 50% ein. Sie können mit Farbe und Transparenz spielen.
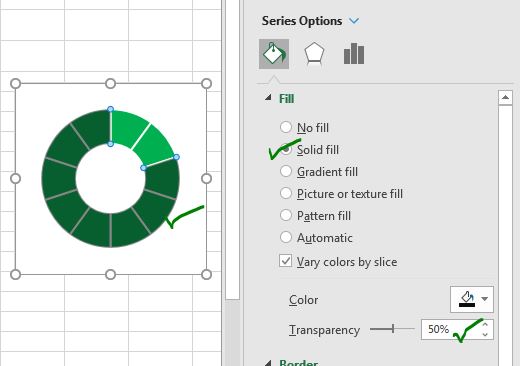
Das Diagramm ist fertig. Jetzt müssen wir einen numerischen Prozentsatz hinzufügen, um den genauen Prozentsatz des Abschlusses des Prozesses in der Mitte des Diagramms anzuzeigen.
Schritt 10: Fügen Sie in der Mitte des Diagramms ein Textfeld hinzu und zeigen Sie dort den Prozentsatz an. Wählen Sie das Diagramm aus. Gehen Sie zu Format → Formen einfügen → Textfeld auswählen.
Ziehen Sie es in die Mitte des Donut-Diagramms.
Nachdem Sie das Textfeld ausgewählt haben, klicken Sie in die Formelleiste und geben Sie die Referenz von Zelle B3 an (Prozentsatz des Abschlusses der Umfrage). Dies macht das Textfeld dynamisch. Es werden die Werte von Zelle B3 angezeigt.
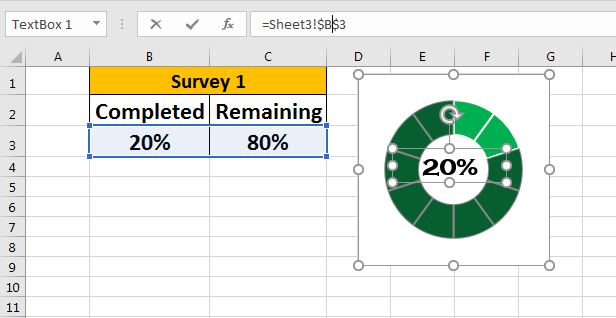
Das erweiterte Excel-Fortschrittsdiagramm ist bereit, die Geschäfts-Dashboards und den Prozentsatz zu verbessern. Wenn sich der Fertigstellungsgrad ändert, ändert sich das Diagramm. Dieses erweiterte Donut-Diagramm visualisiert den Fortschritt der Aufgabe, der leicht zu verstehen ist und gleichzeitig visuell professionell aussieht.
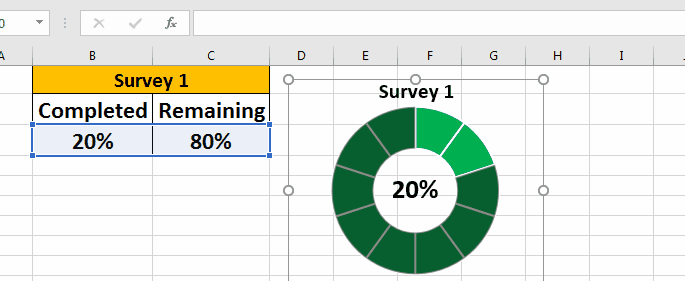
Im GIF am Anfang des Artikels habe ich als Hintergrund einen Link verwendet: / excel-chart-how-to-create-map-chart-in-excel [Excel-Kartendiagramm]. Den Hintergrund dieser Diagramme unsichtbar gemacht. Sie können die genaue erweiterte Excel-Tabelle unten herunterladen:
| Dies ist eine weitere wichtige Funktion des Dashboards. Auf diese Weise können Sie Werte unter bestimmten Bedingungen zusammenfassen.