Markieren Sie Above und Below Average in Excel Liniendiagramm
Um visuell zu sehen, wann die Linie im Diagramm über oder unter dem Durchschnitt der Serie liegt, können Sie einfach eine durchschnittliche Linie in das Diagramm einfügen. Es wird ungefähr so aussehen.
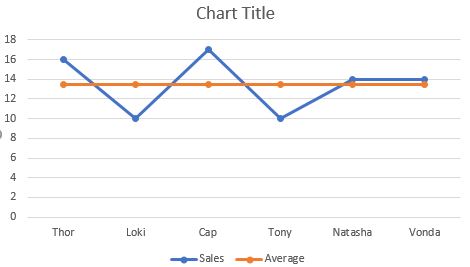
Ist es attraktiv? Oder dieses?

Ich kann deine Antwort erraten.
Wie erstellen wir dieses Diagramm, das den Bereich hervorhebt, wenn die Linie über oder unter dem Durchschnitt liegt? Lass es uns Schritt für Schritt lernen.
Bereich hervorheben, wenn die Linie über und unter dem Durchschnitt liegt Der beste Weg zu lernen ist, anhand eines Beispiels zu lernen. Beginnen wir also mit einem Beispiel.
Hier habe ich einige Daten, die den Gesamtumsatz einzelner Verkäufer angeben. Ich möchte diese Daten in einem Diagramm visualisieren.
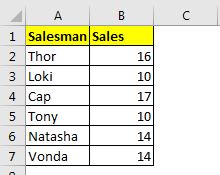
Schritt 1: Fügen Sie drei Hilfsspalten hinzu
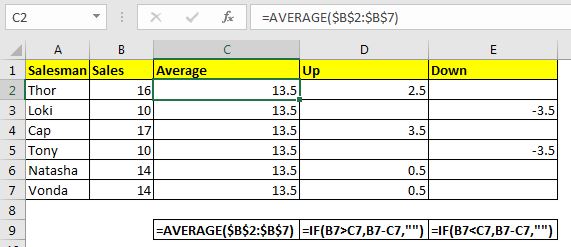
Um ein solches Diagramm zu erstellen, benötigen wir drei Hilfsspalten. Erste Hilfsspalten enthalten durchschnittliche Daten. Die zweite Hilfsspalte enthält alle Punkte, an denen der Umsatz über dem Durchschnitt liegt. Und die dritte Spalte enthält die Punkte, an denen die Verkäufe unter dem Durchschnitt liegen.
Die Formel in der Durchschnittsspalte lautet also:
|
=AVERAGE($B$2:$B$7) |
Schreiben Sie diese Formel in die erste Zelle der durchschnittlichen Spalte und ziehen Sie sie nach unten. Stellen Sie sicher, dass alle Zellen die gleichen Werte haben. Wir haben link: / excel-range-name-was-ist-eine-absolute-referenz-in-excel [absolute referenzierung] verwendet, damit sich referenzen beim kopieren der formel nicht ändern.
In der nächsten Spalte benötigen wir alle UP-Werte. Es wird ein positiver Unterschied zwischen Durchschnitts- und Verkaufsdaten sein. Mit anderen Worten, wir müssen durchschnittliche Daten nur dann vom Umsatz abziehen, wenn der Umsatz größer als der Durchschnitt ist.
Die Formel in D2 lautet:
|
=IF(B2>C2,B2-C2,““) |
Ziehen Sie es nach unten.
In der nächsten Spalte benötigen wir alle Down-Werte. Es wird eine negative Differenz zwischen den Durchschnitts- und Verkaufsdaten sein. Mit anderen Worten, wir müssen durchschnittliche Daten nur dann vom Umsatz abziehen, wenn der Umsatz unter dem Durchschnitt liegt.
Die Formel für E2 lautet:
|
=IF(B2<C2,B2-C2,““) |
Ziehen Sie es nach unten.
Schritt 2: Wählen Sie Verkaufsberater und Verkauf und fügen Sie ein Liniendiagramm ein: In unserem Beispiel wählen wir den Bereich A1: C7. Gehen Sie zu Einfügen → Diagramme → Linie und Fläche → Linie mit Markierungen. Wir haben ein Diagramm, das so aussehen wird.
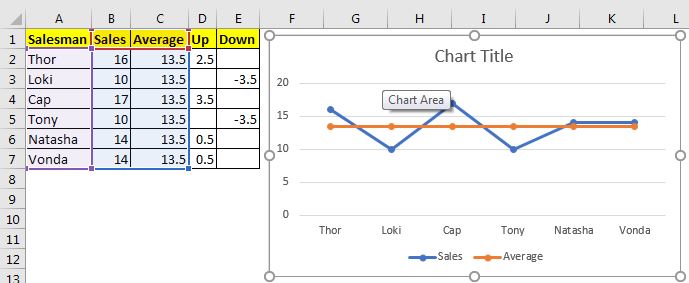
Schritt 3: Fügen Sie die durchschnittliche Serie noch einmal hinzu
Klicken Sie mit der rechten Maustaste auf das Diagramm und klicken Sie auf die Option Daten auswählen. Klicken Sie hier im Abschnitt Legende und Einträge auf die Schaltfläche Hinzufügen. Wählen Sie den Durchschnittsbereich C2: C7 als Werte der Reihe. Es wird eine Zeile in die ursprüngliche Durchschnittszeile eingefügt. Wir werden es in der Formatierung brauchen. Es ist wichtig.
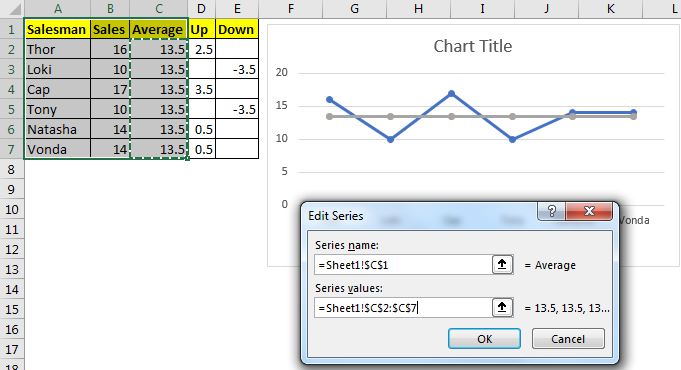
Schritt 4: Add Up und Down Series zu den Daten
Wenn Sie die durchschnittliche Serie erneut hinzugefügt haben, fügen Sie die Up- und Down-Serie nacheinander zur Serie hinzu. Schließlich haben Sie ein Diagramm, das so aussieht. das sieht nicht so aus, wie wir es wollen, oder? Warten Sie, es wird sich entwickeln.
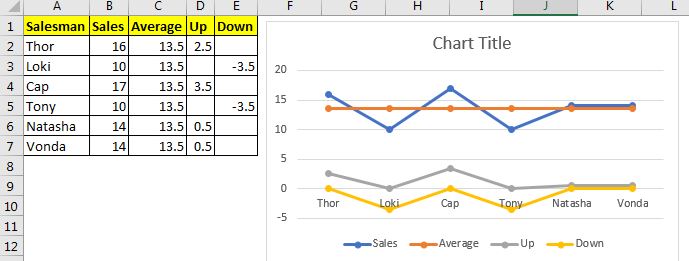
Schritt 5: Ändern der zweiten durchschnittlichen Serie, der oberen und der unteren Serie in ein gestapeltes Flächendiagramm Klicken Sie mit der rechten Maustaste auf eine beliebige Serie im Diagramm und klicken Sie auf die Option Datenreihen-Diagrammtyp ändern. Dies wird das Diagramm stark verändern und eine Form annehmen, die wir für dieses Excel-Liniendiagramm haben möchten.
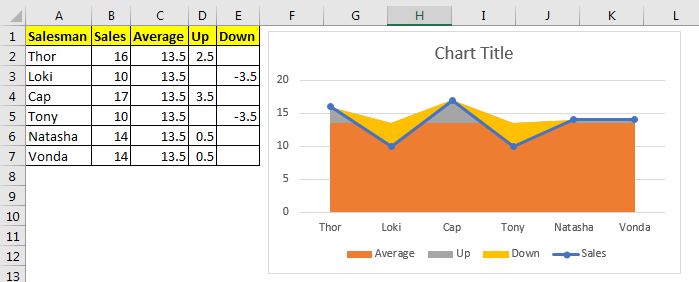
Schritt 6: Wählen Sie Keine Füllung für das gestapelte Diagramm der durchschnittlichen Fläche:
Klicken Sie mit der rechten Maustaste auf den Bereich des durchschnittlichen Teils und klicken Sie auf die Formatdatenreihe. Gehen Sie gemäß der Fülloption zum Füllen und wählen Sie keine Fülloption aus.
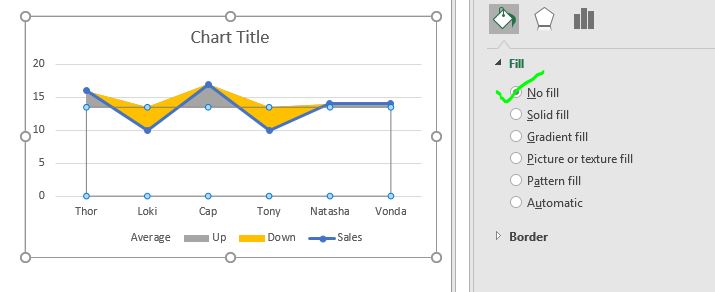
Jetzt sieht das Diagramm genau so aus, wie wir es haben wollten. Wir müssen nur ein wenig formatieren, damit es zu unserem Dashboard- / Präsentationsthema passt.
Schritt 7: Formatieren Sie das Diagramm entsprechend dem Thema.
Entfernen Sie alle weniger benötigten Dinge aus der Tabelle. Ich habe die durchschnittliche Legende aus dem Diagramm entfernt, da ich sie nicht benötige. Ich habe die Gitterlinien entfernt, weil mein Diagramm sauberer aussehen soll. Ich habe die Farbe des oberen Bereichs seitdem in Grün und den unteren Bereich in Rot geändert. Ich habe den Diagrammtitel „Umsatz gegen Durchschnitt“ genannt.
Endlich habe ich dieses Diagramm.

Hinweis: * Diese Tabelle kann als Ziel-Leistungs-Tabelle verwendet werden. Ändern Sie einfach die Werte der durchschnittlichen Serie in Ziele und Boom. Sie haben das Diagramm Kreatives Ziel gegen Leistung in Excel.
Laden Sie die folgende Vorlagendatei herunter:
| Dies ist eine weitere wichtige Funktion des Dashboards. Auf diese Weise können Sie Werte unter bestimmten Bedingungen zusammenfassen.