Wie Maximum und Minimum von Datenpunkten in Excel-Diagramm markieren
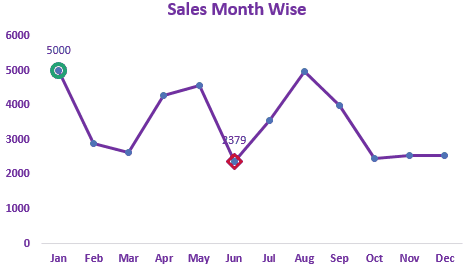
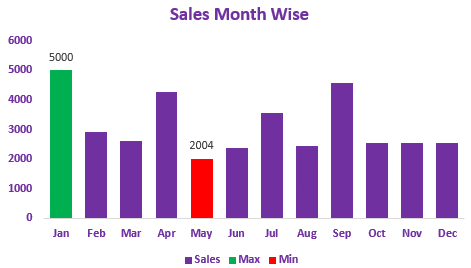
Wie sie sagen, ein Bild sagt mehr als tausend Worte, das gilt in allen Bereichen. In fast allen Arten von Berichten ist es wichtig, den höchsten und niedrigsten Wert in einem Datensatz zu kennen. In Excel-Diagrammen für Zeilen und Spalten ist es jedoch oft schwierig zu identifizieren, welcher Wert am höchsten und welcher am niedrigsten ist. Es ist immer eine gute Idee, die Schlüsselwerte in der Grafik hervorzuheben, damit die Max- und Min-Werte visuell leicht erkannt werden können.
In diesem Artikel erfahren Sie, wie Sie die oberen und unteren Werte in Excel-Liniendiagrammen und Säulendiagrammen hervorheben.
So markieren Sie Max und Min im Excel-Liniendiagramm
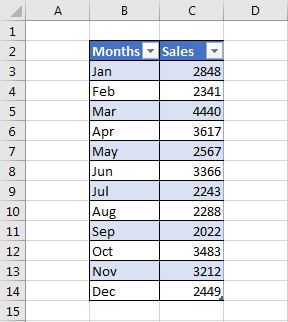
Hier habe ich einen Datensatz mit Verkäufen von verschiedenen Monaten eines Jahres in link: / table-excel-2007-17-erstaunliche-Funktionen-von-Excel-Tabellen [Excel-Tabelle]. Ich möchte ein Liniendiagramm haben, das die Top-Verkäufe und Bottom-Verkäufe im Jahr hervorhebt.
Befolgen Sie diese Schritte:
1: Fügen Sie unterstützende Spalten für Max- und Min-Werte hinzu
Um Maximal- und Minimalwerte im Excel-Liniendiagramm hervorzuheben, müssen zwei unterstützende Spalten hinzugefügt werden. 1 bis für Maximum und eine andere für das Minimum.
Die Formel in der Spalte Max lautet:
_Hinweis: Hier verwenden wir strukturierte Namen. Diese Eigenschaft ist mit Excel-Tabellen verfügbar. Lesen Sie mehr darüber link: / table-excel-2007-17-erstaunliche-Funktionen-von-Excel-Tabellen [hier]
im Detail._ Wenn Sie eine normale Tabelle haben, verwenden Sie die normalen Bereichsformeln, diese sind jedoch nicht dynamisch.
Diese Formel gibt den Maximalwert in der entsprechenden Zelle zurück, alle anderen Zellen in der Spalte sind #NA.
Schreiben Sie in der Spalte Minimum die folgende Formel:
Schließlich wird unser Tisch so aussehen.
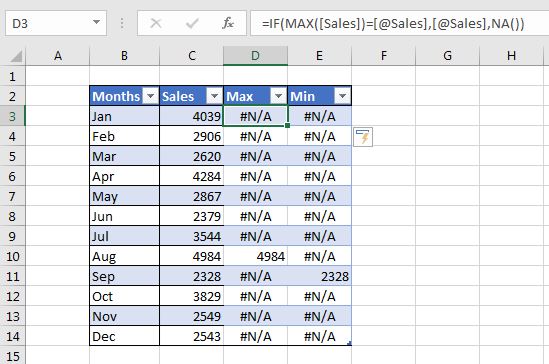
Jetzt können wir ein Diagramm einfügen.
2: Fügen Sie ein Liniendiagramm mit Markierungen aus der Tabelle
ein Wählen Sie den Datenbereich aus und gehen Sie zu Einfügen → Diagramme → Linie → Linie mit Markierungen
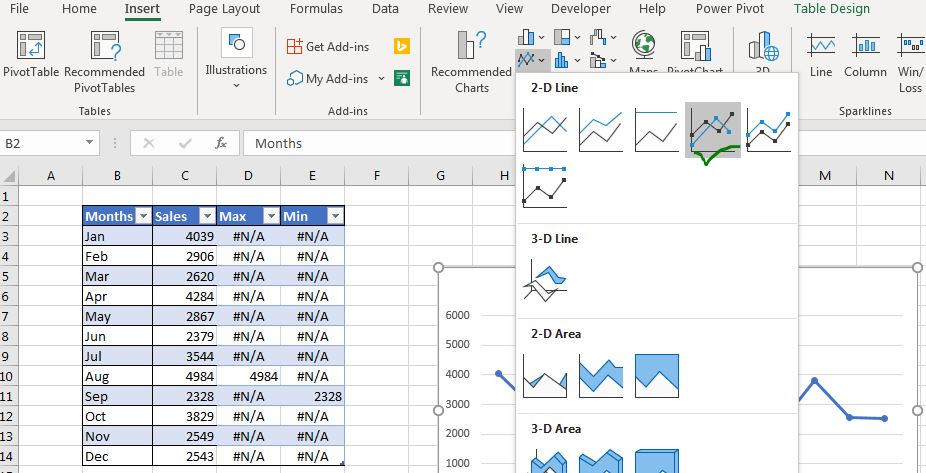
Jetzt haben wir dieses Diagramm:
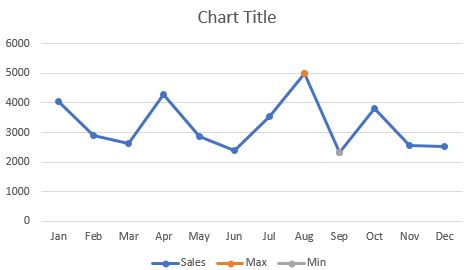
Sie können sehen, dass der höchste Wert in der Linie mit einem orangefarbenen Punkt und der minimale Wert mit einem grauen Punkt hervorgehoben wird.
Damit ist das Grunddiagramm zum Hervorheben des Maximal- und Minimalwerts im Bereich fertig. Sie können es so verwenden, wie es ist, wenn Sie möchten. Oder Sie können ein wenig formatieren, damit Ihr Diagramm attraktiv aussieht.
Warum #NA? Der Grund, warum wir # N / A anstelle von 0 oder leer verwenden, besteht darin, 0-Wert-Markierungen zu vermeiden. Wenn wir 0 oder Leerzeichen verwendet haben, erhalten Sie am unteren Rand des Diagramms Markierungen._
3: Formatieren des Diagramms zum Hervorheben des Maximal- und Minimalwerts:
Klicken Sie mit der rechten Maustaste auf die orange Markierung und klicken Sie auf die Option Serienreihen formatieren.
Wählen Sie in den Markierungsoptionen „Eingebaut“. Wählen Sie eine ovale Markierung (Sie können eine beliebige Form auswählen).
Erhöhen Sie die Größe des Markers. Ich habe den Maximalmarker auf 10 erhöht.
Wählen Sie unter der Option Füllen die Option Keine Füllung.
Wählen Sie am Rand eine durchgezogene Linie und die Farbe der Linie Grün. Verdicken Sie die Linie, wenn Sie möchten.
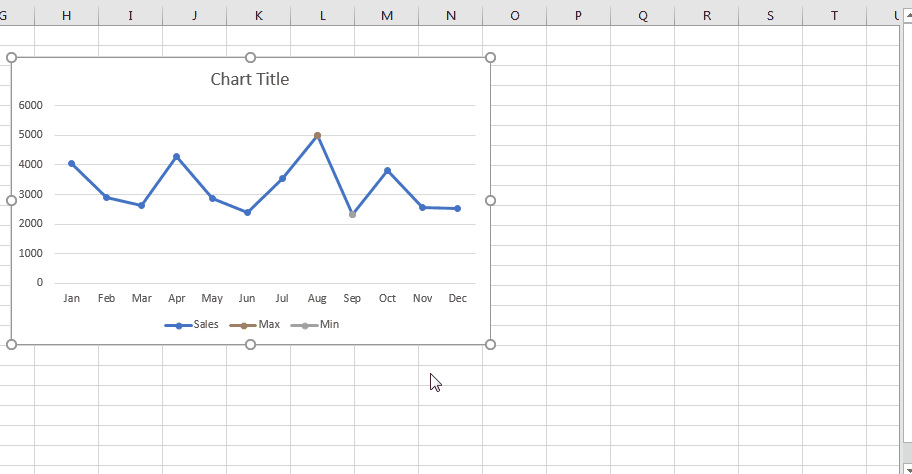
Machen Sie dasselbe für die Datenreihe mit dem Mindestwert und ändern Sie die Farbe der Grenzlinie in einen Wert, der niedrig darstellt. Ich habe rot gewählt.
Schließlich sieht Ihr Diagramm so aus.
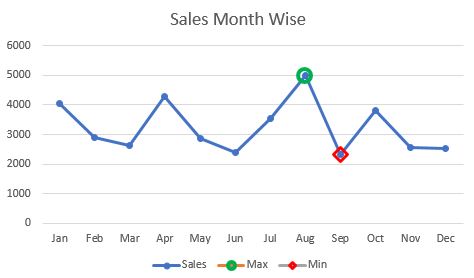
Jetzt können Sie die Komponenten des Excel-Diagramms etwas mehr formatieren, wenn Sie möchten oder lassen. Ich habe die Farben an mein Dashboard angepasst.
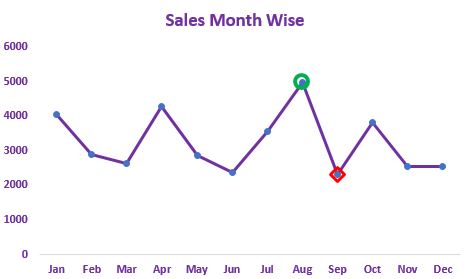
Hervorheben von Max und Min im Excel-Säulendiagramm Um den höchsten Wert in einem Balken- oder Säulendiagramm hervorzuheben, verwenden wir fast dieselbe Technik wie im Excel-Liniendiagramm. Der einzige Unterschied besteht in der Formatierung.
1: Wählen Sie die Daten aus und fügen Sie ein Säulendiagramm oder Balkendiagramm ein
Wählen Sie den gesamten Datensatz einschließlich der unterstützenden Spalten aus. Gehen Sie zur Registerkarte Einfügen → Diagramme → Clustered Column Chart oder Clustered Bar Chart.
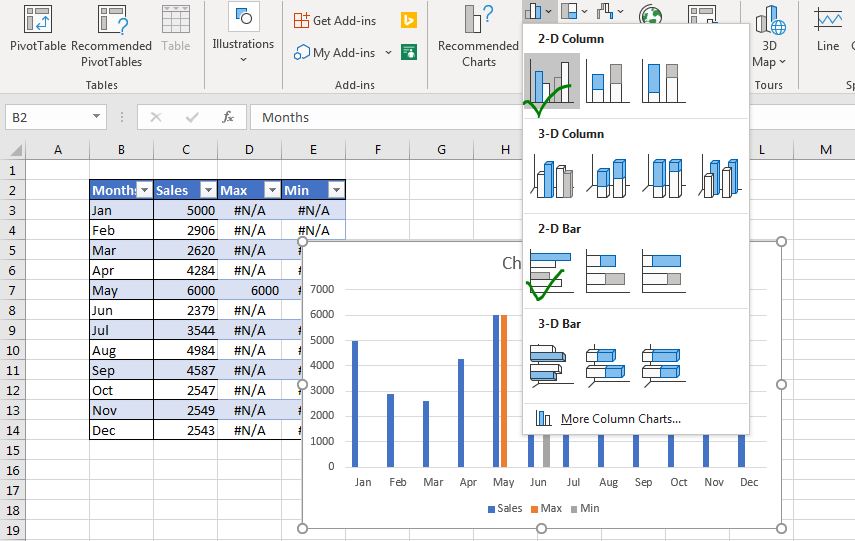
Sie können eine orangefarbene Spalte und eine graue Spalte neben den Maximal- bzw. Minimalwerten sehen.
2: 100% Max und Min Serie überlappen
Die Idee ist also, die Sales-Serien mit Max- und Min-Serien abzudecken, sodass die Max- und Min-Spalten oder Balken durch unterschiedliche Farben hervorgehoben werden. Aber in Wirklichkeit verstecken sie nur die eigentliche Serie.
Klicken Sie mit der rechten Maustaste auf die maximale Serie und klicken Sie auf die Option Serien formatieren. Stellen Sie in der Serienoption den maximalen Serienüberlappungswert auf 100% ein. Machen Sie dasselbe für die minimale Serie.
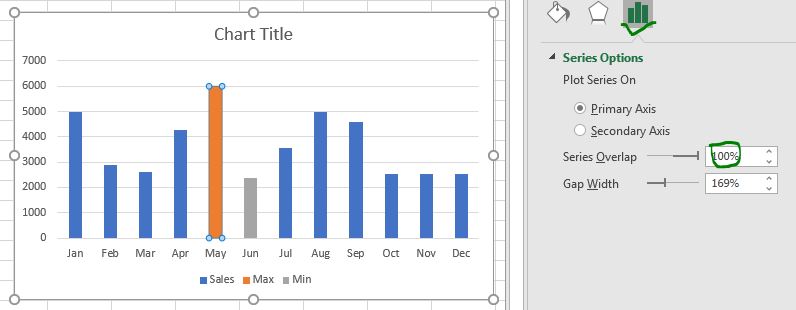
3: Verringern Sie die Spaltbreite, damit die Spalten sperrig aussehen
Reduzieren Sie die Spaltbreite, um die Säulen etwas dicker zu machen.
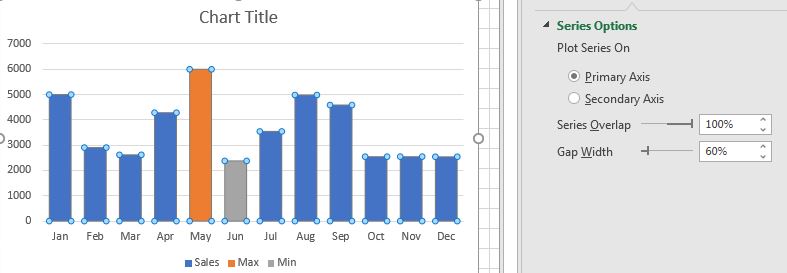
4: Datenbeschriftungen mit Max- und Min-Werten anzeigen:
Wählen Sie die max-Serie einzeln aus → klicken Sie auf das Pluszeichen und überprüfen Sie die Datenbeschriftungen. Machen Sie dasselbe für die minimale Serie.
5: Formatieren Sie das Diagramm entsprechend Ihrem Dashboard:
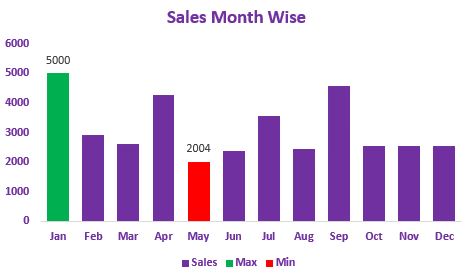
Wählen Sie die verschiedenen Segmente des Diagramms aus und formatieren Sie es gemäß Ihren Anforderungen.
Und es ist geschafft. Sie haben Ihr Säulendiagramm bereit, das den höchsten und den niedrigsten Wert im Diagramm hervorhebt. Sie können die Vorlagendatei herunterladen, um die Maximal- und Minimalwerte in der folgenden Tabelle hervorzuheben.
![]()
Also ja Leute, so können Sie Maximal- und Minimalwerte in einem Diagramm in Excel hervorheben, damit es auf dem Bildschirm angezeigt wird. Ich hoffe ich war erklärend und es ist hilfreich für dich. Wenn Sie Zweifel an diesem Artikel haben oder andere Zweifel an Excel VBA haben, fragen Sie im Kommentarbereich unten nach.
Wir freuen uns, von Ihnen zu hören und werden häufig auf Ihre Kommentare antworten.
Verwandte Artikel:
link: / excel-chart-füge-eine-dynamische-vertikale-markierungslinie-in-excel-liniendiagramm ein [So füge ich eine dynamische vertikale Markierungslinie in ein Excel-Liniendiagramm ein] | * Wir können eine vertikale Linie zeichnen auf dem Diagramm manuell, aber das ist einfach nicht klug. Wir möchten vertikale Linien dynamisch hinzufügen, um einen bestimmten Datenpunkt zu markieren, beispielsweise den Maximalwert.
link: / excel-chart-wie-man-ein-Meilenstein-Diagramm-in-excel erstellt [Wie man ein Meilenstein-Diagramm in Excel erstellt] | Ein Meilenstein-Diagramm zeigt das Datum oder die Uhrzeit, zu der ein Meilenstein auf grafische Weise erreicht wurde. Dieses Diagramm muss leicht lesbar, erklärend und optisch ansprechend sein.
link: / tips-how-to-create-a-pareto-chart-in-microsoft-excel [Pareto-Diagramm und -Analyse] | Die Pareto-Analyse besagt, dass Ihr 80% -Problem durch 20% der Faktoren verursacht wird. Oder wir können sagen, dass Sie Ihre 80% der Probleme lösen können, indem Sie nur an 20% der Fälle arbeiten. Faszinierend, oder? Die Methode ist auch als 80/20-Regel link: / tips-waterfall-chart [Waterfall Chart] | bekannt. Diese Karte wird auch als Flying Bricks-Karte oder als Bridge-Karte bezeichnet. Es wird verwendet, um zu verstehen, wie ein Anfangswert von einer Reihe positiver oder negativer Zwischenwerte beeinflusst wird.
link: / excel-chart-excel-sparklines-die-winzigen-Diagramme-in-Zelle [Excel-Sparklines: Die kleinen Diagramme in der Zelle] | Die Sparklines sind die kleinen Diagramme, die sich in einer einzelnen Zelle befinden. Sparklines werden verwendet, um Trends, Verbesserungen und Gewinn-Verlust im Berichtszeitraum anzuzeigen. Die Sparklines sind Diagramme, haben jedoch im Vergleich zu regulären Diagrammen eingeschränkte Funktionen.
link: / excel-chart-creative-spaltendiagramm-das-enthält-Summen [Kreatives Säulendiagramm, das Summen enthält] | Es ist nicht einfach, die Summe der gruppierten Spalten in das Diagramm aufzunehmen und sie mit einer anderen Gruppe der Spalten im Diagramm zu vergleichen. Hier habe ich erklärt, wie Summen intelligent in das gruppierte Säulendiagramm aufgenommen werden können.
link: / excel-chart-4-kreatives-ziel-gegen-leistungsdiagramme-in-excel [4 kreatives Ziel gegen Leistungsdiagramme in Excel] | Ziel-gegen-Leistungsdiagramme sind sehr grundlegende Anforderungen an jedes Excel-Dashboard. In monatlichen und jährlichen Berichten sind Ziel-gegen-Leistungs-Diagramme die ersten Diagramme, auf die sich das Management bezieht, und ein gutes Ziel-gegen-Leistungs-Diagramm wird sicherlich die Aufmerksamkeit des Managements auf sich ziehen
Beliebte Artikel:
link: / Tastatur-Formel-Verknüpfungen-50-Excel-Verknüpfungen-zur-Steigerung-Ihrer-Produktivität [50 Excel-Verknüpfungen zur Steigerung Ihrer Produktivität] | Werden Sie schneller bei Ihrer Aufgabe. Mit diesen 50 Verknüpfungen können Sie noch schneller in Excel arbeiten.
link: / formeln-und-funktionen-einführung-der-vlookup-funktion [Die VLOOKUP-Funktion in Excel] | Dies ist eine der am häufigsten verwendeten und beliebtesten Funktionen von Excel, mit der Werte aus verschiedenen Bereichen und Tabellen gesucht werden.
link: / tips-countif-in-microsoft-excel [COUNTIF in Excel 2016] | Zählen Sie Werte mit Bedingungen, die diese erstaunliche Funktion verwenden. Sie müssen Ihre Daten nicht filtern, um einen bestimmten Wert zu zählen.
Die Countif-Funktion ist wichtig, um Ihr Dashboard vorzubereiten.
link: / excel-formel-und-funktion-excel-sumif-funktion [Verwendung der SUMIF-Funktion in Excel] | Dies ist eine weitere wichtige Funktion des Dashboards. Auf diese Weise können Sie Werte unter bestimmten Bedingungen zusammenfassen.