Wie man Speedometer-Diagramm in Excel erstellen

Ein wunderschönes und leicht verständliches Diagramm hebt Ihr Excel-Dashboard immer hervor. Der Excel-Tachometer oder das Messdiagramm ist einer der beliebtesten Diagrammtypen, die Manager anziehen. Es ist leicht zu verstehen. Es visualisiert Leistung oder Wachstumsrate kreativ.
Ich habe viele Artikel darüber gelesen, wie man das Tacho-Diagramm in Excel erstellt, aber keiner von ihnen hat es leicht erklärt. Dieser Artikel konzentriert sich auf eine einfache Erklärung zum Erstellen eines Tacho-Diagramms in Excel. Setzen Sie sich also fest und legen Sie los.
Und ja, Sie können die folgende Datei herunterladen.
Daten für Tacho-Diagramm vorbereiten Hier muss ich das im Tacho-Diagramm erreichte Tagesziel zeigen.
1: * Der Tachometer verfügt über Markierungen wie „Schlecht“, „Durchschnittlich“ und „Gut“. Wir müssen uns wie unten gezeigt vorbereiten. Die erste Markierung ist 0 für den Startpunkt. Weiter ist für schlechte Leistung, die zu 30% ist. Der nächste Marker liegt im Durchschnitt zwischen 31% und 70%. Sein Wert beträgt 40% (70% -30%). Der nächste Marker ist gut, das ist für> 70%. Sein Wert beträgt 30% (70% -40%). Das letzte Tag ist 100% und im Diagramm nicht sichtbar.
Der unsichtbare Teil sollte einigen Markierungen entsprechen. 30 + 40 + 30 = 100.
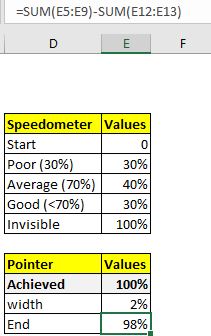
2: Wählen Sie nun die Markierungen aus und gehen Sie zu Einfügen → Diagramme → Donut und zeichnen Sie ein Donut-Diagramm.
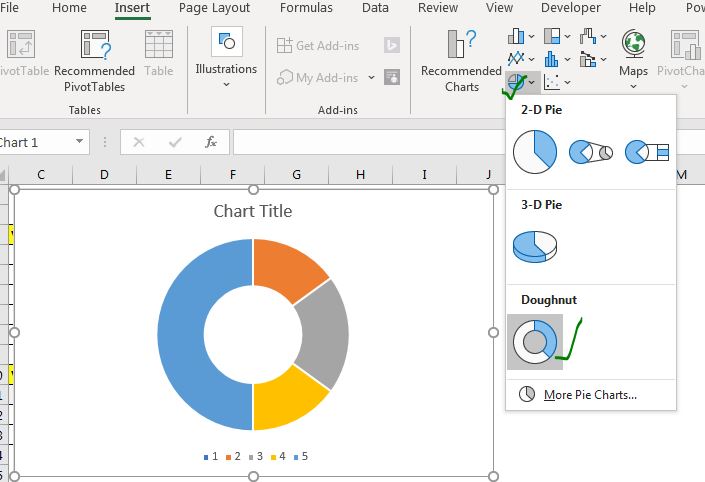
3: * Klicken Sie direkt auf das Donut-Diagramm und klicken Sie auf die Formatdatenreihe.
-
Gehen Sie zur Serienoption und machen Sie „Engel der ersten Scheibe“ um 270 Grad. Dadurch wird Ihr Diagramm gedreht. Sie werden sehen, dass die Karte bereits wie ein Tacho aussieht. (Reduzieren Sie optional die Größe des Donutlochs.
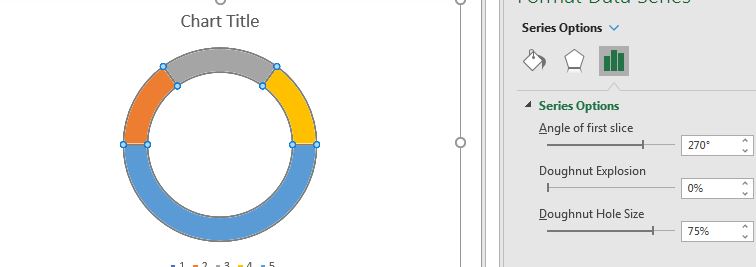
-
Klicken Sie auf das unsichtbare Teil (100%). Gehen Sie zum Füllen und Linien. Klicken Sie auf „Keine Füllung“. Jetzt sieht es aus wie ein Tacho. Wenn Sie möchten, ändern Sie die Farbe der Marker. Farbe schlecht wie rot, durchschnittlich, so gelb und gut wie grün.
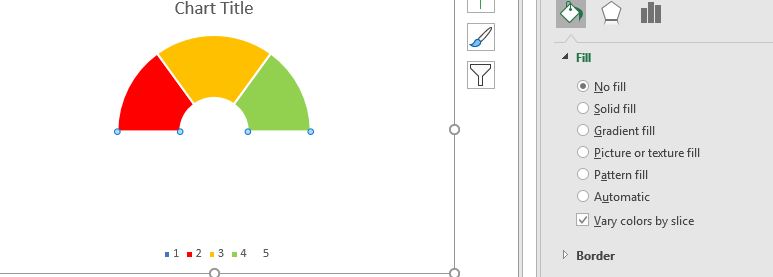
4: * Jetzt brauchen wir die Nadel, die anzeigt, wie viel Ziel erreicht wird. Bereiten Sie diese Daten vor.
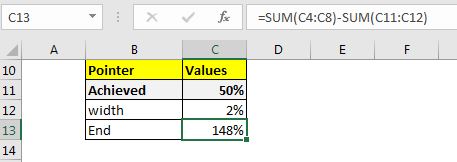
Die 50% sind ein Leistungspunkt, der auf dem Tachometer oder der Anzeige angezeigt wird. Natürlich soll er sich ändern. 2% sind die Zeigerbreite. Sie beziehen sich auf die Dicke der Nadel im Tachometer. Das Ende ist a berechneter Wert gleich (200% – (Erreicht + Breite)).
5: * Klicken Sie nun mit der rechten Maustaste auf das Diagramm und klicken Sie auf Daten auswählen.
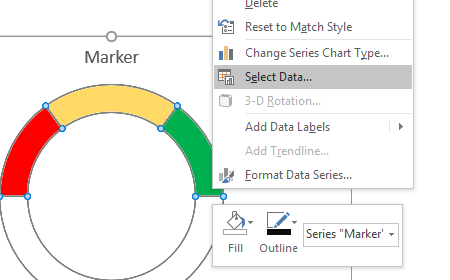
6: In Legendeneinträgen (Serie ): Klicken Sie auf Hinzufügen. Im Seriennamen: Klicken Sie auf den Zeiger. Optional können Sie ihn belassen. Geben Sie im Serienwert einen Verweis auf die von uns vorbereiteten Daten an.
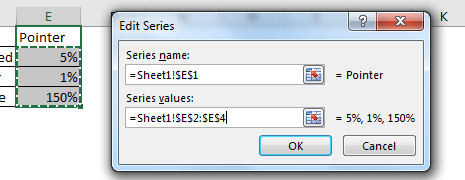
-
* Jetzt haben Sie ein Diagramm, das sieht so aus. Wir wollen das nicht . Wir wollen eine Tacho-Tabelle. Klicken Sie mit der rechten Maustaste auf das Diagramm und klicken Sie auf „Seriendiagrammtyp ändern“.
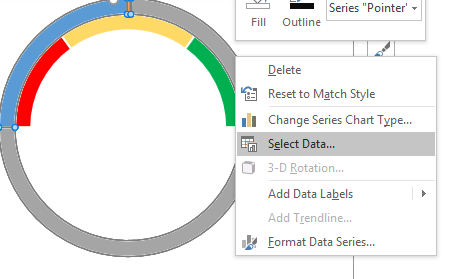
-
* Aktivieren Sie das Kontrollkästchen der Sekundärachse für den Zeiger und ändern Sie den Diagrammtyp des Diagramms als „Kreisdiagramm“ aus der Dropdown-Liste.
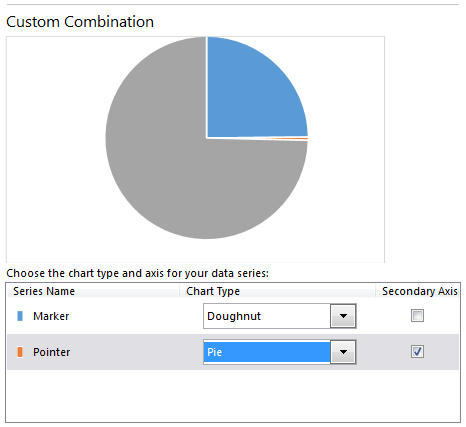
-
* Warte warte. Es wird wie ein Tacho aussehen. Wählen Sie einfach das Diagramm aus.
Drehen Sie es wie zuvor um 270 Grad.
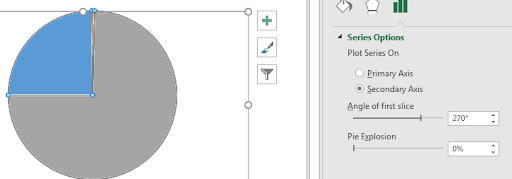
-
* Gehen Sie zum Füllen und wählen Sie für jeden Teil des Kreisdiagramms außer dem Nadelteil keine Füllung aus. Ändern Sie die Nadelfarbe mit Schwarz.
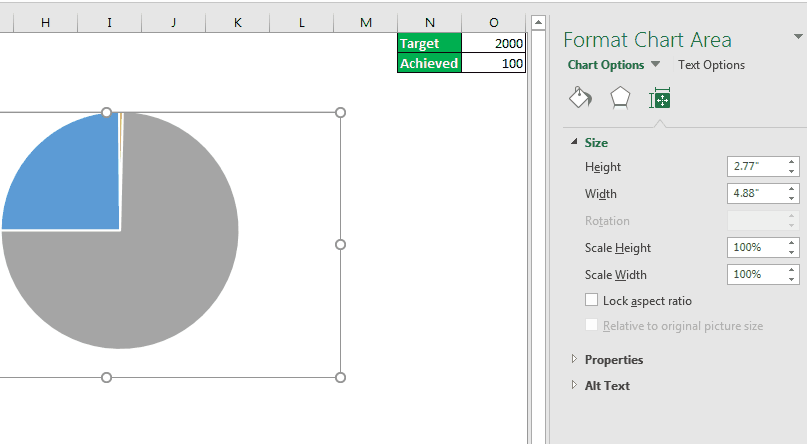
Wir haben unsere Tacho-Tabelle bereit. Wenn Sie die erreichten Daten ändern, bewegt sich die Nadel.
-
Jetzt müssen wir ein bisschen formatieren. Diese Nadel sieht zu dünn aus, machen 2%.
Fügen Sie ein Textfeld oder eine Form hinzu. Klicken Sie auf das Textfeld, gehen Sie zur Formelleiste und klicken Sie auf. Schreiben Sie = und geben Sie einen Hinweis auf die Leistung.
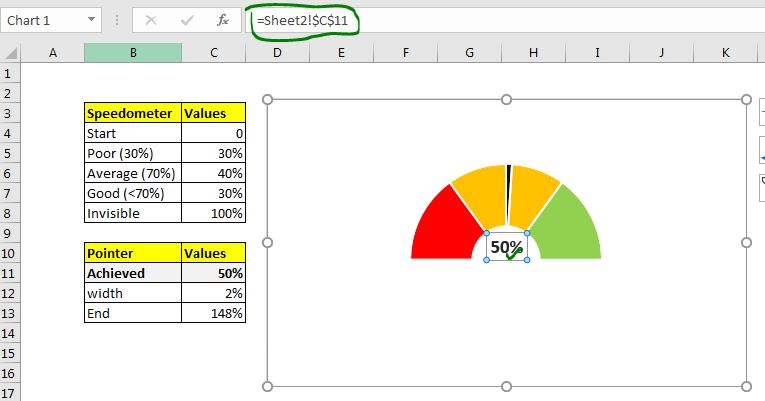
Wenn sich die Leistung ändert, bewegt sich die Nadel. Möglicherweise möchten Sie diese Daten jedoch nicht dem Endbenutzer anzeigen. Es ist besser, diese Daten in das Blatt zu legen, wo sie für den Endbenutzer nicht sichtbar sind. Platzieren wir diese Daten in der Z-Spalte.
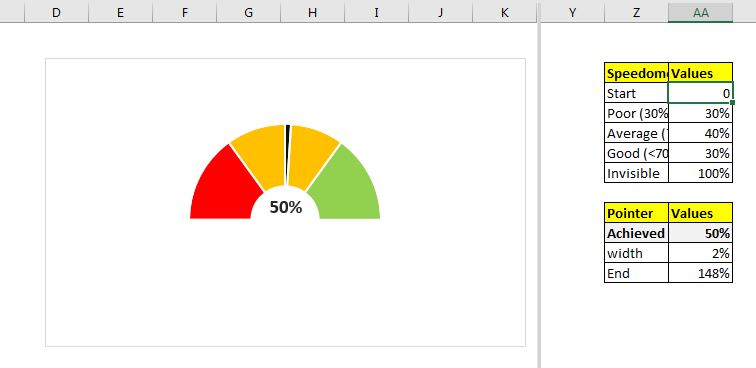
-
Verknüpfen Sie nun die erreichte Zelle mit einer Zelle, in der Sie Änderungen vornehmen werden. Ich möchte Änderungen in Zelle B5 vornehmen. Also beziehe ich mich auf B5 in Zelle A11.
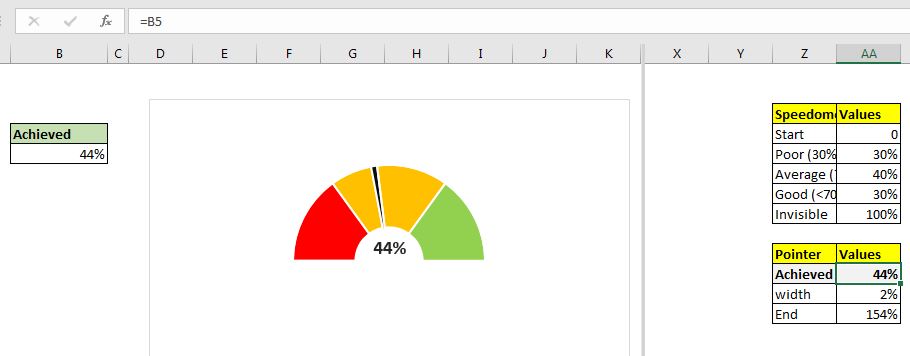
Ihr Tacho ist fertig. Sie können es jetzt so formatieren, dass es zu Ihnen oder Ihrer Organisation passt.

Jetzt haben Sie ein Messdiagramm, mit dem Sie Ihr Excel-Dashboard und Ihre PowerPoint-Berichte verbessern können. Hoffe das war hilfreich. Wenn Sie mehr kreative Diagramme in Excel erfahren möchten, bleiben Sie in Kontakt. Wenn Sie weitere Diagrammideen haben, teilen Sie diese im Kommentarfeld unten mit.
| Dies ist eine weitere wichtige Funktion des Dashboards. Auf diese Weise können Sie Werte unter bestimmten Bedingungen zusammenfassen.