Wie die QUOTIENT Funktion in Excel verwenden
In diesem Artikel erfahren Sie, wie Sie die Funktion QUOTIENT in Excel verwenden.
Die QUOTIENT-Funktion ist eine mathematische Divisionsfunktion, die die ganzzahlige Division der als Eingabe angegebenen Zahlen zurückgibt.
Dividende = Divisor-Quotient + Rest 11 = 2 5 + 1 Die QUOTIENT-Funktion verwendet zwei Argumente. Dividende (Zähler) und Divisor (Nenner) adn geben den ganzzahligen Quotienten ohne den Rest zurück.
Syntax für die QUOTIENT-Funktion:
= QUOTIENT ( numerator, denominator )
Zähler: Zahl, Dividende, die geteilt wird Nenner: Zahl, Divisor, der die Dividende oder den Zähler teilt All dies kann verwirrend sein. Lassen Sie uns also anhand eines Beispiels etwas über die QUOTIENT-Funktion lernen.
Hier haben wir eine Liste von Werten als Zähler und Nenner. Wenn Sie die Quotient-Funktionsformel verwenden, wird der QUOTIENT für die Zahlen verwendet.
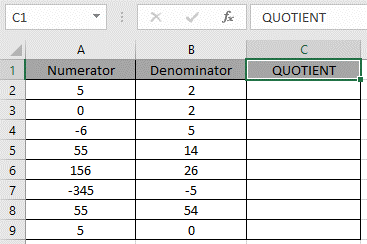 Use the formula:
Use the formula:
= QUOTIENT ( A2 , B2 )
Hier werden A2 & B2 als Zellreferenz als Argument für die Funktion angegeben.
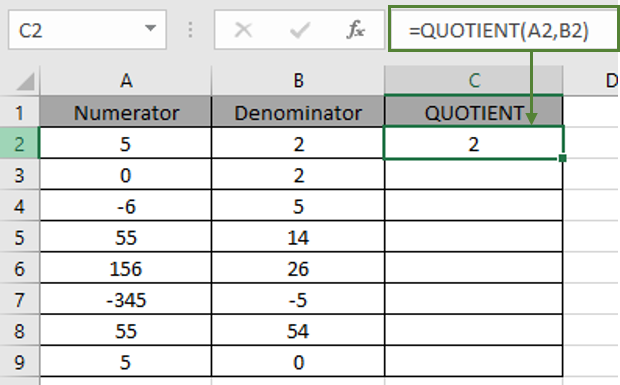
Wie Sie sehen können, wenn 5 durch 2 geteilt wird, ergibt sich ein Quotient von 2 und der Rest von 1.
5 = 2 * 2 + 1 Kopieren Sie nun die Formel mit der Tastenkombination Strg + D oder mit der Dropdown-Zellenoption in Excel in andere Zellen.
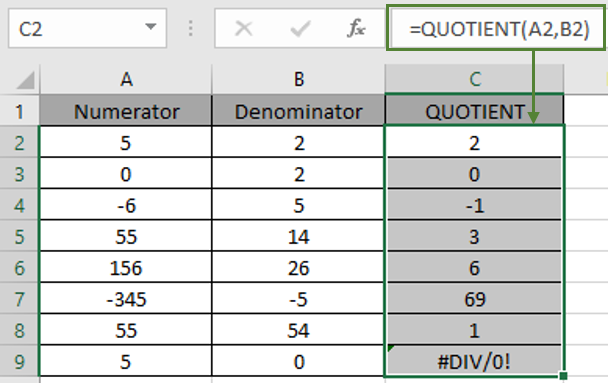
Der obige Schnappschuss beseitigt einige Zweifel an der QUOTIENT-Funktion. Und Sie wundern sich vielleicht über den Fehler # DIV / 0 in der C9-Zelle. Wenn eine Zahl durch 0 geteilt wird, d. H. Zahl / 0, gibt die Funktion den Fehler # DIV / 0 zurück. Nachfolgend einige Beobachtungsergebnisse zur Funktion.
Anmerkungen:
-
Die Funktion gibt den Fehler # DIV / 0 zurück, wenn das Nennerargument der Funktion 0 oder eine leere Zelle ist (als Wert 0 betrachtet).
-
Die Funktion gibt den #WERT zurück! Fehler, wenn das Zählerargument nicht numerisch ist.
-
Die Funktion gibt den #WERT zurück! Fehler, wenn das Nennerargument nicht numerisch ist.
-
Der Zähler kann den Wert 0 haben und gibt Quotient als 0 für denselben zurück.
-
Die Argumente Zähler und Nenner können einen beliebigen rationalen oder irrationalen Wert haben. (Nenner kann nicht 0 sein)
Hoffe, dieser Artikel über die Verwendung der QUOTIENT-Funktion in Excel ist erklärend. Weitere Artikel zu mathematischen Funktionen finden Sie hier. Bitte teilen Sie Ihre Anfrage unten im Kommentarfeld. Wir werden Ihnen helfen.
Verwandte Artikel
link: / mathematische Funktionen-berechnen-ein-Verhältnis-von-zwei-Zahlen-in-Excel [Berechnen Sie ein Verhältnis von zwei Zahlen in Excel]
link: / mathematische-funktionen-wie-man-produkt-funktion-in-excel benutzt [wie man die PRODUCT-Funktion in Excel benutzt]
link: / excel-generals-ein-teilungssymbol-in-excel einfügen [einteilungssymbol in Excel einfügen]
link: / mathematische-funktionen-wie-man-die-gcd-funktion-in-excel benutzt [wie man die GCD-Funktion in Excel benutzt]
link: / mathematische-funktionen-wie-man-die-lcm-funktion-in-excel benutzt [wie man die LCM-Funktion in Excel benutzt]
Beliebte Artikel
link: / excel-generals-wie-man-eine-dropdown-liste-in-microsoft-excel bearbeitet [Dropdown-Liste bearbeiten]
link: / excel-bereichsname-absolute-referenz-in-excel [Absolute referenz in Excel]
link: / tips-bedingte-formatierung-mit-if-Anweisung [Wenn mit bedingter Formatierung]
link: / logische Formeln-wenn-Funktion-mit-Platzhaltern [Wenn mit Platzhaltern]
link: / lookup-formulas-vlookup-by-date-in-excel [Vlookup-by-date]
link: / excel-text-editing-und-format-join-first-and-last-name-in-excel [Vor- und Nachname in Excel verbinden]
link: / count-count-Zellen-die-entweder-a-oder-b entsprechen [Zähle Zellen, die entweder A oder B entsprechen]
link: / tips-Zoll-zu-Fuß [Zoll in Fuß und Zoll in Excel 2016 konvertieren]
link: / Tastatur-Formel-Verknüpfungen-50-Excel-Verknüpfungen-zur-Steigerung-Ihrer-Produktivität [50 Excel-Verknüpfung zur Steigerung Ihrer Produktivität]