Auswählen und Kopieren nur nicht leere Bereiche in Excel
Manchmal erhalten wir Daten in Excel aus externen Quellen. Diese Daten haben möglicherweise kein geordnetes Format, sie enthalten möglicherweise leere Zeilen, die Sie nicht benötigen. In diesem Fall versuchen Sie zunächst, die leeren Zeilen zu löschen. Das ist ein Ansatz. Das kannst du auch. Am besten kopieren Sie die Daten jedoch in eine separate Excel-Datei oder ein separates Blatt und lassen die Quelldaten intakt. Möglicherweise benötigen Sie es später, um die Originaldaten zu überprüfen.
Wie behalten wir also nur nicht leere Zellen / Bereiche in Excel bei? Ich verfolge zwei Ansätze.
-
Wählen Sie mit Go To Special nur den nicht leeren Bereich aus und kopieren Sie ihn. Nur den nicht leeren Bereich mit Filter auswählen und kopieren Sehen wir uns die erste Methode an === Wählen und kopieren Sie nur den nicht leeren Bereich mit Gehe zu Spezial
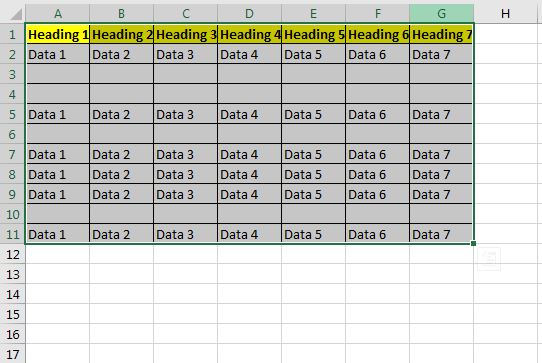
Hier habe ich Beispieldaten in Excel. Es hat einige leere Zeilen. Ich möchte nur die nicht leeren Zellen auf ein neues Blatt kopieren. Dazu muss ich zuerst diese nicht leeren Zellen auswählen und dann kopieren. Dazu verwende ich die Option Gehe zu Spezial. Befolgen Sie diese Schritte:
-
Wählen Sie zunächst den gesamten Bereich aus.
-
Drücken Sie die Tastenkombination STRG + G, um das Dialogfeld Gehe zu zu öffnen.
-
Am unteren Rand des Dialogfelds sehen Sie die Schaltfläche „Spezial“. Es ist wirklich etwas Besonderes. Klick es an. Sie können die Taste ALT + drücken, während der Dialog sichtbar ist, um die speziellen Optionen zu öffnen.
-
Wählen Sie nun aus den verfügbaren Optionen die Konstanten aus und klicken Sie auf OK. Sie können sehen, dass nur Zellen mit sichtbaren Werten ausgewählt sind.
-
Verwenden Sie nun STRG + C, um den ausgewählten Bereich zu kopieren. Gehen Sie zu der Arbeitsmappe oder dem Arbeitsblatt, in das Sie diese Daten kopieren möchten.
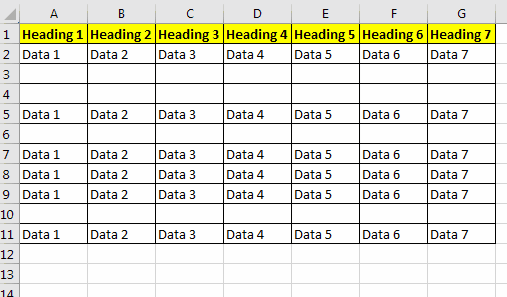
Jetzt winken Sie die Daten ohne leere Datensätze.
Hinweis: Wenn Sie bei Verwendung der Option „Gehe zu Spezial“ nur eine Zelle ausgewählt haben, werden alle Zellen ausgewählt, die nicht das gesamte Blatt ausblenden. Dies kann das Kopieren von Daten verhindern . === Nur auswählen und kopieren Der nicht leere Bereich mit Filter * Eine andere Methode zum Kopieren nicht leerer Bereiche in einer Tabelle ist die Verwendung des Filters.
Verwenden wir die obigen Daten, um dasselbe zu tun.
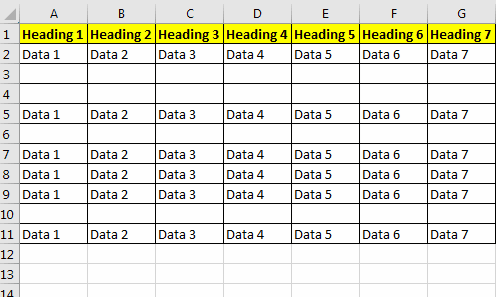
Befolgen Sie diese Schritte:
-
Wählen Sie den gesamten Bereich aus, der Daten enthält. Wenden Sie nun den Filter mit STRG + UMSCHALT + L an.
-
Klicken Sie auf die Dropdown-Liste und deaktivieren Sie die (Leerzeichen). Drücke Enter.
-
Jetzt können Sie die Bereiche sehen, die etwas in der Zeile enthalten. Alle leeren Bereiche sind ausgeblendet. Wählen Sie diese gefilterten Daten aus. (Verwenden Sie Alt +; eine Verknüpfung, um die sichtbare Auswahl sicherzustellen. Versteckte Zeilen werden ausgeschlossen.)
-
Drücken Sie die Tastenkombination STRG + C, um den sichtbaren Bereich zu kopieren.
-
Gehen Sie nun zu dem Blatt, in das Sie einfügen möchten, und fügen Sie es mit STRG + V ein.
Es wird in den Bereich kopiert.
Das ist es. So können Sie nicht leere Bereiche in Excel in neue Blätter kopieren. Wenn Sie Zweifel an diesem Thema oder einer anderen Excel / VBA-bezogenen Abfrage haben, fragen Sie im Kommentarbereich unten nach.
Verwandte Artikel:
`link: / Arbeiten mit Formeln, die Formeln erstellen, die nur Ergebnisse von nicht leeren Zellen zurückgeben [Nur Ergebnisse von nicht leeren Zellen zurückgeben] | Die ISBLANK-Funktion hilft sehr, wenn wir bei Berechnungen in Excel leere Zellen berücksichtigen möchten.
Die nicht leeren Zellen sind link: / logische Formeln-wie-nur-berechnet-wenn-Zelle-nicht-in-Excel-leer ist [Wie man nur berechnet, wenn Zelle in Excel nicht leer ist] | Um die Berechnung einzuschränken, wenn eine bestimmte Zelle leer ist, können wir die ISBLANK-Funktion verwenden.
Die COUNTBLANK kann auch helfen …
link: / logische-formeln-excel-isblank-funktion [Verwendung der ISBLANK-Funktion in Excel] | Die ISBLANK-Funktion berechnet, ob eine Zelle leer ist oder nicht, und gibt das boolesche Ergebnis zurück. So verwenden wir es …
link: / count-excel-countblank-function [Verwendung der COUNTBLANK-Funktion in Excel] | Erfahren Sie, wie Sie mit der COUNTBLANK-Funktion die Anzahl der leeren Zellen in einem bestimmten Bereich zählen.
link: / tips-excel-sumif-not-blank-cells [SUMIF mit nicht leeren Zellen] | Die SUMIF-Funktion summiert die Werte unter einer Bedingung. Wenn Sie jedoch einen Bereich genau dann summieren möchten, wenn eine Zelle oder ein Bereich leer ist oder nicht, müssen Sie die Funktion ISBLANK oder COUNTBLANK verwenden.
`link: / zellbereiche-zeilen-und-spalten-in-vba-3-beste-wege-um-das-letzte-nicht-leere-zeile-und-spalte-mit-vba zu finden [3 beste möglichkeiten, das letzte zu finden nicht leere Zeile und Spalte mit VBA] `| * Während der Berechnung ist es wichtig, die letzten leeren Zellen zu kennen. Dies kann dazu dienen, Daten automatisch in die letzten leeren Zellen einzugeben oder eine Tabelle auszuwählen.
Beliebte Artikel:
link: / Tastatur-Formel-Verknüpfungen-50-Excel-Verknüpfungen-zur-Steigerung-Ihrer-Produktivität [50 Excel-Verknüpfungen zur Steigerung Ihrer Produktivität] | Werden Sie schneller bei Ihrer Aufgabe. Mit diesen 50 Verknüpfungen können Sie noch schneller in Excel arbeiten.
link: / formeln-und-funktionen-einführung-der-vlookup-funktion [Die VLOOKUP-Funktion in Excel] | Dies ist eine der am häufigsten verwendeten und beliebtesten Funktionen von Excel, mit der Werte aus verschiedenen Bereichen und Tabellen gesucht werden. link: / tips-countif-in-microsoft-excel [COUNTIF in Excel 2016] | Zählen Sie Werte mit Bedingungen, die diese erstaunliche Funktion verwenden. Sie müssen Ihre Daten nicht filtern, um einen bestimmten Wert zu zählen.
Die Countif-Funktion ist wichtig, um Ihr Dashboard vorzubereiten.
link: / excel-formel-und-funktion-excel-sumif-funktion [Verwendung der SUMIF-Funktion in Excel] | Dies ist eine weitere wichtige Funktion des Dashboards. Auf diese Weise können Sie Werte unter bestimmten Bedingungen zusammenfassen.