Datenvalidierung in Excel
Data Validation Beispiel | Erstellen von Datengültigkeitsregel | Input Message | Fehlerwarnung | Data Validation Ergebnis
Verwenden Sie die Datenüberprüfung in Excel, um sicherzustellen, dass Benutzer bestimmte Werte in eine Zelle ein.
Datenvalidierung Beispiel
In diesem Beispiel beschränken wir haben eine ganze Zahl zwischen 0 und 10 eingeben

Erstellen von Datengültigkeitsregel
Um die Datengültigkeitsregel zu erstellen, führen Sie die folgenden Schritte.
-
Wählen Sie Zelle C2.
-
Wählen Sie auf der Registerkarte Daten in der Gruppe Tools Daten auf Datenvalidierung.
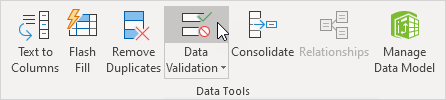
Auf der Registerkarte Einstellungen:
-
In der Liste Zulassen klicken Ganze Zahl.
-
Geben Sie in der Datenliste auf zwischen.
-
die Minimal- und Maximalwerte eingeben.
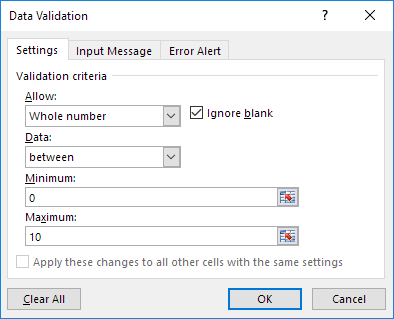
Eingang Nachricht
Eingangsmeldungen angezeigt werden, wenn der Benutzer die Zelle auswählt und sagen Sie dem Benutzer, was Sie eingeben.
Auf dem Eingang Registerkarte Nachricht:
-
Überprüfen ‚Eingabemeldung anzeigen, wenn Zelle ausgewählt‘.
-
einen Titel eingeben.
-
eine Eingangsnachricht eingeben.
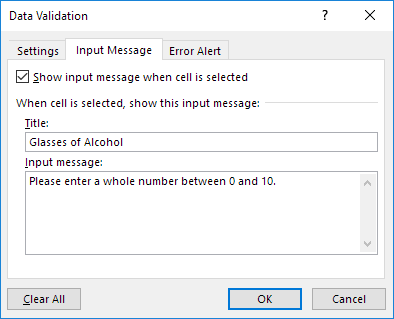
Fehler Alarm
Wenn Benutzer die Eingangsnachricht und geben Sie eine Nummer zu ignorieren, die nicht gültig ist, können Sie sie einen Fehler Alarm zeigen.
Auf der Registerkarte Fehlermeldung:
-
Überprüfen Sie ‚Fehlermeldung anzeigen, wenn ungültige Daten eingegeben wird.‘
-
einen Titel eingeben.
-
eine Fehlermeldung ein.
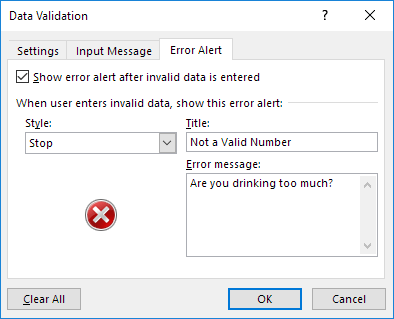
-
Klicken Sie auf OK.
Ergebnis Data Validation
-
Wählen Sie Zelle C2.
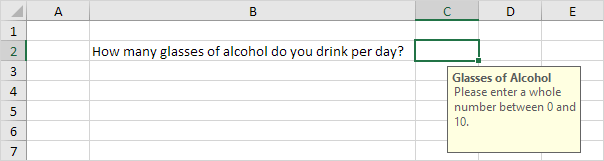
-
Versuchen Sie, eine Nummer höher als 10 einzugeben
Ergebnis:
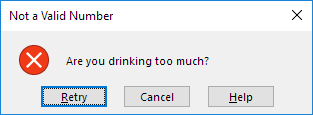
Hinweis: Datenvalidierung von einer Zelle zu entfernen, wählen Sie die Zelle, auf der Registerkarte Daten in der Gruppe Tools Daten, klicken Sie auf Datenüberprüfung, und dann Alles klicken. / Grundlagen-find-select # Go-to-special [Go To Special] Funktion, um schnell wählen Sie alle Zellen mit Datenüberprüfung: Sie können Excel Link.