Wie in Excel drucken
ein Arbeitsblatt drucken | Link: # what-to-print [Was Drucken] | Mehrere Kopien | Ausrichtung | Seitenränder | Skalierung
In diesem Kapitel lernen Sie, wie ein Arbeitsblatt drucken und wie Sie einige wichtige Druckeinstellungen in Excel ändern.
ein Arbeitsblatt drucken
Um ein Arbeitsblatt in Excel, führen Sie die folgenden Schritte aus zu drucken.
-
Wählen Sie auf der Registerkarte Datei auf Drucken.
-
Um die anderen Seiten der Vorschau, die gedruckt werden, klicken Sie auf ‚Nächste Seite‘ oder ‚Vorherige Seite‘ am unteren Rand des Fensters.
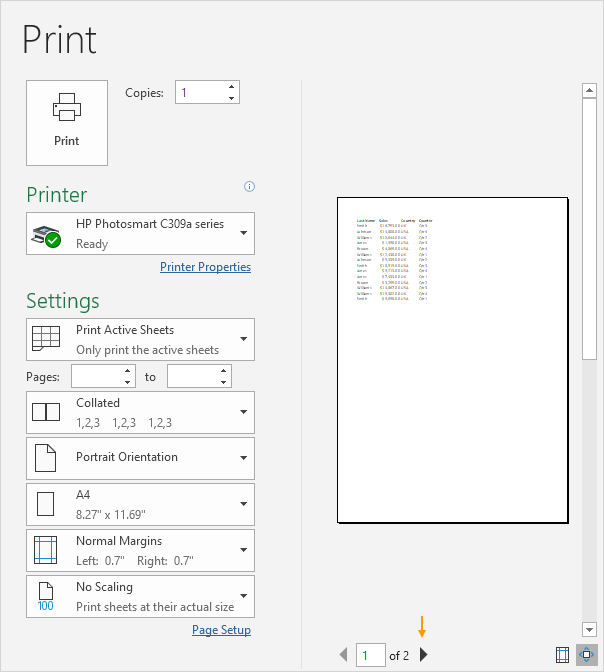
-
das Arbeitsblatt zu drucken, klicken Sie auf die große Schaltfläche Drucken.

Was drucken
Anstatt das gesamte Arbeitsblatt zu drucken, können Sie auch die aktuelle Auswahl drucken.
-
Wählen Sie zuerst den Bereich von Zellen, die Sie drucken möchten.
-
Als nächstes unter Einstellungen die Option Auswahl drucken.
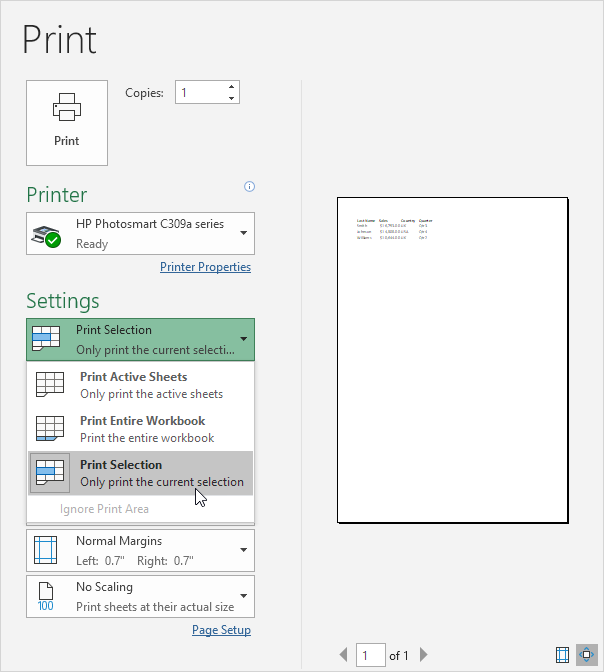
-
Um die Auswahl zu drucken, klicken Sie auf die große Schaltfläche Drucken.

Hinweis: Sie können auch die aktiven Blätter drucken (zuerst die Blätter auswählen, indem Sie STRG gedrückt halten und klicken Sie die Blattregister) oder die gesamte Arbeitsmappe drucken. Verwenden Sie die Felder neben Seiten (siehe erste Screenshot) nur ein paar Seiten des Dokuments zu drucken. Zum Beispiel, 2 bis 2 druckt nur die zweite Seite.
Mehrere Kopien
Um mehrere Kopien, führen Sie die folgenden Schritte aus zu drucken.
-
Verwenden Sie die Pfeile neben den Kopien Feld.
-
Wenn eine Kopie mehrere Seiten enthält, können Sie zwischen Collated und Unsortiert wechseln. wenn Sie 6 Kopien zum Beispiel drucken, Collated druckt die gesamte erste Kopie, dann die gesamte zweite Kopie usw. Nicht sortiert druckt 6 Kopien von Seite 1, 6 Kopien von Seite 2 usw.
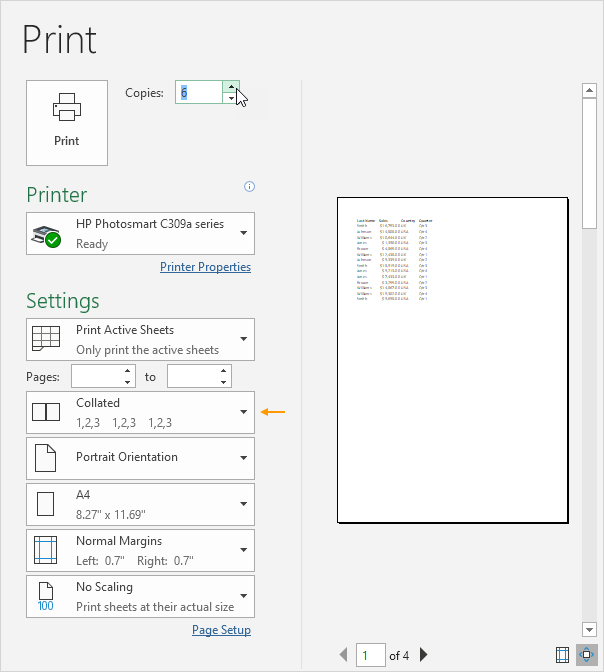
Orientation
Sie können zwischen Hochformat (mehr Zeilen aber weniger Spalten) wechseln und Querformat (mehr Spalt aber weniger Zeilen).
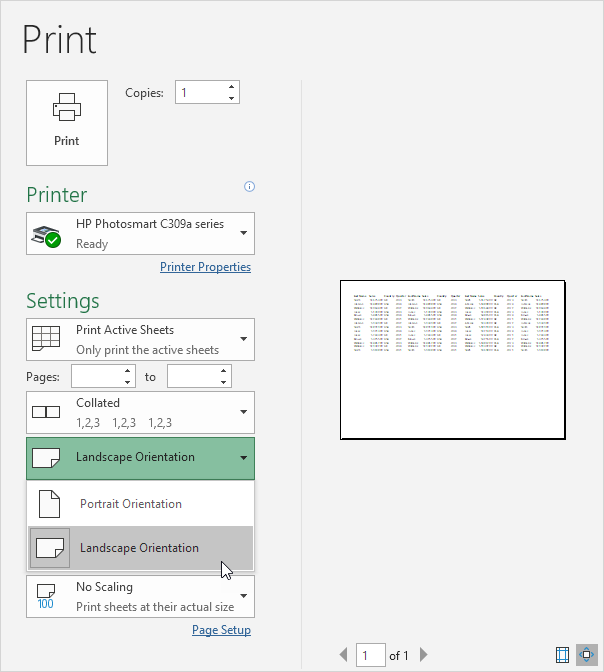
Seitenränder
Um die Seitenränder anzupassen, führen Sie die folgenden Schritte.
-
Wählen Sie eine der vordefinierten Ränder (Normal, breit oder schmal) von den Rändern der Dropdown-Liste.
-
Oder klicken Sie auf das Symbol ‚Show Margins‘ am unteren rechten Rand des Fensters.
Jetzt können Sie die Linien ziehen, um manuell die Seitenränder zu ändern.
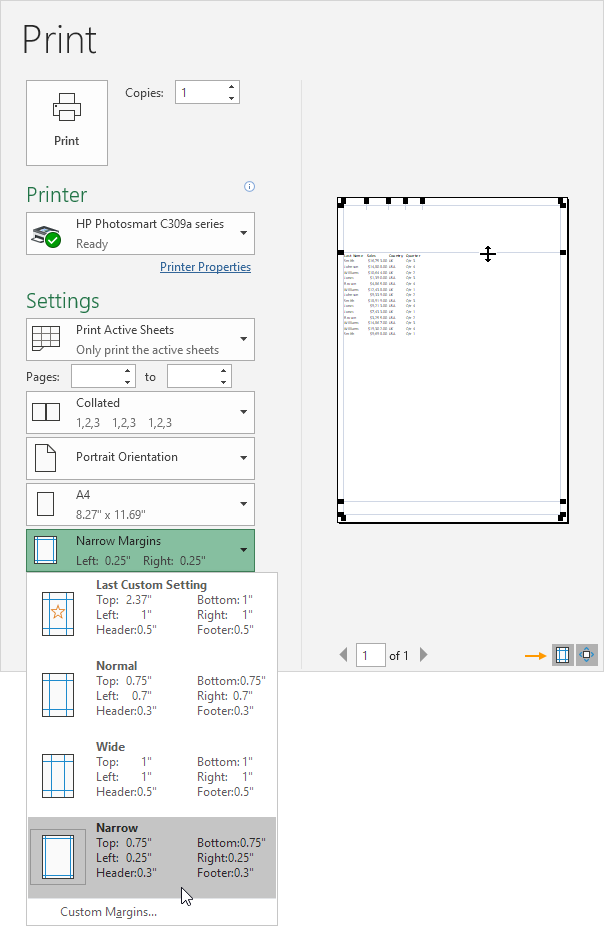
Skalierung
Wenn Sie mehr Daten auf eine Seite passen wollen, können Sie das Blatt auf eine Seite passen. Um dies zu erreichen, führen Sie die folgenden Schritte.
-
Wählen Sie ‚Fit Blatt auf einem Blatt‘ aus der Scaling Dropdown-Liste.
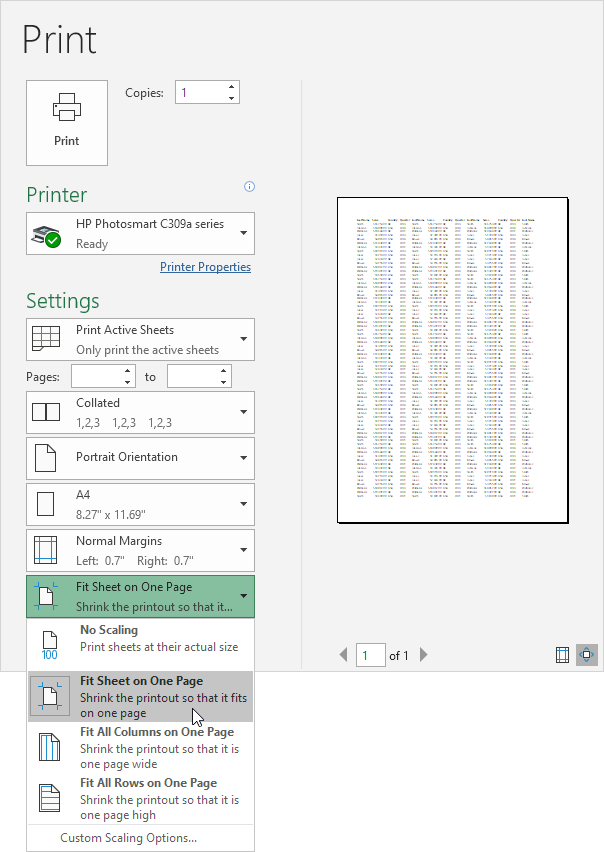
Hinweis: Sie können auch den Ausdruck auf eine Seite schrumpfen breit oder eine Seite hoch. Klicken Sie auf Benutzerdefinierte Skalierung: Optionen, um manuell einen Skalierungsprozentsatz eingeben oder den Ausdruck auf eine bestimmte Anzahl von Seiten breit und hoch passen. Seien Sie vorsichtig, Excel nicht warnen, wenn der Ausdruck unleserlich wird.