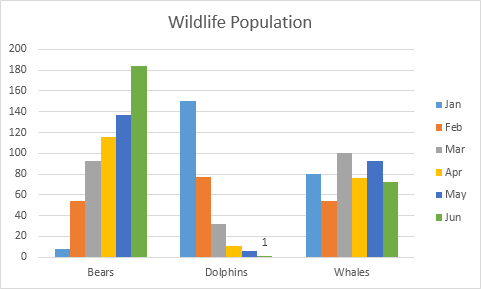Erstellen von Diagrammen in Excel
ein Diagramm erstellen | Diagrammtyp ändern | Zeile / Spalte wechseln | Legende Position | Data Labels
Ein einfaches Diagramm in Excel kann mehr sagen, als ein Blatt voller Zahlen.
Wie Sie sehen werden, das Erstellen von Diagrammen ist sehr einfach.
ein Diagramm erstellen
Um ein Liniendiagramm zu erstellen, führen Sie die folgenden Schritte.
-
den Bereich A1 wählen: D7.
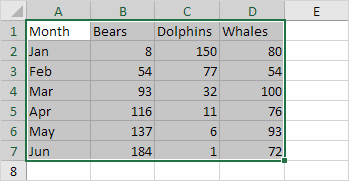
-
Wählen Sie auf der Registerkarte Einfügen in der Gruppe Charts, klicken Sie auf das Liniensymbol.
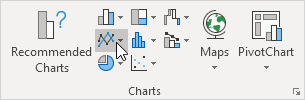
-
Klicken Sie auf Linie mit Markierungen.
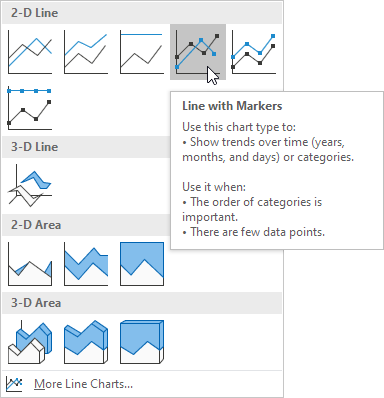
Ergebnis:
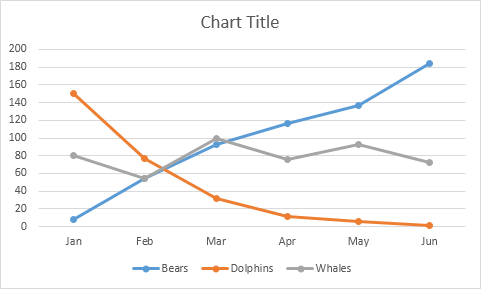
Hinweis: Geben Sie einen Titel, indem Sie auf Diagrammtitel klicken. Zum Beispiel, wild lebende Tiere Bevölkerung.
Diagrammtyp ändern
Sie können ganz einfach jederzeit zu einem anderen Diagrammtyp ändern.
-
Wählen Sie das Diagramm.
-
Wählen Sie auf der Registerkarte Entwurf in der Gruppe Typ, klicken Sie auf Typ ändern Chart.
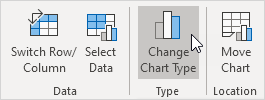
-
Auf der linken Seite, klicken Sie auf Spalte.
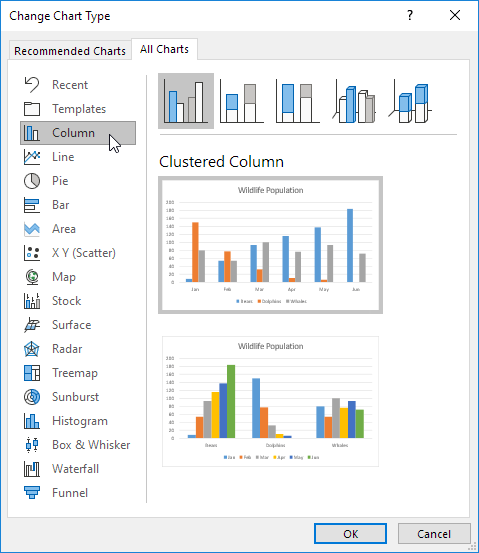
-
Klicken Sie auf OK.
Ergebnis:
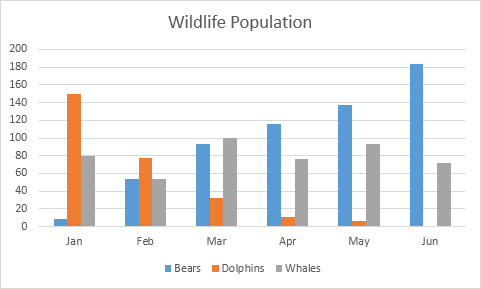
Schalter Zeile / Spalte
Wenn man die Tiere (statt der Monate) auf der horizontalen Achse angezeigt werden soll, führen Sie die folgenden Schritte.
-
Wählen Sie das Diagramm.
-
Wählen Sie auf der Registerkarte Entwurf in der Gruppe Daten, Zeile / Spalte wechseln klicken.
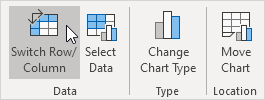
Ergebnis:
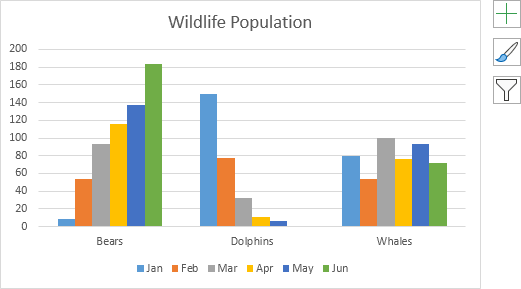
Legende Position
Um die Legende auf der rechten Seite des Diagramms zu bewegen, führen Sie die folgenden Schritte.
-
Wählen Sie das Diagramm.
Klicken Sie auf die + Taste auf der rechten Seite des Diagramms 2. Klicken Sie auf den Pfeil neben Legende und klicken Sie rechts.
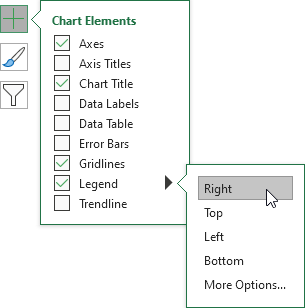
Ergebnis:
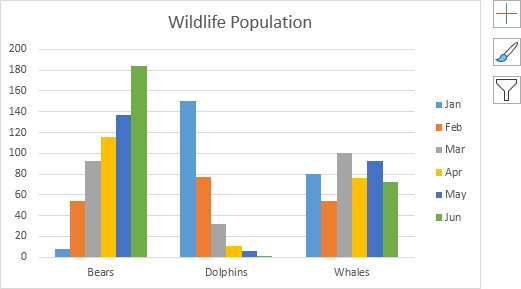
Daten Labels
Sie können Daten Etiketten verwenden, um Ihre Aufmerksamkeit des Lesers auf einer einzigen Datenreihe oder Datenpunkt zu konzentrieren.
-
Wählen Sie das Diagramm.
-
Ein grüner Balken Klicken Sie auf die Juni Datenreihe auszuwählen.
-
Halten Sie CTRL und die Pfeiltasten verwenden, um die Bevölkerung von Delphinen im Juni (kleiner grüner Balken) auszuwählen.
-
Klicken Sie auf der rechten Seite des Diagramms und klicken Sie auf das Kontrollkästchen neben Datenbeschriftungen auf die Schaltfläche +.
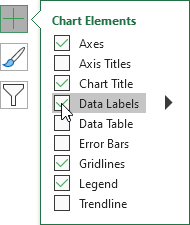
Ergebnis: