Bedingte Formatierung in Excel
Bedingte Formatierung in Excel können Sie Zellen mit einer bestimmten Farbe markieren, auf der Zelle Wert abhängig.
Spitzlichtnäpfchen Regeln
So markieren Zellen, die größer als ein Wert sind, führen Sie die folgenden Schritte.
-
den Bereich A1 wählen: A10.
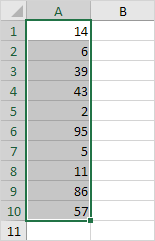
-
Wählen Sie auf der Registerkarte Start in der Gruppe Stile, klicken Sie auf Bedingte Formatierung.

Klicken Sie Spitzlichtnäpfchen Regeln, größer als 3 ist.
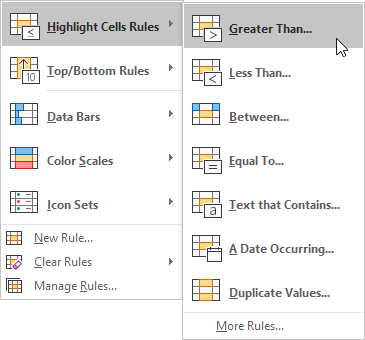
-
Geben Sie einen Formatierungsstil den Wert 80 und auswählen.
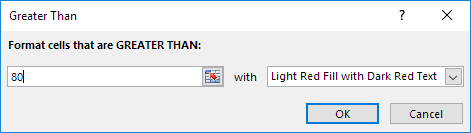
-
Klicken Sie auf OK.
Ergebnis. Excel zeigt die Zellen, die als 80 größer sind
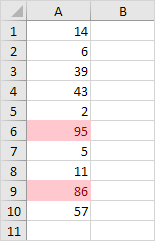
-
Ändern Sie den Wert der Zelle A1 bis 81
Ergebnis. Excel ändert das Format der Zelle automatisch A1.
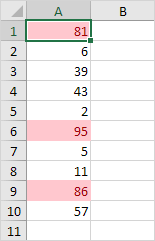
Hinweis: Sie können diese Kategorie verwenden können, um Spitzlichtnäpfchen (Schritt 3 sehen), die kleiner ist als ein Wert, zwischen zwei Werten, die gleich einem Wert, Zellen, die einen bestimmten Text enthalten, Termine (heute, letzte Woche, nächsten Monat, usw. ), Duplikate oder eindeutige Werte.
Klare Regeln
Um eine bedingte Formatierung Regel zu löschen, führen Sie die folgenden Schritte aus.
-
den Bereich A1 wählen: A10.
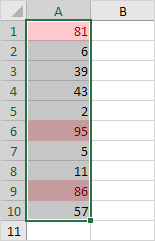
-
Wählen Sie auf der Registerkarte Start in der Gruppe Stile, klicken Sie auf Bedingte Formatierung.

-
Klicken Sie auf klare Regeln, klare Regeln von ausgewählten Zellen.
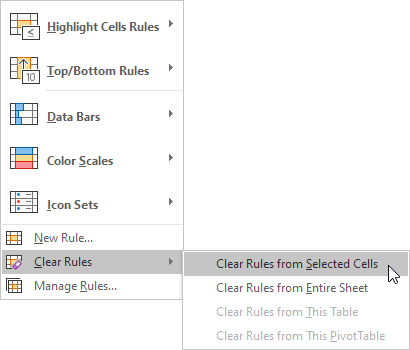
Top / Bottom-Regeln
So markieren Zellen, die über dem Durchschnitt liegen, führen Sie die folgenden Schritte.
-
den Bereich A1 wählen: A10.
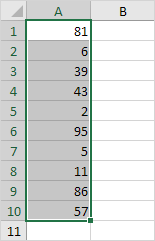
-
Wählen Sie auf der Registerkarte Start in der Gruppe Stile, klicken Sie auf Bedingte Formatierung.

-
Klicken Sie auf Top / Bottom-Regeln, über den Durchschnitt.
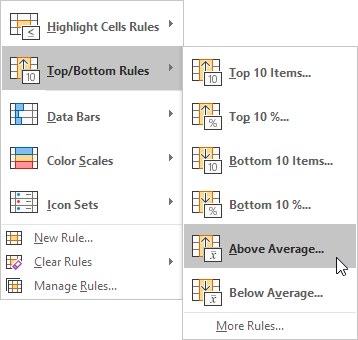
-
Wählen Sie eine Formatierung Stil.
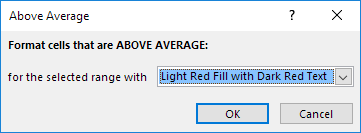
-
Klicken Sie auf OK.
Ergebnis. Excel berechnet den Mittelwert (42.5) und formatiert die Zellen, die über diesem Durchschnitt.
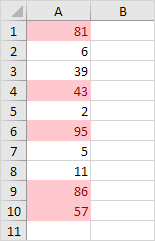
Hinweis: Sie können auch diese Kategorie verwenden (siehe Schritt 3), um die Top-n Elemente zu markieren, die Top-n Prozent, die unteren n Elemente, die unteren n Prozent oder Zellen, die unter dem Durchschnitt liegen.
Bedingte Formatierung mit
Nehmen Formeln Ihre Excel-Fähigkeiten auf die nächste Ebene und eine Formel verwenden, um welche Zellen zu Format zu bestimmen. Formeln, die bedingte Formatierung anwenden muss auf TRUE oder FALSE auswerten.
-
den Bereich A1 wählen: E5.
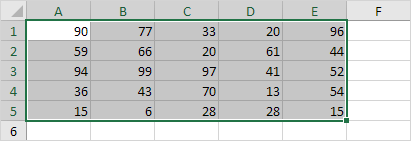
-
Wählen Sie auf der Registerkarte Start in der Gruppe Stile, klicken Sie auf Bedingte Formatierung.

-
Klicken Sie auf Neue Regel.
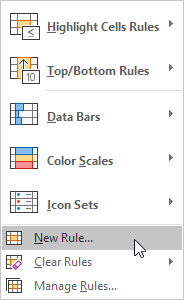
-
Wählen ‚Verwenden einer Formel, die Zellen-Format, um zu bestimmen‘.
-
Die Formel Geben Sie eine Formatierung style = ISODD (A1) 6. Wählen Sie und klicken Sie auf OK.
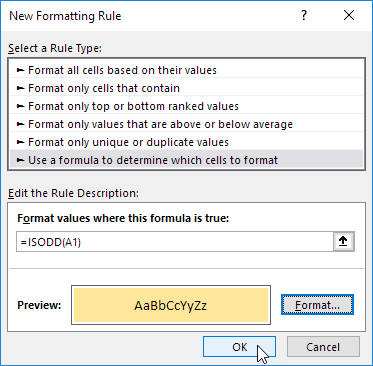
Ergebnis. Excel markiert alle ungeraden Zahlen.
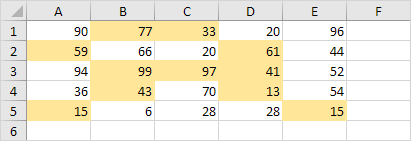
Erläuterung: immer schreiben die Formel für die obere linke Zelle im ausgewählten Bereich. Excel kopiert automatisch die Formel zu den anderen Zellen. Somit Zelle A2 die Formel = ISODD (A2) enthält, enthält die Zelle A3 die Formel = ISODD (A3) usw.
Hier ist ein weiteres Beispiel.
-
Der Bereich A2 wählen: D7.
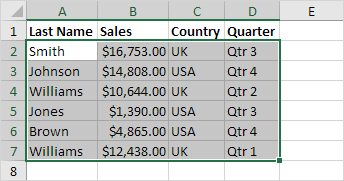
-
Wiederholen Sie Schritte 2-4 oben.
-
Geben Sie die Formel = $ C2 = „USA“
-
Wählen Sie eine Formatierung Stil und klicken Sie auf OK.
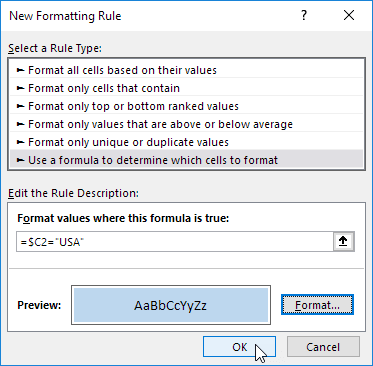
Ergebnis. Excel markiert alle USA Aufträge.
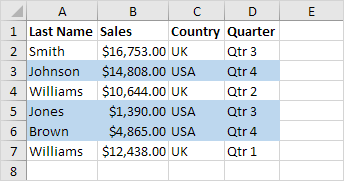
Erläuterung: wir den Verweis auf Spalte C fixiert durch ein $ -Zeichen vor dem Spaltenbuchstaben ($ C2) platzieren. Als Ergebnis Zelle B2, C2 und D2 Zelle enthält auch die Formel = $ C2 = „USA“, Zelle A3, B3, C3 und D3 enthalten die Formel = $ C3 = „USA“ usw.