Wie Dependent (Cascading) Dropdown-Liste in Excel erstellen 5 verschiedene Techniken
_ Bisher haben wir in dieser Datenvalidierungsserie gelernt, normale Dropdown-Listen und dynamische Dropdown-Listen mit verschiedenen Techniken mit Datenvalidierung in Excel zu erstellen._
Und heute zeigen wir Ihnen in diesem Kapitel, wie Sie eine abhängige Dropdown-Liste in Microsoft Excel mit verschiedenen Methoden erstellen.
Dependente Dropdown-Liste wird auch als kaskadierende Datenüberprüfung bezeichnet und begrenzt die Auswahlmöglichkeiten in einer Dropdown-Liste in Abhängigkeit von dem Wert, der in der anderen Zelle ausgewählt wurde, die die Datenüberprüfung enthält. Mit anderen Worten, es hängt von dem in der ersten Dropdown-Liste ausgewählten Wert ab, der die Werte bestimmt, die in der zweiten Dropdown-Liste angezeigt werden sollen.
Dies ist ein sehr häufiges Szenario beim Arbeiten mit großen Datenmengen oder einigen dynamischen Berichten, bei dem in der 2. Zelle eine Liste angezeigt werden soll, die von dem in der ersten Dropdown-Liste ausgewählten Listenelement abhängt.
Wie wir wissen, gibt es in Excel viele Möglichkeiten, eine bestimmte Aufgabe auszuführen, und in ähnlicher Weise gibt es viele Möglichkeiten, eine abhängige Datenvalidierung in Excel zu erstellen. Und heute werden wir 5 verschiedene Techniken demonstrieren, um eine abhängige Datenvalidierungsliste zu erstellen.
Die Rohdaten können in beliebiger Reihenfolge oder Format vorliegen und jedes Mal, wenn Sie die Daten oder das Format nicht ändern können, um das zu erhalten, wonach Sie suchen.
Wir haben also einen Datensatz in drei verschiedenen Formaten verwendet, um die abhängige Dropdown-Liste zu erhalten. Wie Sie sehen können, befinden sich unsere Daten auf der linken Seite von Spalte A bis Spalte E, und wir haben unsere erwartete Ausgabe auf der rechten Seite in Spalte J und K. Spalte J wird die primäre Validierung erhalten Liste, während die Spalte K abhängig ist und die Werte in Abhängigkeit von dem in Spalte J ausgewählten Wert anzeigt.
1 ^ st ^ Beispiel: –
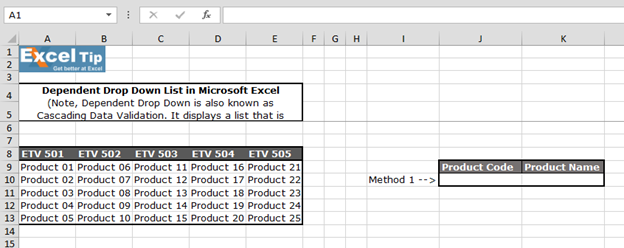
-
Beispiel: –
Video: Erstellen einer abhängigen (kaskadierenden) Dropdown-Liste in Excel mithilfe von 5 verschiedenen Techniken in Microsoft Excel Klicken Sie auf den Videolink, um eine schnelle Referenz zur Verwendung zu erhalten. Abonnieren Sie unseren neuen Kanal und lernen Sie weiter mit uns!
Wenn Ihnen unsere Blogs gefallen haben, teilen Sie sie Ihren Freunden auf Facebook mit. Sie können uns auch auf Twitter und Facebook folgen.
Wir würden gerne von Ihnen hören, lassen Sie uns wissen, wie wir unsere Arbeit verbessern, ergänzen oder innovieren und für Sie verbessern können. Schreiben Sie uns an [email protected]