Wie Drop-Down-Liste mit Datenüberprüfung in Excel erstellen
In diesem Artikel erfahren Sie, wie Sie mithilfe der Datenüberprüfung in Microsoft Excel eine Dropdown-Liste erstellen.
Datenüberprüfungsfunktion verbessert die Effizienz der Dateneingabe in Excel und reduziert Fehler und Tippfehler. Sie können eingeschränkte Einträge gemäß den Validierungskriterien haben oder sogar benutzerdefinierte Regeln für das erstellen, was in die Zelle eingegeben werden kann. Im Falle einer ungültigen Eingabe wird eine Meldung angezeigt und der Benutzer kann die Daten nicht basierend auf der angegebenen Bedingung eingeben.
Lassen Sie uns anhand von Beispielen verstehen, wie Sie diese Funktion verwenden können.
Wir haben eine Produktliste in Spalte A und möchten eine Dropdown-Liste aller Produkte erstellen.
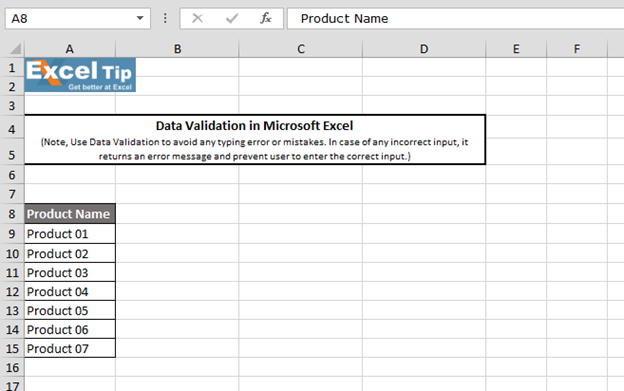
Führen Sie die folgenden Schritte aus: – Wählen Sie eine beliebige Zelle im Arbeitsblatt aus. Um eine Dropdown-Liste zu erstellen, gehen Sie zur Registerkarte Daten> Datentools> klicken Sie auf Datenüberprüfung
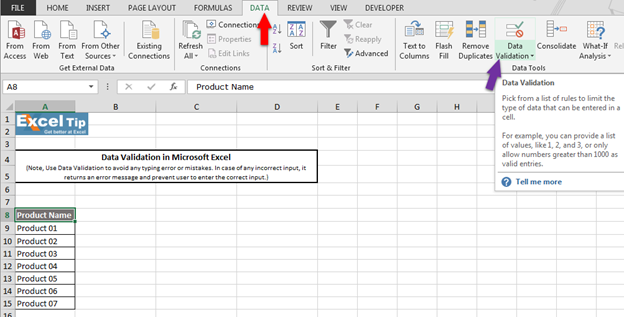
Oder wir können die Verknüpfung ALT + D + L verwenden. Das Dialogfeld Datenüberprüfung wird angezeigt
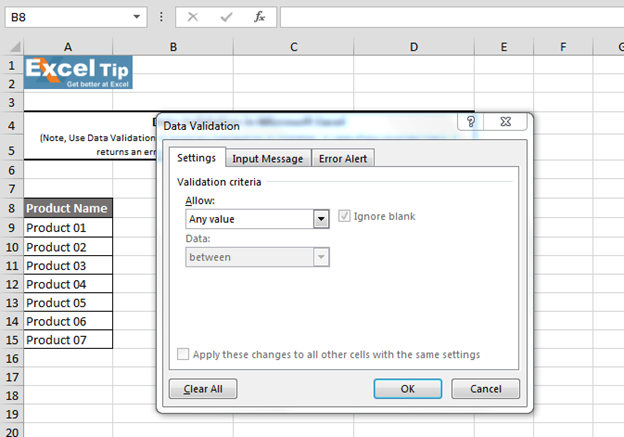
-
Wählen Sie unter Liste zulassen die Option „Liste“
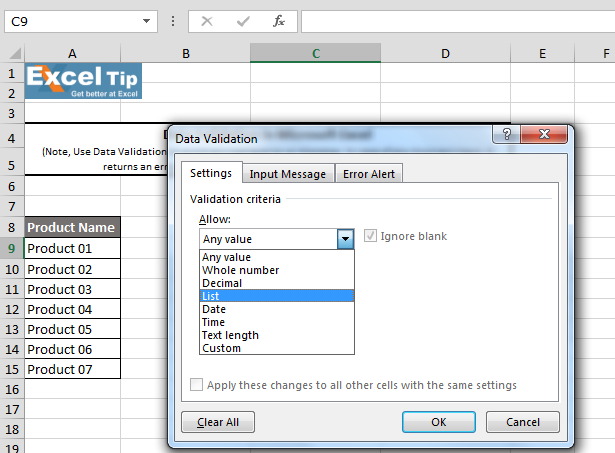
-
Wählen Sie auf der Registerkarte Quelle den Bereich der Produktliste
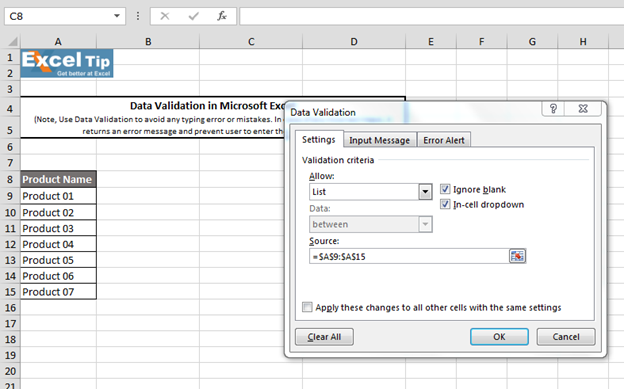
aus Hinweis: – Bevor Sie auf OK klicken, werden Sie feststellen, dass standardmäßig die Kontrollkästchen „Leerzeichen ignorieren“ und „Dropdown in der Zelle“ aktiviert sind. Das erste Kontrollkästchen „Leerzeichen ignorieren“ wird verwendet, um Leerzeichen als gültige Eingabe zuzulassen oder zu ignorieren in der Zelle, wenn aktiviert. Wenn das Kontrollkästchen deaktiviert ist, lässt Excel keine Leerzeichen als gültige Eingabe zu, und eine Fehlermeldung wird angezeigt. Die zweite aktivierte Option ist „Dropdown in der Zelle“, mit der ein Pfeil angezeigt wird, wenn Sie auf die Zelle klicken. Wenn Sie diese Option deaktivieren, wird der Dropdown-Pfeil ausgeblendet.
-
Nun gehen wir zu „Eingabenachricht“ und schreiben dort in den Titel „Produktnamen auswählen“ und in den Nachrichtentext „Produktnamen aus der Liste auswählen“
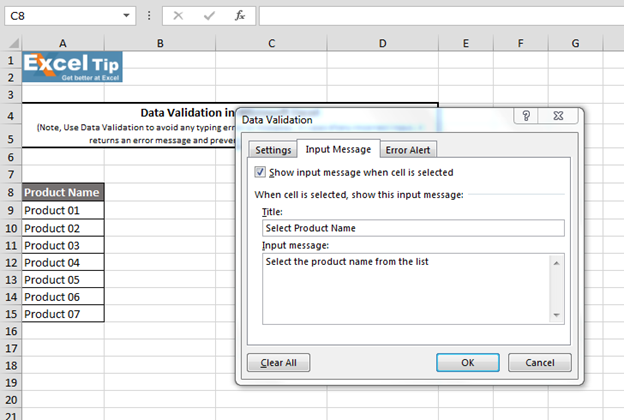
-
Dann gehen wir zu „Fehlerwarnung“ und standardmäßig ist der Fehlerstil als „STOP“ ausgewählt. Also schreiben wir im Titel „Ungültiger Produktname“ und dann in der Fehlermeldung „Bitte wählen Sie den Produktnamen aus der Liste“. Und jetzt klicken wir auf OK.
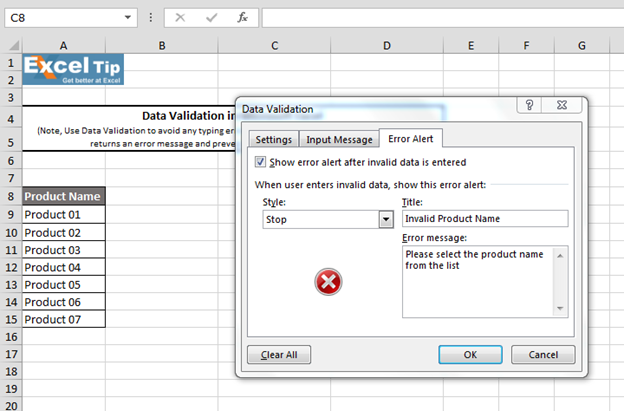
-
Klicken Sie auf OK. Die Eingabemeldung wird in gelber Beschriftung mit dem Dropdown-Pfeil
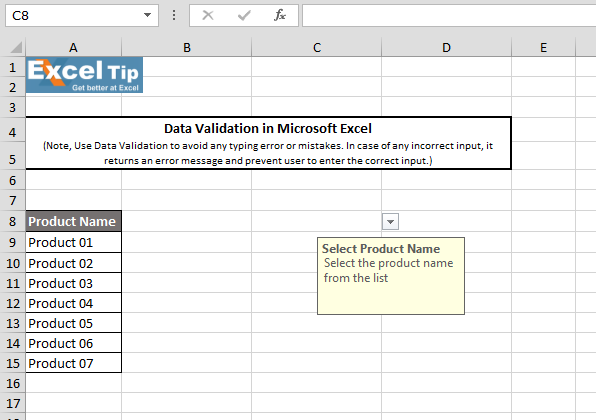
angezeigt * Nachdem Sie auf das Dropdown-Menü geklickt haben, werden alle von uns ausgewählten Produkte in der Dropdown-Liste angezeigt. Sie können eine dieser Optionen auswählen, anstatt sie einzugeben oder sich daran zu erinnern
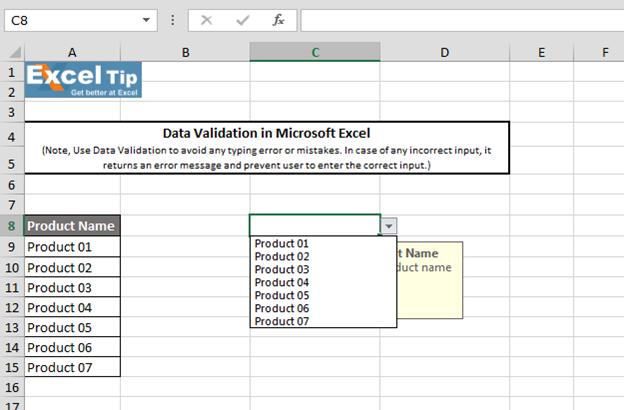
Hinweis: – Wenn Sie den Text in der Zelle mit Datenüberprüfung löschen möchten, können Sie zur Zelle gehen und den Befehl Löschen drücken. Der Inhalt wird aus der Zelle entfernt, befindet sich jedoch in der Dropdown-Liste. * Wenn Sie sich nicht in der Zelle befinden, in der wir die Datenüberprüfung angewendet haben, sehen Sie, dass jetzt kein Dropdown-Pfeil mehr vorhanden ist. Das Dropdown-Menü wird nur angezeigt, wenn Sie diese Zelle
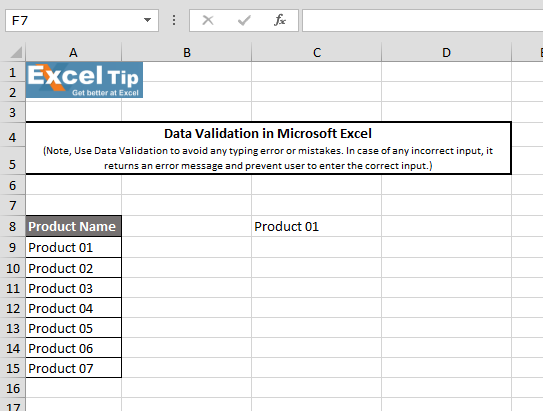
auswählen Wenn Sie die Datenüberprüfung vollständig aus der Zelle oder dem Bereich entfernen möchten, rufen Sie einfach das Datenüberprüfungsfenster auf. Dort wird die Option „Alle löschen“ angezeigt. Klicken Sie einfach darauf und dann auf OK. Sobald wir die Eingabetaste drücken, wird die Datenüberprüfung aus der Zelle
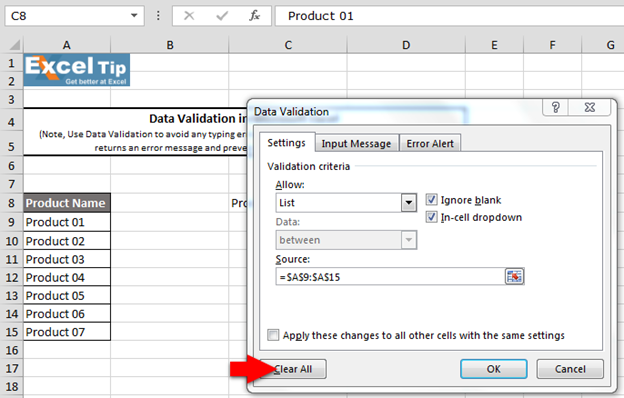
entfernt Es gibt eine andere Möglichkeit, die Dropdown-Liste zu erstellen. Durch Definieren des Bereichsnamens können wir eine Dropdown-Liste erstellen. Führen Sie zum Verständnis die folgenden Schritte aus: – Wir haben hier also dieselbe Liste im Bereich A9 bis A15. Wir wählen den Bereich aus und können nun entweder zum Namensfeld gehen, um diesem Bereich einen Namen zu geben, oder wir können Definieren verwenden Name * Gehen Sie zur Registerkarte Formel> Definierte Namen> und klicken Sie dann auf Name definieren
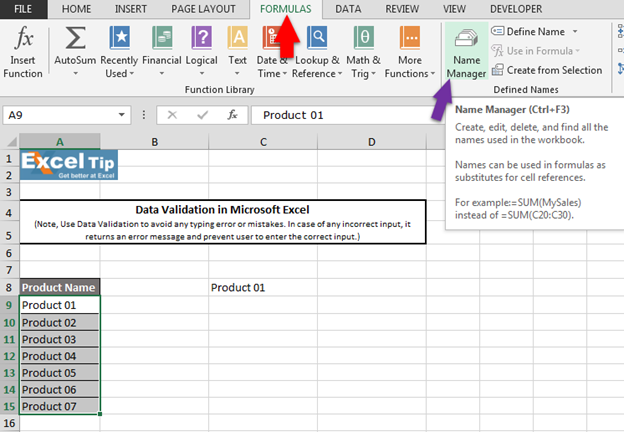
-
Jetzt schreiben wir „Product_Name“ hier in das Namensfeld und haben den Bereich bereits ausgewählt, also klicken wir auf OK
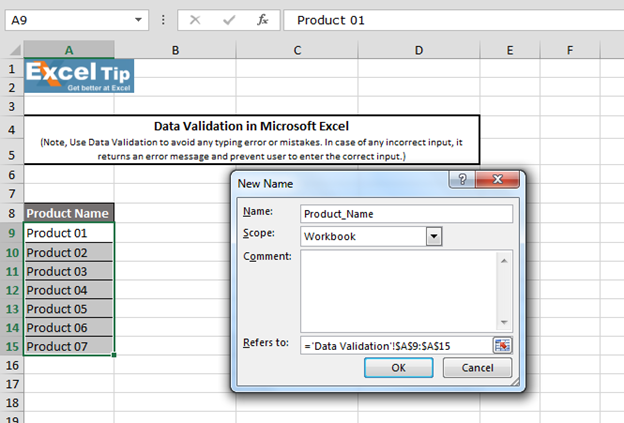
-
Nun gehen wir wieder zum Datenvalidierungsfenster und wählen „Liste“ als Validierungskriterien. Und dieses Mal haben wir anstelle der Auswahl des Bereichs den definierten Namen in diesem Quellfeld
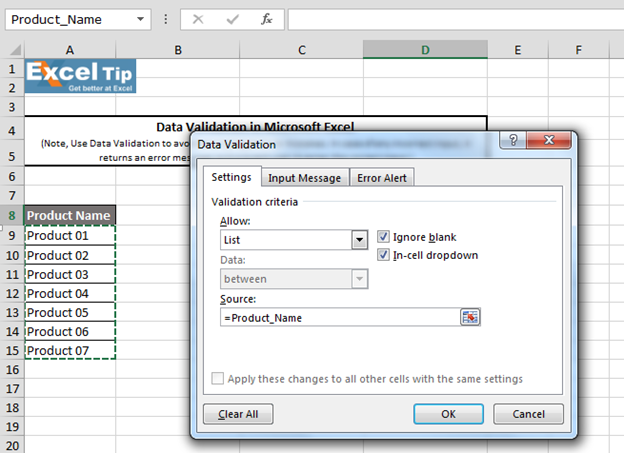
Hinweis: – Wenn Sie sich an den Namen erinnern, den Sie der Liste gegeben haben, können Sie ihn hier eingeben, gefolgt von einem Gleichheitszeichen, oder Sie können F3 drücken.
Das Fenster „NAME EINFÜGEN“ wird angezeigt und Sie können alle Namen des Bereichs finden, der in der aktuellen Arbeitsmappe verfügbar ist.
Wir haben den Bereich als „Produktname“ bezeichnet, wir klicken darauf und dann auf OK. Wir klicken auf OK und wir erhalten die Dropdown-Liste in dieser Zelle
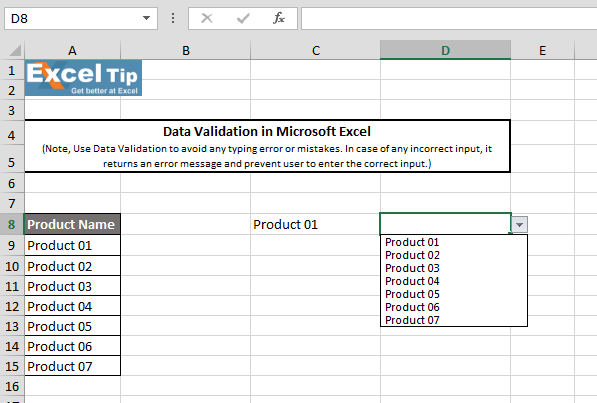
Auf diese Weise können Sie mithilfe der Datenüberprüfung mithilfe von Beispielen in Excel ein Dropdown-Menü erstellen.
Video: Erstellen einer Dropdown-Liste mit Datenüberprüfung in Excel Klicken Sie auf den Videolink, um eine schnelle Referenz zur Verwendung zu erhalten. Abonnieren Sie unseren neuen Kanal und lernen Sie weiter mit uns!
Wenn Ihnen unsere Blogs gefallen haben, teilen Sie sie Ihren Freunden auf Facebook mit. Sie können uns auch auf Twitter und Facebook folgen.
Wir würden gerne von Ihnen hören, lassen Sie uns wissen, wie wir unsere Arbeit verbessern, ergänzen oder innovieren und für Sie verbessern können. Schreiben Sie uns an [email protected]