Erstellen und Speichern einer Tabelle
Mit Google Sheets können Sie auf einfache Weise fast beliebig viele Tabellenkalkulationen erstellen. Sie können eine für Ihre Budgetzahlen, eine für Verkaufsprognosen, eine für die Zeiterfassung und eine beliebige Anzahl anderer Zwecke haben, die Sie sich vorstellen können. Die Möglichkeiten sind praktisch unbegrenzt, aber diese Möglichkeiten beginnen alle mit einer gemeinsamen Aufgabe:
Erstellen Sie Ihre Tabelle. Hier sind die einfachen Schritte, um loszulegen:
-
Melden Sie sich bei Google Drive (drive.google.com) an.
-
Klicken Sie links auf dem Bildschirm auf die Schaltfläche Erstellen. Drive präsentiert Ihnen eine Liste der Elemente, die Sie erstellen können.
-
Klicken Sie auf Tabellenkalkulation. Laufwerk zeigt eine leere Tabelle in der Blattoberfläche an.
Das ist es; Sie können sofort mit der Eingabe von Informationen beginnen. Wenn Sie andere Tabellenkalkulationsprogramme (z. B. Microsoft Excel) verwendet haben, sollte die Benutzeroberfläche sofort komfortabel aussehen. Haben Sie keine Angst, herumzustöbern und Dinge auszuprobieren. Beachten Sie jedoch, dass es auch Unterschiede gibt.
Ein unmittelbarer Unterschied, den Sie möglicherweise bemerken, besteht darin, dass die Blätter keine Schaltfläche, kein Werkzeug oder keinen Befehl zum Speichern enthalten. Dies liegt daran, dass das Programm Ihre Informationen bei der Eingabe automatisch und kontinuierlich speichert. Dies macht es fast unmöglich, Ihre Arbeit zu verlieren, was ein großer Vorteil ist. Sie können sicher sein, dass Änderungen gespeichert werden, da Sheets Sie rechts neben den Menüs über diese Tatsache informiert. (Siehe Abbildung 1.)
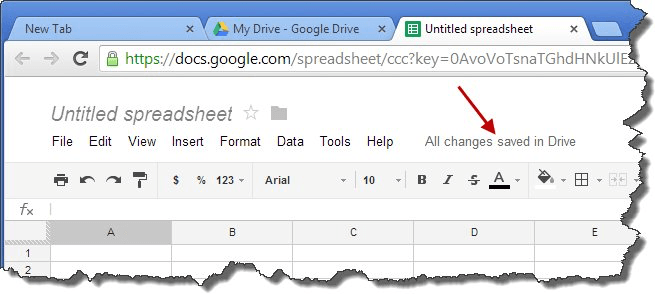
Abbildung 1. Blätter zeigt Ihnen, dass Ihre Änderungen gespeichert wurden.
Wenn Sie zum ersten Mal eine Tabelle erstellen, gibt Sheets ihr keinen Namen.
Technisch gesehen ist dies der Fall, aber der Name ist eher allgemein gehalten (Untitled Spreadsheet), und Sie möchten ihn wahrscheinlich in einen aussagekräftigeren Namen ändern. Klicken Sie dazu einfach auf den aktuellen Namen, der oben links auf dem Bildschirm angezeigt wird. In Sheets wird ein Dialogfeld angezeigt, in dem Sie einen neuen Namen eingeben können. (Siehe Abbildung 2.)
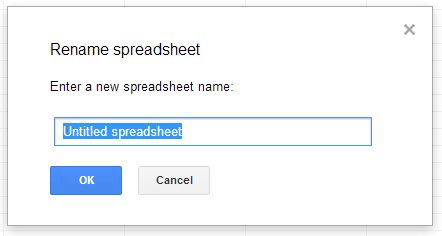
Abbildung 2. Ändern des Namens einer Tabelle.
Ersetzen Sie den Standardnamen durch den gewünschten Namen und klicken Sie dann auf OK.
Sheets ändert sofort den Namen der Tabelle und speichert die Informationen. Sie können Ihre Tabelle jetzt beliebig weiterentwickeln.
Wenn Sie mit der Arbeit mit der Tabelle fertig sind, können Sie das Browserfenster oder die Google Drive-App schließen. Wenn Sie sich später bei Google Drive anmelden, finden Sie die Tabelle mit dem von Ihnen angegebenen Namen in der Liste der Dateien, die im Laufwerk verwaltet werden. Sie können darauf klicken, um es zu öffnen und die Arbeit fortzusetzen.