Advanced Filter in Excel
Dieses Beispiel zeigt Ihnen, wie einen erweiterten Filter in Excel nur Anzeige Datensätze anzuwenden, die komplexen Kriterien erfüllen.
Wenn Sie die erweiterten Filter verwenden, müssen Sie die Kriterien auf dem Arbeitsblatt einzugeben. Erstellen Sie einen Kriterienbereich (blaue Grenze unten nur für Abbildung) über den Datensatz. Verwenden Sie die gleichen Spaltenüberschriften. Seien Sie sicher, dass es mindestens eine leere Zeile zwischen dem Kriterienbereich und Datensatz.
und Kriterien
Um die Verkäufe in den USA und in Qtr 4 angezeigt werden, führen Sie die folgenden Schritte.
-
Die Kriterien Geben Sie unten auf dem Arbeitsblatt angezeigt.
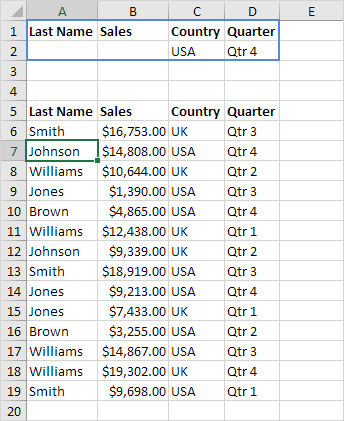
-
Klicken Sie in dem Datensatz jede einzelne Zelle.
-
Wählen Sie auf der Registerkarte Daten in der Sortieren & Filtern Gruppe, klicken Sie auf Erweitert.
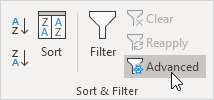
-
Klicken Sie in dem Kriterienbereich Feld und wählen Sie den Bereich A1: D2 (blau).
-
Klicken Sie auf OK.
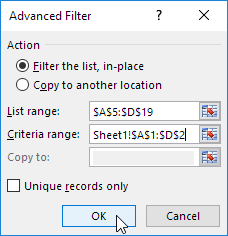
Beachten Sie die Optionen, um Ihre gefilterten Daten kopieren an einen anderen Ort gesetzt und eindeutige Datensätze zeigen nur (wenn Ihr Datensatz enthält Duplikate).
Ergebnis.
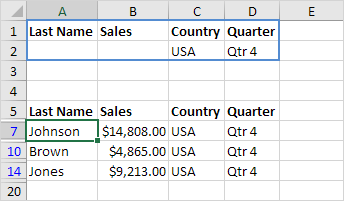
Keine Raketenwissenschaft so weit. Wir können das gleiche Ergebnis mit dem normalen Filter erreichen. Wir müssen die Advanced Filter für oder Kriterien.
oder Kriterien
Um die Verkäufe in Qtr 4 oder in Großbritannien in Qtr 1, führen Sie die folgenden Schritte in den USA anzuzeigen.
-
Die Kriterien Geben Sie unten auf dem Arbeitsblatt angezeigt.
-
Wählen Sie auf der Registerkarte Daten in der Sortieren & Filtern Gruppe, klicken Sie auf Erweitert, und stellen Sie die Kriterienbereich A1 reichen: D3 (blau).
-
Klicken Sie auf OK.
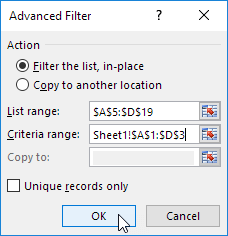
Ergebnis.
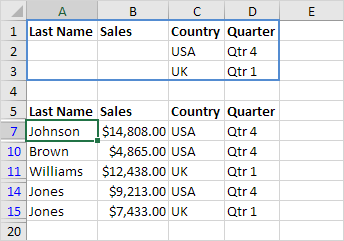
Formel als Kriterien
in den USA in Qtr 4 größer als $ 10.000 oder im Vereinigten Königreich in Qtr 1, führen Sie die folgenden Schritte aus, um die Verkäufe anzuzeigen.
-
Die Kriterien (+ Formel) Geben Sie unten auf dem Arbeitsblatt angezeigt.
-
Geben Sie auf der Registerkarte Daten in der Sortieren & Filtern Gruppe, klicken Sie auf Erweitert, und stellen Sie die Kriterienbereich A1 reichen: E3 (blau).
-
Klicken Sie auf OK.
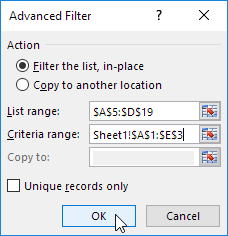
Ergebnis.
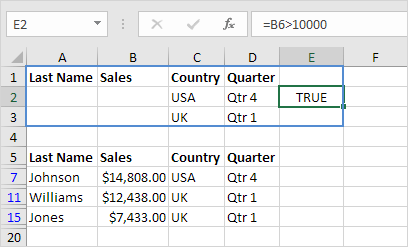
Hinweis: Legen Sie immer eine Formel in einer neuen Spalte. Verwenden Sie keine Spaltenbeschriftung verwenden oder eine Spaltenbeschriftung verwenden, die nicht in Ihrem Datensatz ist. Erstellen einer relativen Bezugnahme auf die erste Zelle in der Spalte (B6). Die Formel muss auf WAHR oder FALSCH bewerten.