Benutzerdefinierte Zahlenformat in Excel
Excel verfügt über viele integrierte Formate, die Sie verwenden können: Währung, Buchhaltung, Datum, Uhrzeit, Prozentsatz, etc. Wenn Sie nicht das richtige Format finden, können Sie eine benutzerdefinierte Zahlenformat erstellen.
Führende Nullen
Zum Beispiel könnten Sie Codes, die von 5 Ziffern bestehen. Statt der Eingabe 00041, geben Sie einfach 41 und lassen Sie Excel die führenden Nullen hinzufügen.
-
Der Wert 41 in Zelle A1 ein.
-
Wählen Sie Zelle A1, die rechte Maustaste und dann auf Zellen formatieren klicken.
-
Wählen Sie Benutzerdefiniert.
-
Geben Sie Format-Code die folgende Nummer:
-
Klicken Sie auf OK.
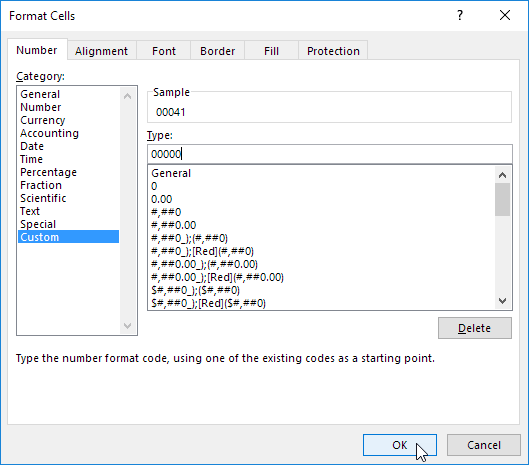
Hinweis: Excel gibt Ihnen ein Leben Vorschau, wie wird die Nummer (unter Sample) formatiert werden.
Ergebnis:

Hinweis: Zelle A1 enthält noch die Nummer 41. Wir nehmen nur das Erscheinungsbild dieser Nummer geändert, nicht die Zahl selbst.
Dezimalstellen
Sie können auch die Anzahl der Dezimalstellen steuern. Verwenden Sie 0, um den nächsten ganzzahligen Wert anzuzeigen. Verwenden 0.0 für eine Dezimalstelle. Verwenden 0.00 zwei Dezimalstellen usw.
-
Der Wert 839,1274 in Zelle A1 ein.
-
Verwenden Sie das folgende Zahlenformat Code:

Hinzufügen von Text
Sie können auch Text auf Ihre Zahlen addieren. Fügen Sie zum Beispiel „ft“.
-
Der Wert 839,1274 in Zelle A1 ein.
-
Verwenden Sie das folgende Zahlenformat Code:

Hinweis: Denken Sie daran, wir nur das Erscheinungsbild dieser Nummer geändert, nicht die Zahl selbst. Sie können immer noch diese Nummer in Ihren Berechnungen verwenden.
große Zahlen
Sie können auch eine große Zahl steuern. Verwenden Sie ein Komma (,), um Tausende anzuzeigen und zwei Kommas (,,) zur Anzeige Millionen.
-
Geben Sie die folgenden Werte in den Zellen A1, B1, C1 und D1: 1000000, 2500000, 700000 und 81.000.000
-
Verwenden Sie das folgende Zahlenformat Code:

Hinweis: haben wir 0,0 für eine Dezimalstelle und „M“ den Buchstaben M. hinzuzufügen
Wiederholen Zeichen
Verwenden Sie das Sternchen (*) mit einem Zeichen folgt eine Zelle, die mit diesem Zeichen zu füllen.
-
Geben Sie Hallo in der Zelle A1.
-
Verwenden Sie das folgende Zahlenformat Code:

Hinweis: das @ -Symbol wird verwendet, um die Texteingabe zu erhalten.
Farben
Sie können positive Zahlen, negative Zahlen steuern, Nullwert und Text alle zur gleichen Zeit! (;) Im Zahlenformat Code Jeder Teil wird mit einem Semikolon getrennt.
-
Geben Sie die folgenden Werte in Zellen A1, B1, C1 und A2: 5000000, 0, Hallo und -5,89.
-
Verwenden Sie das folgende Zahlenformat Code:
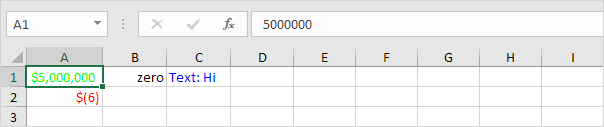
Hinweis: # ## wird verwendet, Komma, um große Zahlen zu addieren. Um ein Leerzeichen einzufügen, verwenden Sie den Unterstrich „_“, gefolgt von einem Zeichen. Die Länge des Raumes wird die Länge dieses Zeichens sein. In unserem Beispiel haben wir eine Klammer „)“. Als Ergebnis eingeschlossen die positive Zahl Linien korrekt mit der negativen Zahl in Klammern. Verwenden zwei Teile mit einem Semikolon (;) getrennt positive und negative Zahlen nur zu steuern. Verwenden drei Teile mit einem Semikolon (;) getrennt positive Zahlen zu steuern, negative Zahlen und nur Null-Werte.
Daten und Zeiten
Sie können auch Termine und Zeiten steuern. Verwenden Sie eine der vorhandenen Datum oder Zeitformate als Ausgangspunkt.
-
Den Wert 42855 in der Zelle A1 ein.
-
Wählen Sie Zelle A1, die rechte Maustaste und dann auf Zellen formatieren klicken.
-
Wählen Sie Datum und wählen Sie das Datum, lang.
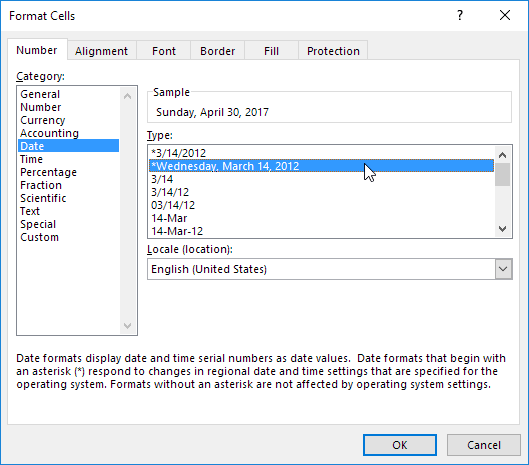
Hinweis: Excel gibt Ihnen ein Leben Vorschau, wie wird die Nummer (unter Sample) formatiert werden.
-
Wählen Sie Benutzerdefiniert.
-
Ein wenig die Codenummer Format ändern:
-
Klicken Sie auf OK.
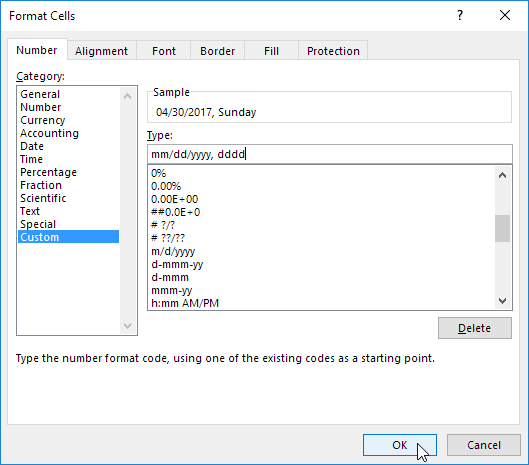
Ergebnis:

Allgemeiner Hinweis: ein benutzerdefiniertes Zahlenformat in der Arbeitsmappe gespeichert wird, wo Sie es schaffen. Wenn Sie einen Wert mit einem benutzerdefinierten Zahlenformat auf eine andere Arbeitsmappe kopieren, wird es auch in der Arbeitsmappe zur Verfügung.