Datenbalken in Excel
Datenbalken in Excel machen es sehr einfach Werte von Zellen in einem Bereich zu visualisieren. Eine längere Balken stellt einen höheren Wert.
Um Datenbalken hinzufügen, führen Sie die folgenden Schritte.
-
einen Bereich auswählen.
-
Wählen Sie auf der Registerkarte Start in der Gruppe Stile, klicken Sie auf Bedingte Formatierung.

-
Datenbalken klicken und einen Subtyp klicken.
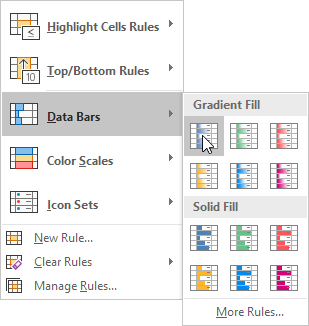
Ergebnis:
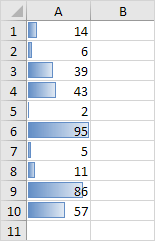
Erläuterung: In der Standardeinstellung der Zelle, die den Minimalwert hält, (0, wenn es keine negativen Werte) keine Datenleiste und die Zelle, die den maximalen Wert hält (95) eine Datenleiste, die die gesamte Zelle füllt. Alle anderen Zellen werden proportional gefüllt.
-
Ändern Sie die Werte.
Ergebnis. Excel aktualisiert die Datenbalken automatisch. Lesen Sie weiter, weiter anpassen, diese Datenbalken.
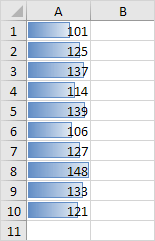
-
den Bereich A1 wählen: A10.
-
Geben Sie auf der Registerkarte Start in der Gruppe Stile, klicken Sie auf Bedingte Formatierung, Regeln verwalten.
Klicken Sie auf Bearbeiten Regel 7..
Excel startet das Bearbeiten Formatierungsregel Dialogfeld. Hier können Sie Ihre Daten weiter Bars anpassen (Show Bar Nur, Minimum und Maximum, Bar Aussehen, Negativen Wert und Axis, Bar Richtung, usw.).
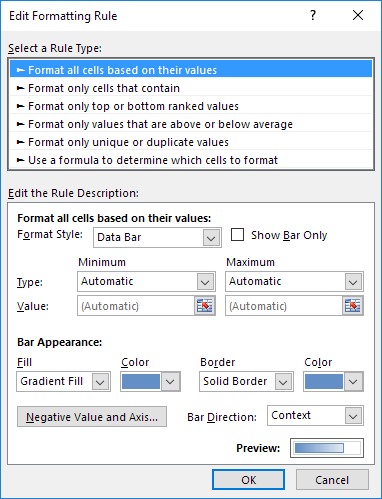
Hinweis: direkt startet dieses Dialogfeld für neue Regeln bei Schritt 3 finden Sie mehr Regeln.
-
Wählen Sie die Anzahl der Mindest Dropdown-Liste und geben Sie den Wert 100. Wählen Sie die Anzahl der Maximal Dropdown-Liste und geben Sie den Wert 150
-
Klicken Sie auf OK zweimal.
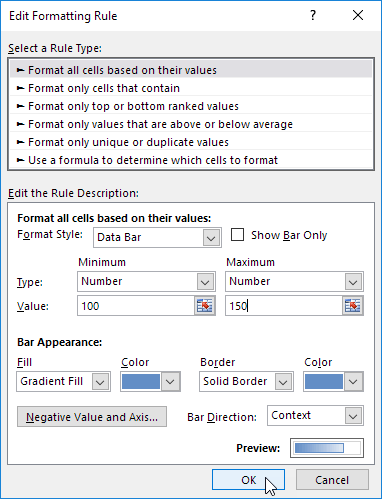
Ergebnis.
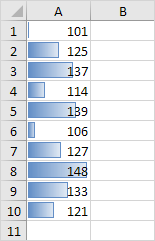
Erläuterung: Die Zelle, die den Wert 100 (falls vorhanden) keine Datenleiste und die Zelle enthält, die den Wert 150 hält (wenn überhaupt) eine Datenleiste, die die gesamte Zelle füllt. Alle anderen Zellen werden proportional gefüllt.