Datentabellen in Excel
Statt verschiedene Szenarien zu erstellen, können Sie eine Datentabelle erstellen schnell unterschiedliche Werte für Formeln auszuprobieren. Sie können einen eine variable Datentabelle oder eine zwei variablen Datentabelle erstellen.
Angenommen, Sie besitzen eine Buchhandlung und haben 100 Bücher in der Lagerung. Sie verkaufen ein bestimmtes% für den höchsten Preis von $ 50 und ein bestimmtes% für den niedrigeren Preis von $ 20. Wenn Sie verkaufen 60% für den höchsten Preis, Zelle D10 unter berechnet einen Gesamtgewinn von 60 $ 50 + 40 $ 20 = $ 3.800.
Eine Variable Data Tabelle
Um eine eine variable Datentabelle zu erstellen, führen die folgenden Schritte aus.
-
Wählen Sie die Zelle B12 und type = D10 (beziehen sich auf den Gesamtgewinn Zelle).
-
die verschiedenen Prozentsätze in Spalte A Typ
-
Wählen Sie den Bereich A12: B17.
Wir werden den Gesamtgewinn berechnen, wenn Sie 60% für den höchsten Preis zu verkaufen, 70% für den höchsten Preis, usw.
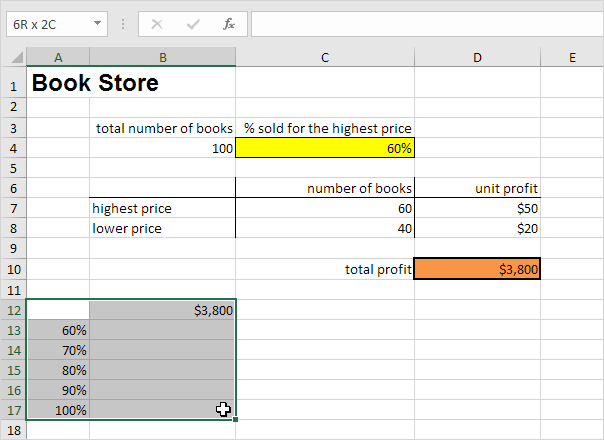
-
Wählen Sie auf der Registerkarte Daten in der Gruppe Forecast, klicken Sie auf What-If-Analyse.

-
Klicken Sie auf Datentabelle.
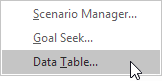
-
Klicken Sie in das Feld ‚Spalteneingabezelle‘ (die Prozentsätze sind in einer Spalte) und wählen Sie Zelle C4.
Wir wählen die Zelle C4, da die Prozentangaben beziehen sich C4 der Zelle (% für den höchsten Preis verkauft). Zusammen mit der Formel in der Zelle B12, weiß Excel jetzt, dass es die Zelle C4 mit 60% ersetzen sollte den gesamten Gewinn, ersetzen Zelle C4 mit 70% zur Berechnung des Gesamtgewinn usw. berechnen
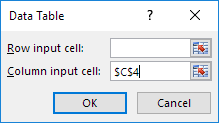
Hinweis: Dies ist ein eine variable Datentabelle, so dass wir die Zeileneingabezelle leer lassen.
-
Klicken Sie auf OK.
Ergebnis.
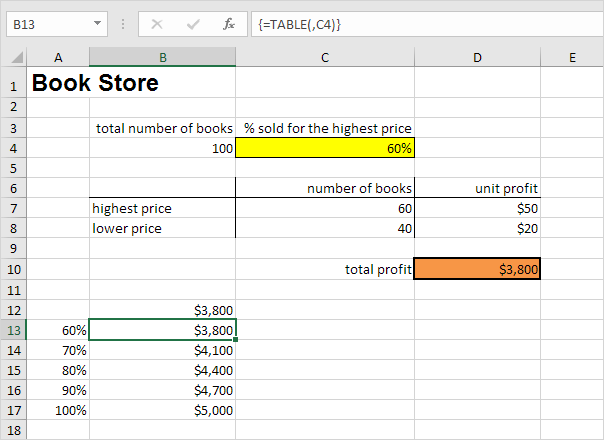
Fazit: Wenn Sie 60% für den höchsten Preis zu verkaufen, erhalten Sie einen Gesamtgewinn von $ 3800, wenn Sie 70% für den höchsten Preis zu verkaufen, Sie einen Gesamtgewinn von $ 4100, usw. erhalten
Anmerkung: Die Formel Leiste zeigt, dass die Zellen eine Matrixformel enthalten.
Daher können Sie nicht ein einzelnes Ergebnis löschen. Um die Ergebnisse zu löschen, wählen Sie den Bereich B13: B17 und drücken Sie Löschen.
Zwei Variable Datentabelle
Um eine zwei variablen Datentabelle zu erstellen, führen Sie die folgenden Schritte.
-
Wählen Sie Zelle A12 und type = D10 (beziehen sich auf den Gesamtgewinn Zelle).
-
Geben Sie in die verschiedenen Einheit Gewinne (höchster Preis) row 12.
-
die verschiedenen Prozentsätze in Spalte A Typ
-
Wählen Sie den Bereich A12: D17.
Wir werden den Gesamtgewinn für die verschiedenen Kombinationen von ‚Einheit Gewinn (höchster Preis)‘ und ‚% für den höchsten Preis verkauft‘ zu berechnen.
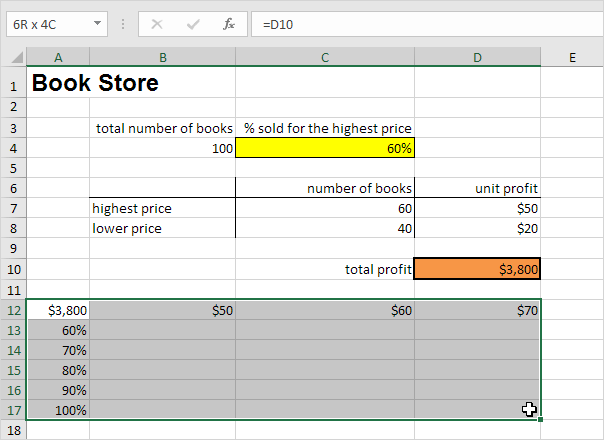
-
Geben Sie auf der Registerkarte Daten in der Gruppe Forecast, klicken Sie auf What-If-Analyse.

-
Klicken Sie auf Datentabelle.
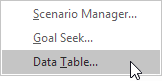
-
Klicken in der ‚Row Eingangszelle‘ Box (Die Einheit Gewinn in einer Reihe) und wählt Zelle D7.
-
Klicken Sie in das Feld ‚Spalteneingabezelle‘ (die Prozentsätze sind in einer Spalte) und wählen Sie Zelle C4.
Wir wählen Zelle D7, weil die Einheit Gewinne D7 beziehen sich auf die Zelle. Wir wählen die Zelle C4, da die Prozentangaben beziehen sich C4 der Zelle. Zusammen mit der Formel in Zelle A12, weiß Excel jetzt, dass es Zelle D7 den Gesamtgewinn berechnen mit $ 50 und Zelle C4 mit 60% ersetzen sollte den gesamten Gewinn, ersetzen Zelle D7 mit $ 50 und Zelle C4 mit 70% zu berechnen, usw.
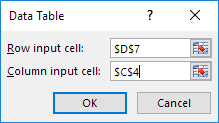
-
Klicken Sie auf OK.
Ergebnis.
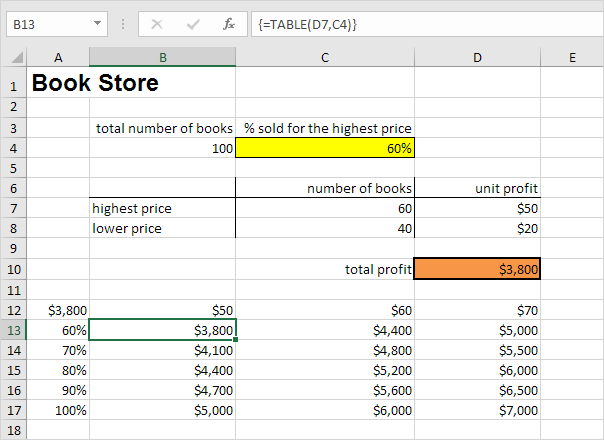
Fazit: Wenn Sie 60% für den höchsten Preis zu verkaufen, zu einem Stück Gewinn von $ 50, erhalten Sie einen Gesamtgewinn von $ 3800, wenn Sie 80% für den höchsten Preis zu verkaufen, zu einem Stückgewinn von $ 60, erhalten Sie einen Gesamtgewinn von $ 5200 usw.
Anmerkung: Die Formel Leiste zeigt, dass die Zellen eine Matrixformel enthalten.
Daher können Sie nicht ein einzelnes Ergebnis löschen. Um die Ergebnisse zu löschen, wählen Sie den Bereich B13: D17 und drücken Sie Löschen.