Erstellen Sie eine Dropdown-Liste in Excel
Erstellen eines Drop-Down-Liste | Zulassen Andere Einträge | Add / Remove Items | Dynamische Dropdown-Liste | Entfernen eines Drop-Down-Liste | Dependent Dropdown-Listen
Dropdown-Listen in Excel sind hilfreich, wenn Sie sicher sein wollen, dass Benutzer ein Element aus einer Liste auswählen, anstatt ihre eigenen Werte eingeben.
Erstellen Sie eine Dropdown-Liste
Um eine Dropdown-Liste in Excel, führen Sie die folgenden Schritte zu erstellen.
-
Auf dem zweiten Blatt, geben Sie die Elemente, die Sie in der Dropdown-Liste angezeigt werden soll.
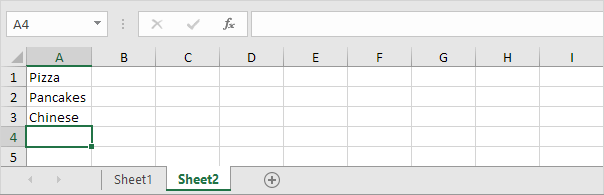
Hinweis: Wenn Sie Benutzer nicht wollen, auf Sheet2 die Elemente zuzugreifen, können Sie Sheet2 verstecken. Um dies zu erreichen, klicken Sie rechts auf dem Blatt Registerkarte Tabelle2 und klicken Sie auf Ausblenden.
-
Geben Sie auf dem ersten Blatt, wählen Sie die Zelle B1.

-
Wählen Sie auf der Registerkarte Daten in der Gruppe Tools Daten auf Datenvalidierung.

Die ‚Data Validation‘ Dialogfeld erscheint.
-
Geben Sie im Feld zulassen, klicken Sie auf Liste.
-
Klicken Sie in das Feld Quelle und wählen Sie den Bereich A1: A3 auf Tabelle2.
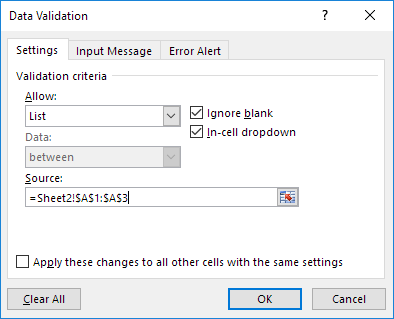
-
Klicken Sie auf OK.
Ergebnis:

Hinweis: Kopieren / Einfügen ist eine Dropdown-Liste, wählen Sie die Zelle mit der Dropdown-Liste aus und drücken Sie Strg + C, wählen Sie eine andere Zelle und drücken Sie CTRL + v
-
7. Sie können die Artikel auch direkt in das Feld Quelle stattdessen eine Reihe Referenz zu verwenden.
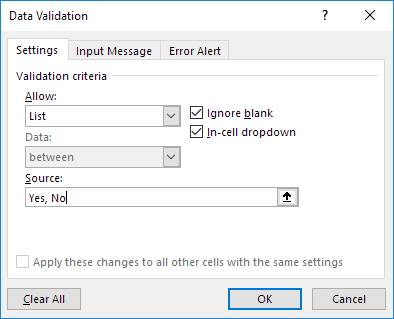
Hinweis: Dies macht die Dropdown-Liste Groß- und Kleinschreibung. Zum Beispiel, wenn ein Benutzer ja, wird eine Fehleralarm angezeigt.
zulassen Andere Einträge
Sie können auch eine Dropdown-Liste in Excel erstellen, die anderen Einträge ermöglicht.
-
Erstens, wenn Sie einen Wert eingeben, der nicht in der Liste enthalten ist, zeigt Excel eine Fehlerwarnung.
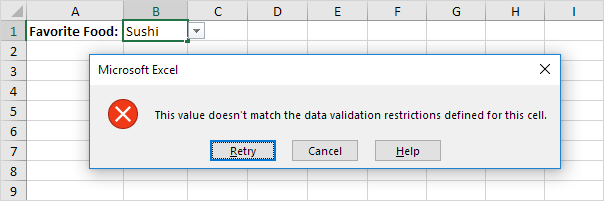
Damit andere Einträge, die folgenden Schritte auszuführen.
-
Wählen Sie auf der Registerkarte Daten in der Gruppe Tools Daten auf Datenvalidierung.

Die ‚Data Validation‘ Dialogfeld erscheint.
-
Wählen Sie auf der Registerkarte Fehlermeldung, deaktivieren ‚Fehlermeldung anzeigen, wenn ungültige Daten eingegeben wird.‘
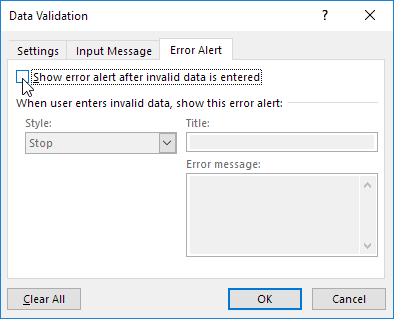
-
Klicken Sie auf OK.
-
Sie können nun einen Wert eingeben, der nicht in der Liste enthalten ist.

hinzufügen / entfernen Artikel
Sie können hinzufügen oder entfernen Sie Elemente aus einer Dropdown-Liste in Excel ohne die ‚Data Validation‘ Dialogfeld zu öffnen und den Bereichsbezug zu verändern. Das spart Zeit.
-
Um ein Element in einer Dropdown-Liste, gehen Sie ein Element, um die Elemente und wählen Sie hinzufügen.
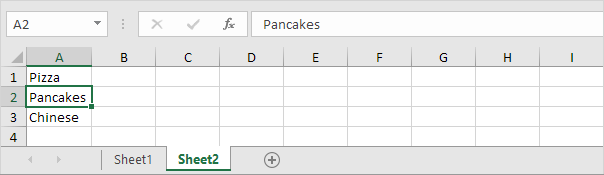
-
Rechts klicken und dann auf Einfügen klicken.
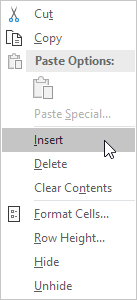
-
Wählen Sie „Shift Zellen nach unten“ und klicken Sie auf OK.
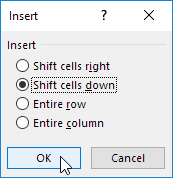
Ergebnis:
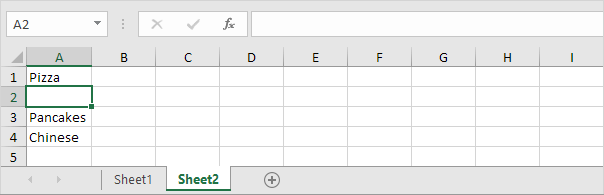
Hinweis: Excel den Bereich automatisch anhand von Sheet2 geändert $ A $ 1:! $ A $ 3 bis Sheet2 $ A $ 1: $ 4 A $. Sie können dies durch das ‚Data Validation‘ Dialogfeld zu öffnen.
-
ein neues Element ein.
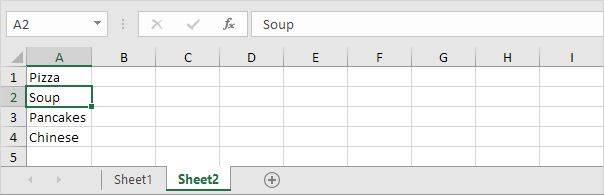
Ergebnis:
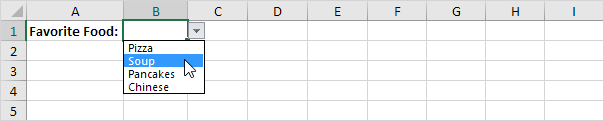
-
Um ein Element aus einer Dropdown-Liste, in Schritt 2, klicken Sie auf Löschen, wählen Sie „Zellen nach oben verschieben“ und klicken Sie auf OK zu entfernen.
Dynamische Dropdown-Liste
Sie können auch eine Formel, die Ihre Dropdown-Liste wird automatisch aktualisiert, wenn Sie ein Element an das Ende der Liste hinzufügen.
-
Auf dem ersten Blatt, wählen Sie die Zelle B1.

-
Wählen Sie auf der Registerkarte Daten in der Gruppe Tools Daten auf Datenvalidierung.

Die ‚Data Validation‘ Dialogfeld erscheint.
-
Geben Sie im Feld zulassen, klicken Sie auf Liste.
-
Klicken Sie in das Feld Quelle und geben Sie die Formel:
OFFSET (Sheet2 $ A $ 1,0,0, COUNTA (Sheet2 $ A +! $ A), 1)
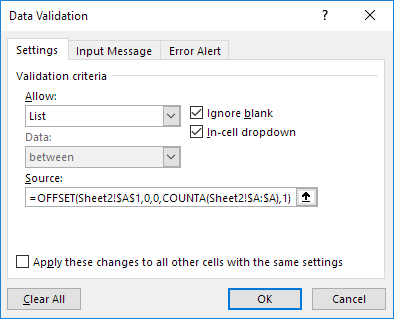
Erläuterung: der OFFSET Funktion dauert 5 Argumente.
Referenz: Sheet2 $ A $ 1, um Reihen versetzt: 0, Spalten-Offset: 0, Höhe:
COUNTA (Sheet2 $ A: $ A) und Breite: 1. COUNTA (! Sheet2 $ A: $ A) zählt die Anzahl der Werte in Spalte A auf Tabelle2, die nicht leer sind. Wenn Sie in die Liste ein Element auf Sheet2, COUNTA (Sheet2 $ A: $ A) erhöht. Als Ergebnis wird aktualisiert, der Bereich durch die Offset-Funktion erweitert und in der Dropdown-Liste zurückgegeben.
-
Klicken Sie auf OK.
-
Auf dem zweiten Blatt, fügen Sie einfach ein neues Element am Ende der Liste.
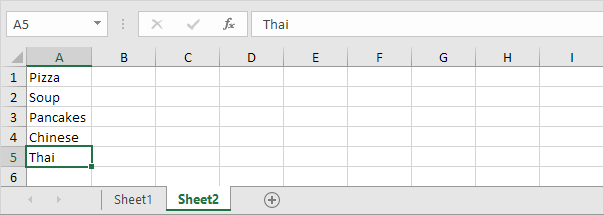
Ergebnis:
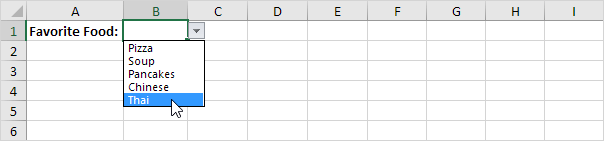
ein Dropdown-Liste entfernen
Um eine Dropdown-Liste in Excel, führen Sie die folgenden Schritte zu entfernen.
Markieren Sie die Zelle mit der Dropdown-Liste 1..

-
Wählen Sie auf der Registerkarte Daten in der Gruppe Tools Daten auf Datenvalidierung.

Die ‚Data Validation‘ Dialogfeld erscheint.
-
Klicken Sie auf Alle löschen.
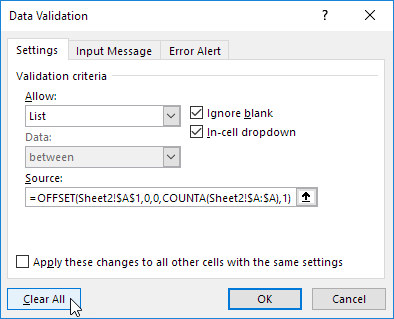
Hinweis: Alle anderen Dropdown-Listen mit den gleichen Einstellungen zu entfernen, klicken Sie auf „Übernehmen Sie diese Änderungen auf alle anderen Zellen mit den gleichen Einstellungen“, bevor Sie auf Alles klicken.
-
Klicken Sie auf OK.
Abhängige Dropdown-Listen
Wollen Sie noch mehr über Dropdown-Listen in Excel lernen? Erfahren Sie, wie erstellen abhängige Dropdown-Listen.
-
Zum Beispiel, wenn der Benutzer wählt Pizza aus einer ersten Auswahlliste.

-
Eine zweite Dropdown-Liste enthält die Pizza Gegenstände.

-
Aber wenn die Chinesen wählen Benutzer aus der ersten Dropdown-Liste, die zweiten Dropdown-Liste der chinesischen Gerichte enthalten.
