PROGNOSE Funktion in Excel
Die Prognose (oder FORECAST.LINEAR) Funktion in Excel sagt einen zukünftigen Wert entlang einer linearen Trend. Die FORECAST.ETS Funktion in Excel sagt einen zukünftigen Wert unter Verwendung von Exponential Triple-Glättung, die berücksichtigt Saisonalität nimmt.
Hinweis: Die PROGNOSE Funktion eine alte Funktion ist. Microsoft Excel empfiehlt die neue FORECAST.LINEAR-Funktion, die den exakt gleichen Ergebnis führt.
FORECAST.LINEAR
-
Die FORECAST.LINEAR Funktion prognostiziert unter einem zukünftigen Wert entlang einem linearen Trends.
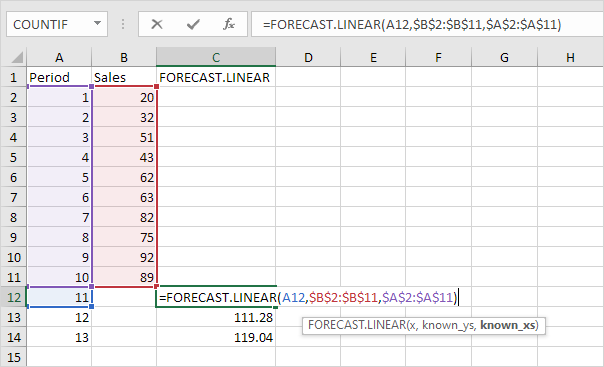
Erläuterung: wenn wir die FORECAST.LINEAR Funktion nach unten ziehen, die absoluten Referenzen ($ B $ 2: $ B $ 11 und $ 2 A $: $ A $ 11) gleich bleiben, während die relative Referenz (A12) wechselt auf A13 und A14.
/ Examples-Punktwolke [Streudiagramm] mit geraden Linien und Markierungen: 2. Der Wert 89 in Zelle C11 eingeben, den Bereich A1 wählen: ein Link C14 und einsetzen.
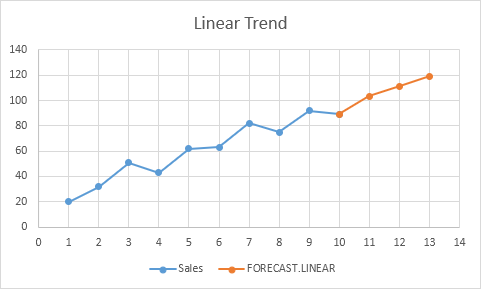
Hinweis: Wenn Sie einen Link hinzufügen: / examples-Trendlinie [Trendlinie] in ein Excel-Diagramm kann Excel in einem Diagramm die Gleichung anzuzeigen. Diese Gleichung sagt die gleichen zukünftigen Werte.
FORECAST.ETS
Die FORECAST.ETS-Funktion in Excel 2016 oder später ist eine großartige Funktion, die ein saisonales Muster erkennen kann.
-
Die FORECAST.ETS unten funktionieren prognostiziert einen zukünftigen Wert unter Verwendung von Exponential Triple-Glättung.
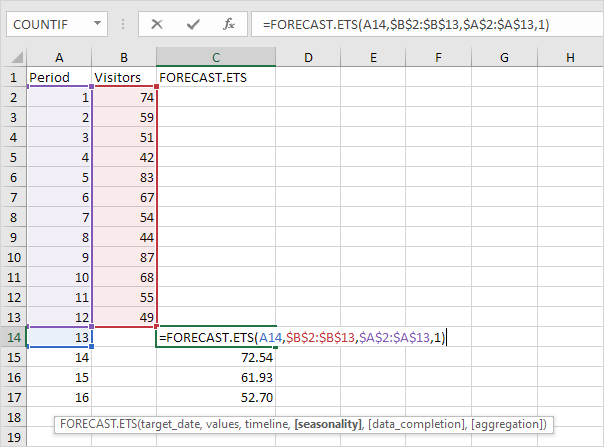
Hinweis: Die letzten drei Argumente sind optional. Das vierte Argument gibt die Länge des saisonalen Musters. Der Standardwert von 1 zeigt an Jahreszeitlichkeit automatisch erkannt wird.
-
Den Wert 49 in Zelle C13 eingeben, wählen Sie den Bereich A1: C17 und ein Streudiagramm mit geraden Linien und Markierungen einfügen.
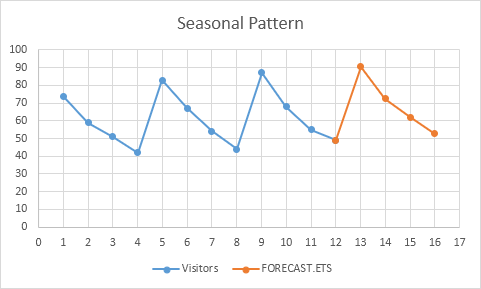
-
Sie können die FORECAST.ETS.SEASONALITY Funktion verwenden, um die Länge des saisonalen Musters zu finden. Nachdem das Diagramm zu sehen, wissen Sie wahrscheinlich schon die Antwort.
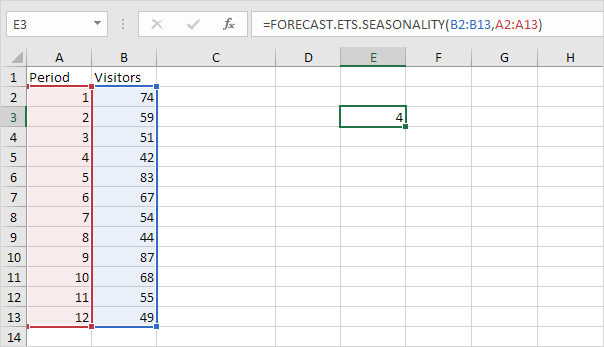
Fazit: In diesem Beispiel, wenn die FORECAST.ETS Funktion verwenden, können Sie auch den Wert 4 für das vierte Argument verwenden.
Prognose Blatt
Verwenden Sie das Blatt Forecast-Tool in Excel 2016 oder später automatisch eine visuelle Prognose Arbeitsblatt erstellen.
-
A1 Wählen Sie den Bereich: B13 gezeigt oben.
-
Wählen Sie auf der Registerkarte Daten in der Gruppe Prognose, klicken Noten Prognose.
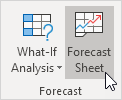
Excel startet das Dialogfeld unten.
-
Geben, wenn die Vorhersage Enden, ein Konfidenzintervall (95% von Standard) festgelegt, erfassen Jahreszeitlichkeit die Länge des saisonalen Muster automatisch oder manuell eingestellt usw.
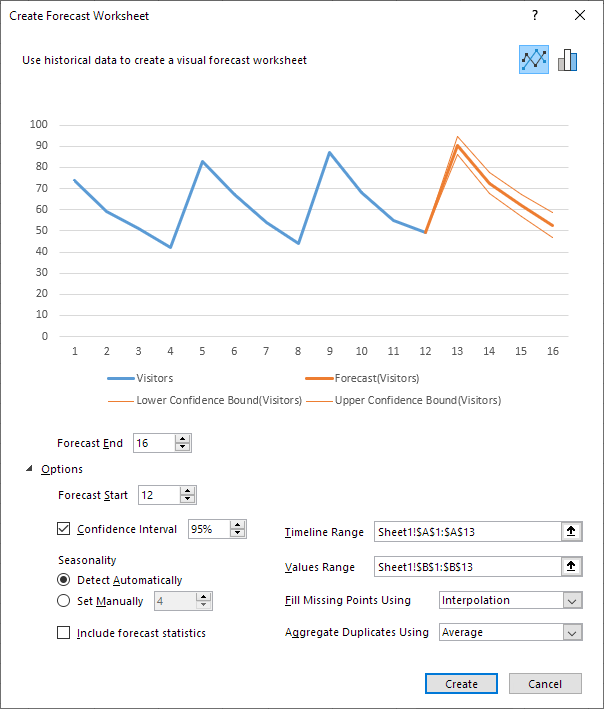
-
Klicken Sie auf Erstellen.
Dieses Tool verwendet die FORECAST.ETS Funktion und berechnet die gleichen zukünftigen Werte. Die unteren und oberen Konfidenzschranken sind ein netter Bonus.
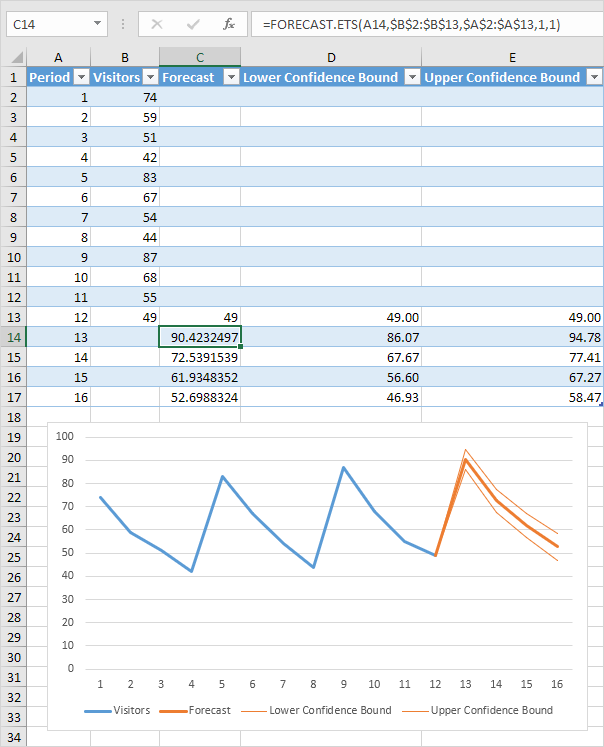
Erläuterung: in Periode 13, können wir 95% sicher sein, dass die Zahl der Besucher zwischen 86 und 94 sein wird