Wie man Fenster fixieren in Excel
Wenn Sie eine große Tabelle mit Daten in Excel haben, kann es sinnvoll sein, Zeilen oder Spalten einzufrieren. Auf diese Weise können sichtbare Zeilen oder Spalten halten, während sie durch den Rest des Arbeitsblatt scrollen.
Freeze-Top Row
Um die obere Reihe einfrieren, führen Sie die folgenden Schritte.
-
Wählen Sie auf der Registerkarte Ansicht in der Gruppe Fenster, klicken Sie auf Fenster fixieren.

Klicken Sie Freeze-Top Row 2..
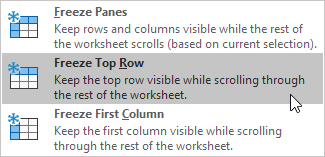
-
Blättern Sie zu dem Rest des Arbeitsblatt.
Ergebnis. Excel fügt automatisch eine dunkelgraue horizontale Linie, um anzuzeigen, dass die obere Reihe gefroren ist.
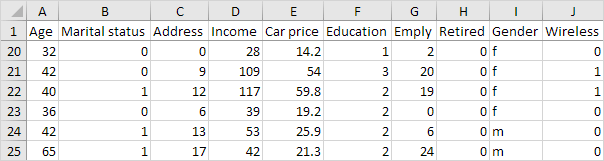
Hinweis: halten Sie die erste Spalte sichtbar, während sie durch das Recht auf dem Arbeitsblatt scrollen, klicken Sie Freeze-Erste Spalte.
Unfreeze Panes
Um alle Zeilen und Spalten zu entsperren, führen Sie die folgenden Schritte aus.
-
Wählen Sie auf der Registerkarte Ansicht in der Gruppe Fenster, klicken Sie auf Fenster fixieren.

-
Klicken Sie auf Unfreeze Panes.
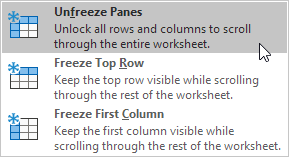
Fenster fixieren
Einzufrieren Scheiben, führen Sie die folgenden Schritte aus.
-
Wählen Zelle C3.
-
Wählen Sie auf der Registerkarte Ansicht in der Gruppe Fenster, klicken Sie auf Fenster fixieren.

-
Klicken Sie auf Fenster fixieren.
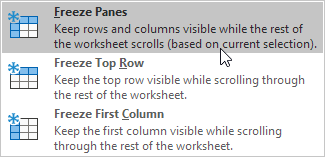
Ergebnis. Der Bereich oberhalb der Zeile 3 und links von der Spalte C ist gesperrt.
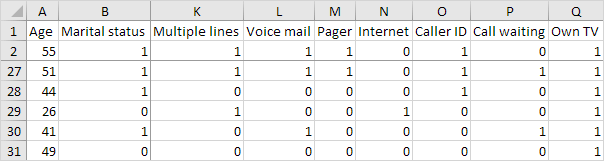
Einzufrieren Reihen, führen Sie die folgenden Schritte aus.
-
Wählen Zeile 3.
-
Geben Sie auf der Registerkarte Ansicht in der Gruppe Fenster, klicken Sie auf Fenster fixieren.

-
Klicken Sie auf Fenster fixieren.
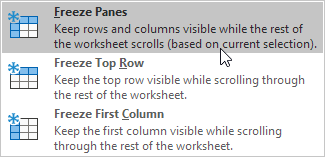
Ergebnis. Alle Zeilen oberhalb der Zeile 3 sind eingefroren.
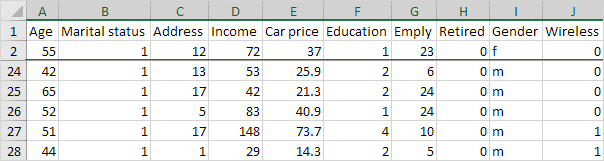
Hinweis: In den Spalten sichtbar zu bleiben, während auf der rechten Seite des Arbeitsblatt-Scrolling, wählen Sie eine Spalte und Freeze-Scheiben.