XML in Excel
Sie können Ihre Excel-Datei in eine XML-Datendatei oder umgekehrt konvertieren.
Dies ermöglicht es Ihnen, Daten zwischen verschiedenen Anwendungen auszutauschen. Schalten Sie dazu zunächst den Registerkarte Entwickler.
Hier ist die Daten, die wir in eine XML-Datendatei konvertieren möchten.
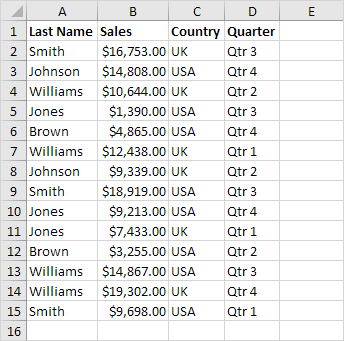
Zunächst werden wir ein Schema Daten basierend auf XML-Quelle erstellen. Das Schema definiert die Struktur der XML-Datei. Wir haben dieses außerhalb Excel zu tun.
-
Öffnen Sie zum Beispiel Notepad und die folgenden Zeilen hinzufügen.
<?xml version="1.0" encoding="UTF-8" standalone="yes"?> <data-set xmlns:xsi="http://www.w3.org/2001/XMLSchema-instance"> <record> <LastName>Smith</LastName> <Sales>16753</Sales> <Country>UK</Country> <Quarter>Qtr 3</Quarter> </record> <record> <LastName>Johnson</LastName> <Sales>14808</Sales> <Country>USA</Country> <Quarter>Qtr 4</Quarter> </record> </data-set>
Hinweis: die Tags an die Spaltennamen beziehen, aber Sie können ihnen einen beliebigen Namen Sie wollen! Zum Beispiel, statt Name VZ Verwendung Namen.
-
Speichern Sie die Datei als schema.xml.
-
Öffnen Sie Daten set.xlsx.
-
Auf dem Registerkarte Entwickler, in der XML-Gruppe, klicken Sie auf Quelle, um den XML-Quelle Aufgabenbereich zu öffnen.
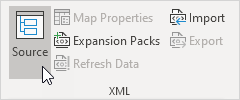
-
Um eine XML-Karte, klicken Sie auf XML-Maps hinzufügen.
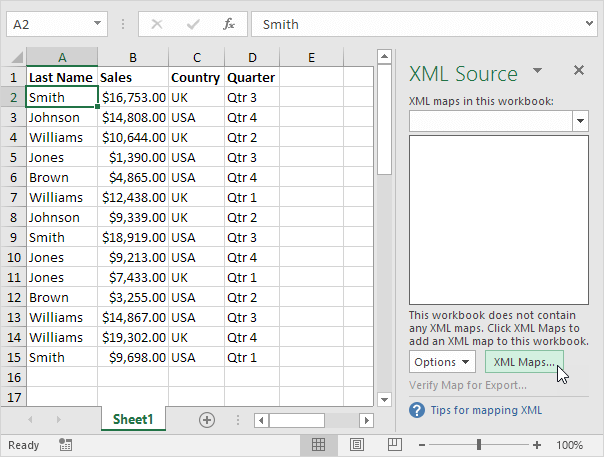
Die XML-Karten Dialogfeld angezeigt wird.
-
Klicken Sie auf Hinzufügen.
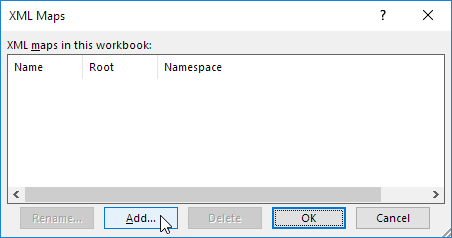
-
Wählen Sie schema.xml und klicken Sie auf OK zweimal.
-
Nun einfach per Drag (Karte) die 4 Elemente aus dem Baum auf das Arbeitsblatt (Zeile 1).
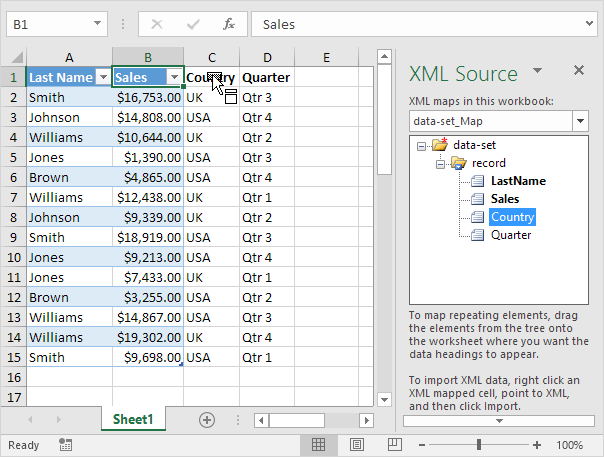
-
Geben Sie auf der Registerkarte Entwickler in der XML-Gruppe, klicken Sie auf Exportieren.
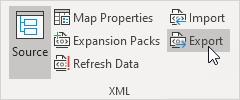
-
Speichern Sie Ihre Datei als data-set.xml und drücken Sie die Eingabetaste.
Ergebnis:
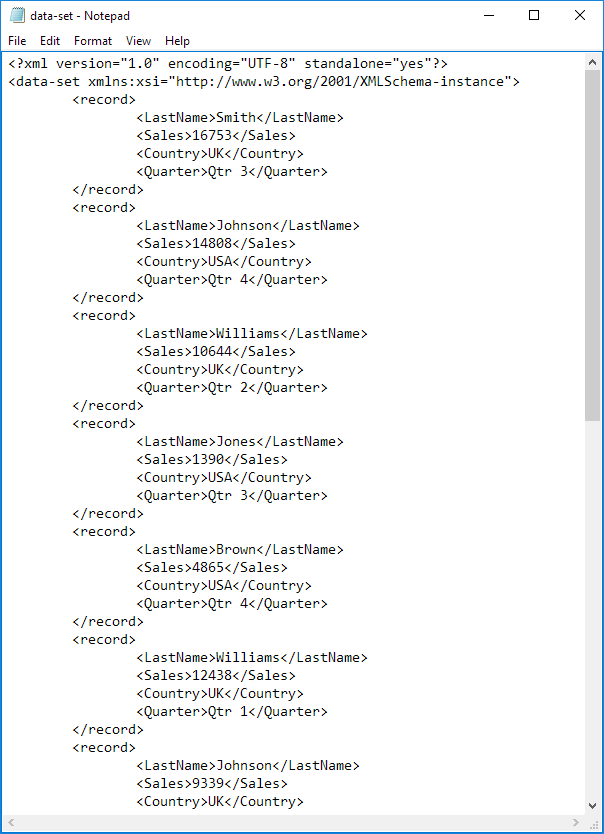
Das spart sehr viel Zeit! Hinweis: eine XML-Datei zu importieren, um eine leere Arbeitsmappe öffnen, auf der Registerkarte Entwickler in der XML-Gruppe, klicken Sie auf Importieren, und wählen Sie die XML-Datei.