Wie die Excel-UNIQUE Funktion nutzen zu können
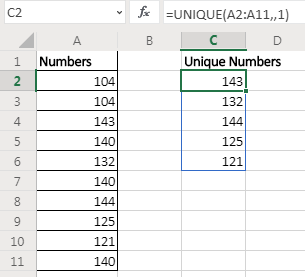
Früher in Excel 2016 und älteren Versionen haben wir komplexe Formeln verwendet, um „zu verknüpfen: / Zählen, wie man eindeutige Werte in Excel mit Kriterien 2 zählt [eindeutige Werte aus einem Bereich extrahieren]“. In der Online-Version von Excel 365 bietet MS eine neue dynamische Array-Funktion UNIQUE, die einfach die Eindeutigkeiten aus einer bestimmten Liste zurückgibt.
Syntax der UNIQUE-Funktion
=UNIQUE(array,[by_col],[exactly_once])
Array: Das Array, aus dem Sie eindeutige Werte extrahieren möchten:
[by_col]: Setzen Sie TRUE (1), wenn das Array horizontal ist. Standardmäßig ist es für vertikale Daten FALSE.
[genau_once]: Setzen Sie TRUE (1), wenn Sie Werte extrahieren möchten, die nur einmal im Array vorkommen. Standardmäßig ist es FALSE (0), um alle eindeutigen Werte zu extrahieren.
Lassen Sie uns einige Beispiele geben, um zu verstehen, wie diese EINZIGARTIGE Funktion funktioniert.
Beispiel für eine EINZIGARTIGE Funktion
Beispiel 1: Extrahieren Sie mit der UNIQUE-Funktion von Excel 365 eindeutige Zahlen aus der Liste.
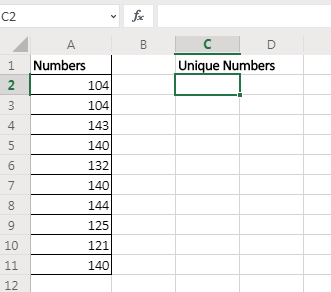
Hier habe ich Beispieldaten. Im Bereich A2: A11 habe ich einige Zahlen, die doppelte Werte enthalten. Ich möchte eindeutige Werte aus diesem Bereich erhalten. Ich werde einfach die EINZIGARTIGE Funktion von Excel 365 verwenden.
=UNIQUE(A2:A11)
Diese Formel gibt einfach alle eindeutigen Werte aus dem Bereich zurück.
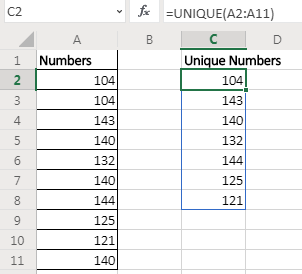
Sobald Sie die Eingabetaste drücken, wird das resultierende Array mit eindeutigen Werten in den Zellen angezeigt. Dies ist ein dynamisches Array, das nur für Excel 365 online verfügbar ist.
Beispiel 2: Extrahieren Sie Werte, die nur einmal im Bereich vorkommen.
Im obigen Beispiel haben wir eindeutige Werte aus dem Bereich erhalten. Wenn ein Wert einmal, zweimal oder mehrmals vorkam, erhielten wir nur eine Haltung davon. Wenn wir jedoch Werte extrahieren möchten, die nur einmal im Bereich vorkommen (eindeutige Werte im Bereich), lautet die Formel:
=UNIQUE(A2:A11,1)
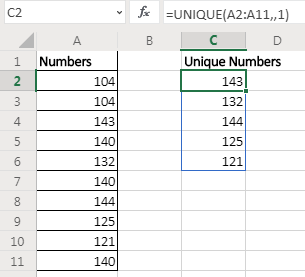
Hier setzen wir die Variable exact_once auf TRUE. Dies gibt den Wert zurück, der im Bereich / Array selbst eindeutig ist.
Beispiel 3: Suchen eindeutiger Werte in horizontalen Daten
In den obigen zwei Beispielen war das Array vertikal und hatte numerische Werte. Was ist, wenn wir nicht numerische Werte und horizontale Daten haben? Nun, keine Sorge. Die Excel UNIQUE-Funktion funktioniert für jede Art von Wert, sei es numerisch, Text, Boolescher Wert usw. Und wir können sie auch für die Einrichtung horizontaler Daten verwenden.

Hier habe ich einige Namen in Zellen benachbarter Spalten. Ich möchte alle Namen ohne Wiederholung in den Zellen unten erhalten.
Die Formel lautet:
=UNIQUE(C2:K2,,1)
Es gibt die Namen zurück, nachdem alle Duplikate in Spalten aus dem Array entfernt wurden.
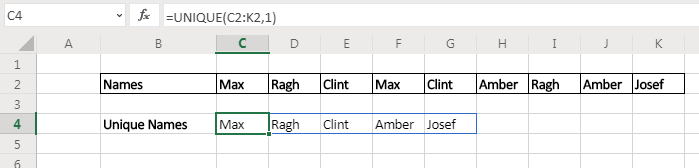
Also ja Leute, so funktioniert die EINZIGARTIGE Funktion von Excel 365. Es ist geplant, in der Excel 2019 Pro-Version veröffentlicht zu werden. Wenn Sie Excel 2016 oder älter verwenden, können Sie andere Techniken verwenden, um eindeutige Werte und Zählungen zu erhalten. Unten sind die Links.
Verwandte Artikel:
link: / lookup-formeln-excel-formel-zum-extrahieren-eindeutiger-werte-aus-einer-liste [Excel-Formel zum Extrahieren eindeutiger Werte aus einer Liste] | Um alle eindeutigen Werte aus einer Liste in Excel 2016 und älteren Versionen zu finden, verwenden wir diese einfache Formel.
link: / custom-functions-in-vba-extract-unique-values-in-excel-using-one-function [EINZIGARTIGE Funktion für Excel 2016] | Excel 2016 bietet keine EINZIGARTIGE Funktion, aber wir können eine erstellen. Diese UDF UNIQUE-Funktion gibt alle eindeutigen Werte aus der Liste zurück.
link: / zählen, wie man eindeutige Werte in Excel mit Kriterien zählt-2 [wie man eindeutige Werte in Excel mit Kriterien zählt] | Um eindeutige Werte in Excel anhand von Kriterien zu zählen, verwenden wir eine Kombination von Funktionen. Die FREQUENCY-Funktion ist der Kern dieser Formel
Beliebte Artikel:
link: / Tastatur-Formel-Verknüpfungen-50-Excel-Verknüpfungen-zur-Steigerung-Ihrer-Produktivität [50 Excel-Verknüpfungen zur Steigerung Ihrer Produktivität] | Werden Sie schneller bei Ihrer Aufgabe. Mit diesen 50 Verknüpfungen können Sie noch schneller in Excel arbeiten.
link: / formeln-und-funktionen-einführung-der-vlookup-funktion [Verwendung der VLOOKUP-Funktion in Excel] | Dies ist eine der am häufigsten verwendeten und beliebtesten Funktionen von Excel, mit der Werte aus verschiedenen Bereichen und Tabellen gesucht werden.
link: / tips-countif-in-microsoft-excel [Verwendung der COUNTIF-Funktion in Excel 2016] | Zählen Sie Werte mit Bedingungen, die diese erstaunliche Funktion verwenden. Sie müssen Ihre Daten nicht filtern, um bestimmte Werte zu zählen. Die Countif-Funktion ist wichtig, um Ihr Dashboard vorzubereiten.
link: / excel-formel-und-funktion-excel-sumif-funktion [Verwendung der SUMIF-Funktion in Excel] | Dies ist eine weitere wichtige Funktion des Dashboards. Auf diese Weise können Sie Werte unter bestimmten Bedingungen zusammenfassen.