Mehrere Arbeitsblätter zu einem zusammenfassen (Microsoft Excel)
Wenn Sie Arbeitsmappen mit identisch strukturierten Daten auf jedem Arbeitsblatt erhalten, sind Sie möglicherweise an einer Möglichkeit interessiert, die mehreren Arbeitsblätter zu einem einzigen großen Arbeitsblatt zu kombinieren.
Das Konzept für die Kondensation ist recht einfach: Sie müssen lediglich die Daten aus dem zweiten und den folgenden Arbeitsblättern in die erste leere Zeile des ersten Arbeitsblatts kopieren. Glücklicherweise enthält Excel eine Funktion, mit der Sie genau diesen Prozess ausführen können – das Konsolidierungstool.
Mit dem Konsolidierungswerkzeug können Sie Arbeitsblätter kombinieren, bei denen Daten nach Position oder Kategorie definiert sind. Mit Position bedeutet, dass sich die Daten auf jedem Arbeitsblatt an derselben Position befinden. Wenn beispielsweise die Datentabellen in jedem Arbeitsblatt genau dieselben Spalten haben, würden Sie nach Position konsolidieren. Nach Kategorie bedeutet, dass Sie Daten aus Tabellen kombinieren möchten, in denen die Daten möglicherweise keine konsistente Struktur verwenden. Sie verwenden diese Art der Konsolidierung, wenn sich die Spalten in den Datentabellen in unterschiedlicher Reihenfolge befinden.
Wählen Sie in der Arbeitsmappe, deren Arbeitsblätter Sie konsolidieren möchten, Daten | Konsolidieren. Excel zeigt das Dialogfeld Konsolidieren an. (Siehe Abbildung 1.)
Das Dialogfeld enthält viele Steuerelemente. Sie müssen sich jedoch vor allem um die Angabe der zu konsolidierenden Bereiche kümmern.
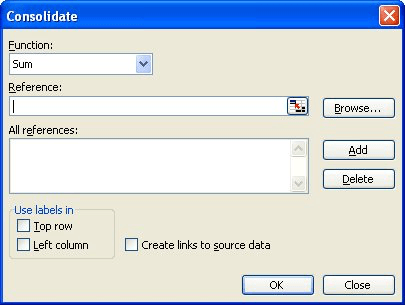
Abbildung 1. Das Dialogfeld Konsolidieren.
Sie geben Bereiche über das Feld Referenz an. Geben Sie im Feld den ersten Bereich an, den Sie konsolidieren möchten. Wenn Sie nach Position konsolidieren, sollte die Referenz keine Spaltenbeschriftungen enthalten. Wenn nach Kategorie, dann sollten Sie. Wenn Sie die Bereichsreferenz angeben, klicken Sie auf Hinzufügen. Die Referenz wird in der Liste Alle Referenzen angezeigt. Sie definieren weiterhin Referenzbereiche, bis alle vollständig sind.
Wenn die konsolidierten Daten Links zu den Originaldaten enthalten sollen, stellen Sie sicher, dass das Kontrollkästchen Links zu Quelldaten erstellen aktiviert ist, andernfalls deaktivieren Sie es. Sie können dann auf OK klicken, um die Konsolidierung durchzuführen.
Beachten Sie, dass das Dialogfeld Konsolidieren weitere Steuerelemente enthält. Bei den oben genannten Steuerelementen sollten Sie mindestens darauf achten. Der beste Weg, um herauszufinden, was die anderen tun, besteht darin, mit ihnen herumzuspielen und einige Konsolidierungen vorzunehmen.
Wenn Sie das Konsolidierungswerkzeug nicht verwenden möchten, können Sie einfach ein Makro erstellen, das die Konsolidierung für Sie übernimmt – vorausgesetzt, die Struktur jedes Arbeitsblatts ist identisch. Das folgende Makro durchläuft alle Arbeitsblätter und kombiniert die Daten zu einem neuen Arbeitsblatt, das am Anfang der Arbeitsmappe hinzugefügt wird.
Sub Combine()
Dim J As Integer
On Error Resume Next Sheets(1).Select Worksheets.Add ' add a sheet in first place Sheets(1).Name = "Combined"
' copy headings Sheets(2).Activate Range("A1").EntireRow.Select Selection.Copy Destination:=Sheets(1).Range("A1")
' work through sheets For J = 2 To Sheets.Count ' from sheet 2 to last sheet Sheets(J).Activate ' make the sheet active Range("A1").Select Selection.CurrentRegion.Select ' select all cells in this sheets
' select all lines except title Selection.Offset(1, 0).Resize(Selection.Rows.Count - 1).Select
' copy cells selected in the new sheet on last line Selection.Copy Destination:=Sheets(1).Range("A65536").End(xlUp)(2)
Next End Sub
Wenn das Makro fertig ist, enthält das erste Blatt in der Arbeitsmappe mit dem Namen Kombiniert alle Daten aus den anderen Arbeitsblättern. Die anderen Arbeitsblätter bleiben unverändert.
_Hinweis: _
Wenn Sie wissen möchten, wie die auf dieser Seite (oder auf einer anderen Seite der ExcelTips-Websites) beschriebenen Makros verwendet werden, habe ich eine spezielle Seite vorbereitet, die hilfreiche Informationen enthält.
ExcelTips ist Ihre Quelle für kostengünstige Microsoft Excel-Schulungen.
Dieser Tipp (3005) gilt für Microsoft Excel 97, 2000, 2002 und 2003. Eine Version dieses Tipps für die Multifunktionsleistenschnittstelle von Excel (Excel 2007 und höher) finden Sie hier: