Drucken eines Diagramms (Microsoft Excel)
Mit Excel können Sie Ihre Arbeitsblattdaten schnell in schicke Diagramme konvertieren. (Sie wissen, ein Bild ist tausend Arbeitsblattzellen wert.) Wenn Ihr Diagramm genau so aussieht, wie Sie es möchten, fragen Sie sich möglicherweise genau, wie Sie beim Drucken die besten Ergebnisse erzielen. Das Drucken eines Diagramms entspricht in vielerlei Hinsicht dem Drucken eines Arbeitsblatts, weist jedoch einige geringfügige Unterschiede auf.
Wenn Sie nicht auf einem Farbdrucker drucken, müssen Sie zunächst die Funktion „Druckvorschau“ verwenden, um zu sehen, wie Ihr Diagramm in Schwarzweiß angezeigt wird. Wenn zwischen verschiedenen Teilen Ihres Diagramms nicht genügend Kontrast vorhanden ist, sollten Sie entweder die im Diagramm verwendeten Farben oder Muster ändern, damit ein besserer Kontrast erzielt wird und Ihr gedrucktes Diagramm besser aussieht.
Wenn Sie bereit sind, Ihr Diagramm zu drucken, drücken Sie einfach Strg + P. Excel zeigt das Dialogfeld Drucken an, mit dem Sie wahrscheinlich bereits vertraut sind. (Siehe Abbildung 1.) Die Informationen oben im Dialogfeld geben an, wo Ihr Diagramm gedruckt wird. Wenn dies nicht der Drucker ist, den Sie verwenden möchten, wählen Sie in der Dropdown-Liste einen anderen Drucker aus.
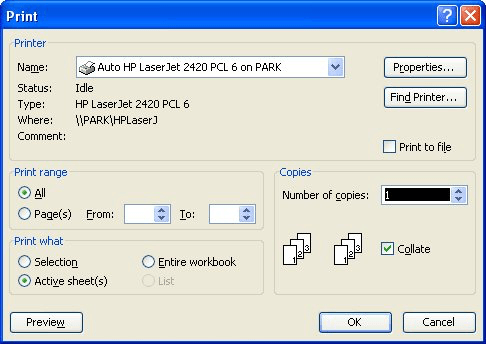
Abbildung 1. Das Dialogfeld Drucken.
Die tatsächlichen Informationen und Optionen im Dialogfeld Drucken können je nach verwendetem Druckertyp variieren. Unterschiedliche Drucker verfügen über unterschiedliche Funktionen, und Windows nutzt diese Funktionen so weit wie möglich. Im Allgemeinen können Sie in diesem Dialogfeld jedoch die Anzahl der zu druckenden Kopien sowie die zu druckenden Seiten auswählen.
Sie können auch angeben, was an den Drucker gesendet werden soll. Dies erfolgt durch Auswahl im Feld Drucken was. Standardmäßig ist dieses Feld auf Aktive Blätter eingestellt. Dies bedeutet normalerweise, dass nur das aktuelle Arbeitsblatt gedruckt wird (dasjenige, das Ihr Diagramm enthält). Durch Ändern dieses Felds können Sie auch festlegen, dass nur eine Auswahl gedruckt werden soll oder dass Ihre gesamte Arbeitsmappe gedruckt wird. (Sie sollten beachten, dass die Auswahloption nur verfügbar ist, wenn Sie ein Arbeitsblatt mit einem eingebetteten Diagramm drucken. Sie ist beim Drucken eines Diagrammblatts nicht verfügbar.)
Wenn Sie mit dem, was Sie drucken möchten, zufrieden sind, klicken Sie auf die Schaltfläche OK. Excel sendet Ihre Informationen gemäß den Anweisungen an den Drucker.
ExcelTips ist Ihre Quelle für kostengünstige Microsoft Excel-Schulungen.
Dieser Tipp (3244) gilt für Microsoft Excel 97, 2000, 2002 und 2003. Eine Version dieses Tipps für die Multifunktionsleistenschnittstelle von Excel (Excel 2007 und höher) finden Sie hier: