Festlegen von Seitenrändern (Microsoft Excel)
In Excel werden Seitenränder verwendet, um anzugeben, wie viel weißer Raum (leerer Bereich) um die Informationen in Ihrem Arbeitsblatt herum verbleiben soll. Dies ist sehr ähnlich zu der Art und Weise, wie Ränder in anderen Programmen wie einem Textverarbeitungsprogramm konzipiert und verwendet werden. Ränder werden verwendet, um einen visuellen Rand für Ihre gedruckte Seite und einen Bereich bereitzustellen, in dem die Seite gehalten oder gebunden werden kann.
Um Ränder für ein Arbeitsblatt festzulegen, wählen Sie im Menü Datei die Option Seite einrichten.
Excel zeigt das Dialogfeld Seite einrichten an. Sie sollten sicherstellen, dass die Registerkarte Ränder ausgewählt ist. (Siehe Abbildung 1.)
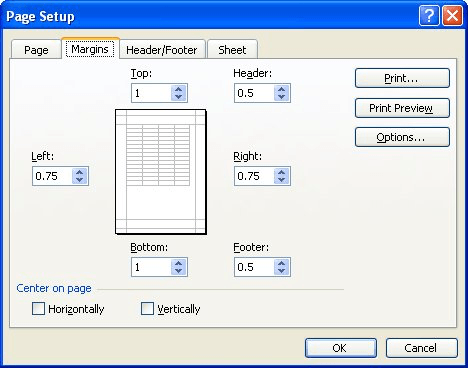
Abbildung 1. Die Registerkarte Ränder des Dialogfelds Seite einrichten.
Sie können vier Ränder angeben: oben, unten, links und rechts.
Jeder Rand bezieht sich auf den Abstand vom Rand des Papiers bis zu dem Punkt, an dem die Informationen in Ihrem Arbeitsblatt gedruckt werden können. Ein oberer Rand von einem Zoll bedeutet also, dass oben auf jeder Seite Ihres Ausdrucks ein Zoll weißer Raum vorhanden ist.
Wenn Sie Kopf- und Fußzeilen in Ihr Seitenlayout aufnehmen, können Sie in den Einstellungen in den Feldern Kopf- und Fußzeilen angeben, wo sie gedruckt werden sollen. Normalerweise sollte der Wert im Feld Kopfzeile kleiner sein als der Wert im Feld Oben, und der Wert im Feld Fußzeile sollte kleiner sein als der Wert im Feld Unten. Auf diese Weise stellen Sie sicher, dass Kopf- und Fußzeile innerhalb der oben und unten auf der Seite angegebenen Ränder angezeigt werden.
Am unteren Rand des Dialogfelds befinden sich einige Kontrollkästchen, die die Zentrierung Ihrer Informationen auf der Seite steuern. Wenn Sie mit der Maus auf die Kontrollkästchen Horizontal oder Vertikal klicken, wird sichergestellt, dass Ihre Informationen in dieser Richtung zentriert sind. Beachten Sie, dass Excel beim Vornehmen von Änderungen an den Rändern oder an der Informationszentrierung im Bereich Vorschau in der Mitte des Dialogfelds anzeigt, wie Ihr Layout aussieht.
ExcelTips ist Ihre Quelle für kostengünstige Microsoft Excel-Schulungen.
Dieser Tipp (2842) gilt für Microsoft Excel 97, 2000, 2002 und 2003. Eine Version dieses Tipps für die Multifunktionsleistenschnittstelle von Excel (Excel 2007 und höher) finden Sie hier: