Verwenden der Versionsverfolgung (Microsoft Excel)
Wenn Sie ein Microsoft Word-Benutzer sind, sind Sie möglicherweise bereits mit dem Begriff „Revisionsverfolgung“ vertraut. Wenn nicht, können Sie sich verwöhnen lassen. Kurz gesagt, mit Excel können Sie die an Ihrer Arbeitsmappe vorgenommenen Änderungen verfolgen. So können Sie sehen, was hinzugefügt, gelöscht oder einfach geändert wurde.
Die Versionsverfolgung ist normalerweise für die Verwendung in einer gemeinsam genutzten Umgebung vorgesehen, sodass Sie verfolgen können, wie andere Personen möglicherweise eine Arbeitsmappe geändert haben, für die Sie verantwortlich sind. Es kann jedoch auch ein wertvolles Werkzeug sein, selbst wenn Sie der einzige sind, der eine Arbeitsmappe verwendet. Es kann verwendet werden, damit Sie Ihre eigenen Änderungen im Laufe der Zeit sehen können.
Die Revisionsmarkierung wird pro Arbeitsmappe aktiviert oder deaktiviert. Wenn also zwei Arbeitsmappen gleichzeitig geöffnet sind, kann die Revisionsmarkierung in einer, beiden oder keiner der Arbeitsmappen aktiviert werden. Sie steuern die Revisionsmarkierung, indem Sie im Menü Extras die Option Änderungen verfolgen auswählen. Daraufhin wird ein Untermenü angezeigt, in dem Sie Änderungen hervorheben auswählen sollten. Excel zeigt das Dialogfeld Änderungen hervorheben an. (Siehe Abbildung 1.)
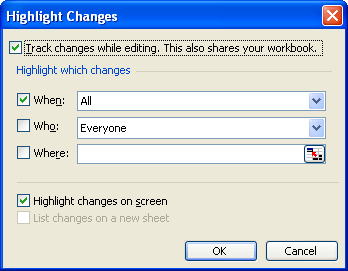
Abbildung 1. Das Dialogfeld Änderungen hervorheben.
Um die Revisionsmarkierung zu aktivieren, aktivieren Sie einfach das Kontrollkästchen oben im Dialogfeld. Wenn Sie die Revisionsmarkierung später deaktivieren möchten, können Sie dieses Dialogfeld erneut anzeigen und das Kontrollkästchen deaktivieren.
Wenn die Revisionsmarkierung aktiviert ist, können Sie festlegen, wie dieses Tool von Excel verwendet werden soll. In den drei Kontrollkästchen in der Mitte des Dialogfelds können Sie festlegen, welche Änderungen hervorgehoben werden sollen. Die Kontrollkästchen am unteren Rand des Dialogfelds geben an, wie die Hervorhebungen angezeigt werden. Die mittleren Kontrollkästchen (Wann, Wer und Wo) haben mehr mit dem Auflösen von Revisionen zu tun, wie in einem späteren Tipp erläutert.
Zumindest sollten Sie sicherstellen, dass das Kontrollkästchen Änderungen auf dem Bildschirm hervorheben aktiviert ist. Dadurch werden Ihre Arbeitsmappenänderungen sichtbar.
ExcelTips ist Ihre Quelle für kostengünstige Microsoft Excel-Schulungen.
Dieser Tipp (2868) gilt für Microsoft Excel 97, 2000, 2002 und 2003. Eine Version dieses Tipps für die Multifunktionsleistenschnittstelle von Excel (Excel 2007 und höher) finden Sie hier: