So erstellen Sie Milestone-Diagramm in Excel
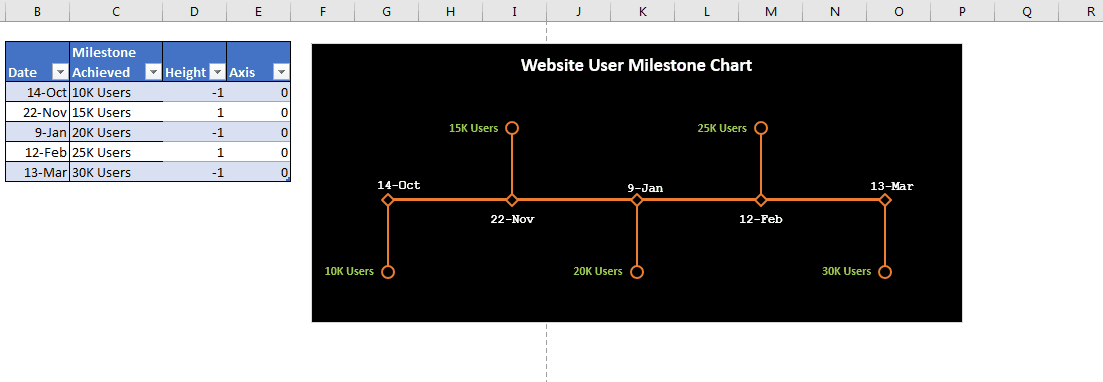
Ein Meilensteindiagramm zeigt grafisch das Datum oder die Uhrzeit an, zu der ein Meilenstein erreicht wird. Diese Grafik muss leicht lesbar, erklärend und optisch ansprechend sein. Dieses Diagramm kann verwendet werden, um die Projektentwicklung, wichtige Erfolge usw. zu verfolgen. Leider bietet Excel kein integriertes Meilensteindiagramm, aber wir können eines mithilfe eines Liniendiagramms in Excel erstellen.
Lassen Sie uns also unverzüglich lernen, wie Sie ein Meilensteindiagramm in Excel erstellen.
Beispiel für ein Meilensteindiagramm: Erstellen Sie ein Meilensteindiagramm für die Erfolge einer Website.
Ich möchte ein Meilensteindiagramm erstellen, um die wichtigsten Erfolge auf der Zeitachse in Excel zu visualisieren. Ich habe einen „Excel-Tabelle„, der diese Erfolge aufsteigend aufzeichnet.
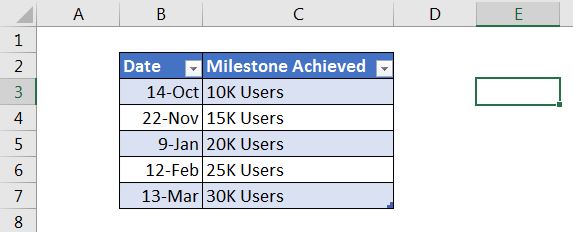
Führen Sie nun die folgenden Schritte aus, um ein Meilensteindiagramm in Excel zu erstellen.
1: Fügen Sie zwei unterstützende Spalten Höhe und Achse für die Diagrammverwendung hinzu.
Die Höhe wird für die Markierungslinien verwendet und die Achse wird als Achse verwendet. Die Werte der Spalte Höhe wechseln sich mit -1 und 1 ab, und die Werte der Spalte Achse sind für jede Zeile 0. Siehe das Bild unten.
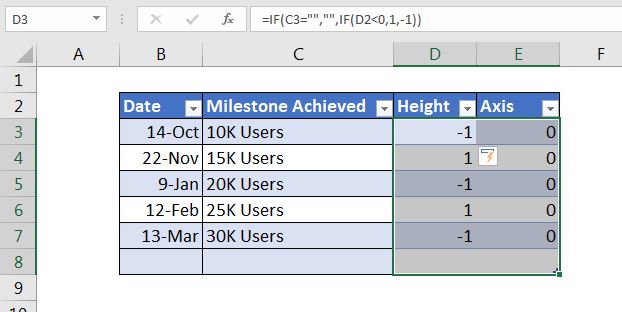
Sie können Werte manuell in die Spalte Höhe und Achse einfügen, wenn Sie möchten.
Ich habe Formeln verwendet, um das Meilensteindiagramm dynamisch zu gestalten. Die Formel in den Spaltenzellen Höhe wird verwendet, um abwechselnd 1 und -1 zu setzen, nur wenn Spalte C eine Leistung enthält:
Wenn Sie Excel 2019 oder 365 haben, können Sie die IFS-Formel verwenden:
|
= |
Die Formel, 0 nur dann in die Spaltenachse einzufügen, wenn der Spaltenmeilenstein einen Meilenstein enthält.
|
= |
2: Wählen Sie die Spalten Spaltenhöhe und Achse aus und fügen Sie ein Liniendiagramm mit Markierungen ein. Wählen Sie in diesem Schritt einfach die neuen unterstützenden Spalten aus und wählen Sie ein Liniendiagramm mit Markierungen aus. Gehen Sie zu Einfügen → Diagramme → Liniendiagramm → Linie mit Markierungen.
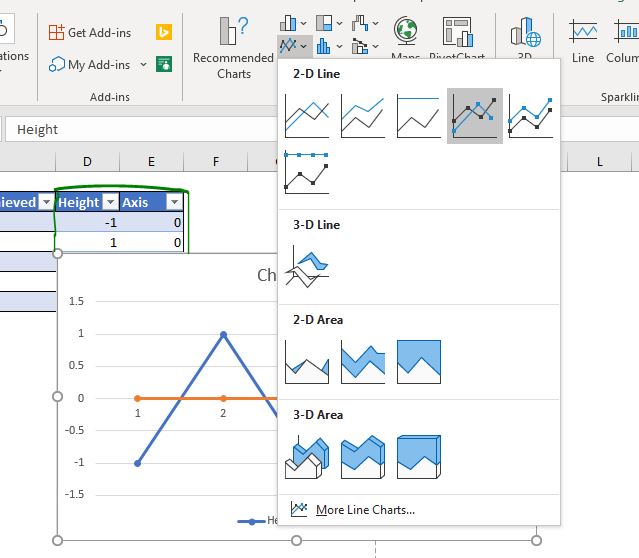
Dadurch wird ein Liniendiagramm eingefügt, das so aussieht.
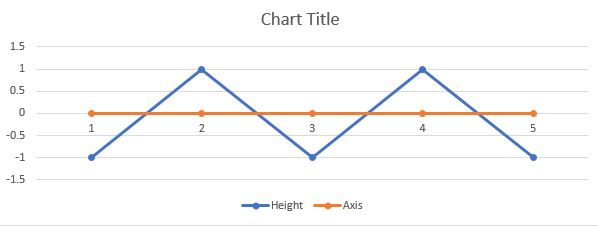
-
Entfernen Sie Gitterlinien, linke Achse und Legenden. Lassen Sie nur Linien im Diagrammbereich. Das Meilensteindiagramm, mit dem das Projektmanagement verfolgt wird, benötigt keine vertikalen Achsen, Gitterlinien oder Legenden. Also haben wir sie aus dem Diagramm entfernt. Sie können den Diagrammtitel verwenden, um Ihr Diagramm entsprechend zu benennen.
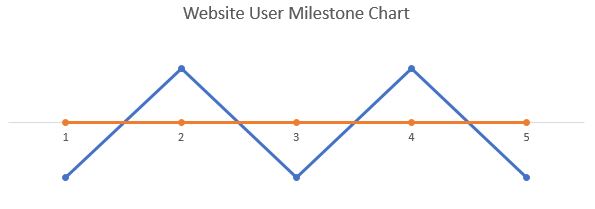
-
Klicken Sie mit der rechten Maustaste auf die blaue Linie → Datenreihen formatieren → Wählen Sie unter Linienformatierung die Option Keine Linie aus. Im Meilensteindiagramm muss diese blaue Linie nicht angezeigt werden. Wir machen es durch die Zeilenformatierungsoption unsichtbar.
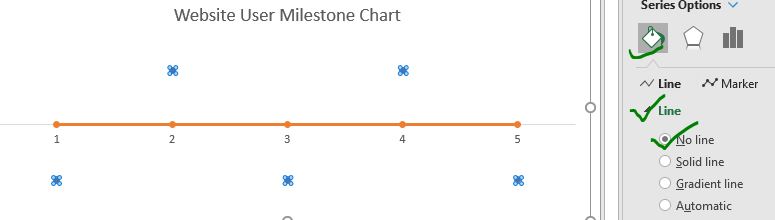
4: Während die Markierungen der blauen Linie ausgewählt sind, klicken Sie auf das Pluszeichen und aktivieren Sie die Option Fehlerbalken. Jetzt brauchen wir die Markierungen, die diese Markierungen mit der Achse verbinden. Dafür verwenden wir die Fehlerbalken.
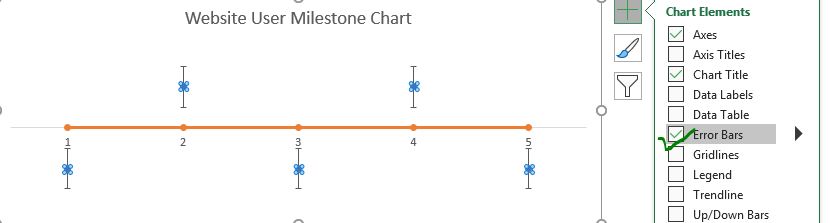
5: Formatieren Sie die Fehlerbalken so, dass sie mit der Achse verbunden werden. * Die Fehlerbalken berühren die Achse noch nicht. Wir müssen sie dazu bringen, die Zeitachsenachse zu berühren. Klicken Sie mit der rechten Maustaste auf die Fehlerbalken und klicken Sie auf die Formatfehlerbalken.
Wählen Sie in den vertikalen Fehlerleistenoptionen die Minusoption aus. Wählen Sie in der Option Fehlerbetrag den Prozentsatz aus und machen Sie ihn zu 100,0%.
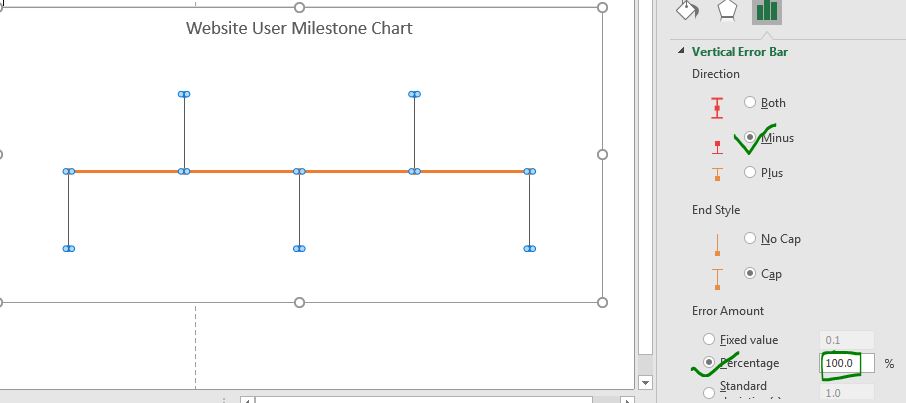
Jetzt sieht es aus wie ein Meilenstein.
6: Fügen Sie Meilensteintexte als Datenbeschriftungen in das Diagramm ein. Unser Diagramm ist fast fertig. Wählen Sie nun die Markierungen aus und klicken Sie auf das Pluszeichen. Aktivieren Sie die Option Datenbeschriftungen.
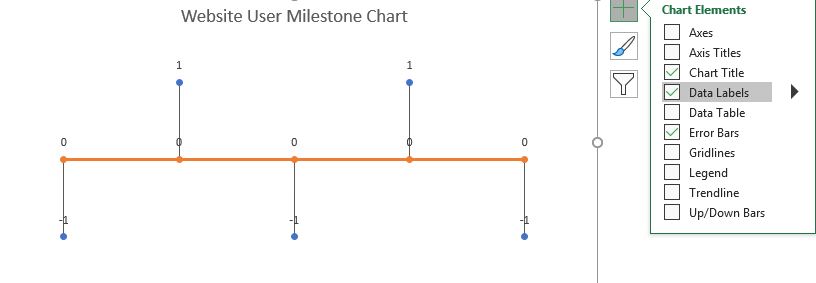
Wählen Sie nun die Datenbeschriftungen für die Höhe aus und gehen Sie zur Formatierung der Datenbeschriftungen. Deaktivieren Sie in der Option Beschriftungen den Wert und den Wert aus der Serie. Ein Eingabefeld wird geöffnet. Wählen Sie den Bereich der Meilensteine. In diesem Beispiel ist es C3: C7.
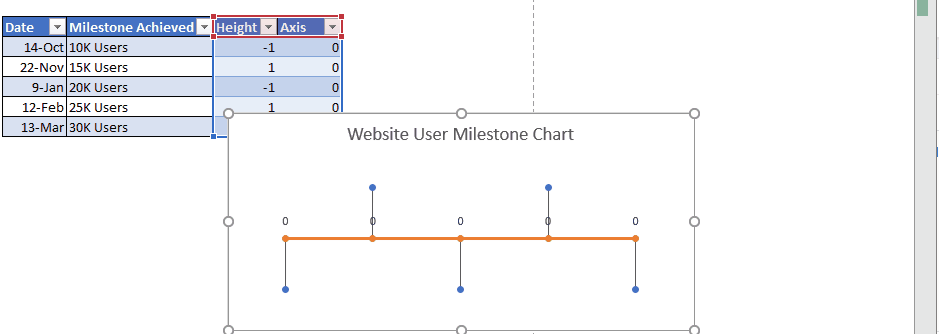
Richten Sie die Datenbeschriftungen nach links aus. Jetzt wird es so aussehen.
Hinweis: Diese Funktion ist in Excel 2013 und höheren Versionen verfügbar. In älteren Excel-Versionen müssen Sie den Namen der Meilensteine manuell eingeben.
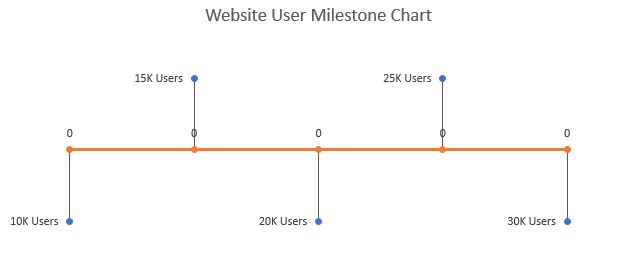
7: Hinzufügen von Daten auf der Zeitleistenachse als Datenbeschriftungen: Wenn wir die Datenbeschriftungen für den Meilenstein hinzugefügt haben, fügen wir die Datenbeschriftungen der Zeitleistenachse hinzu. Wählen Sie die Datenbeschriftungen der Timeline aus und wiederholen Sie die obigen Schritte.
Wählen Sie im Bereich Datenlabors die Daten aus. In diesem Beispiel ist der Bereich B3: B7. Richten Sie die Beschriftungen unten aus.
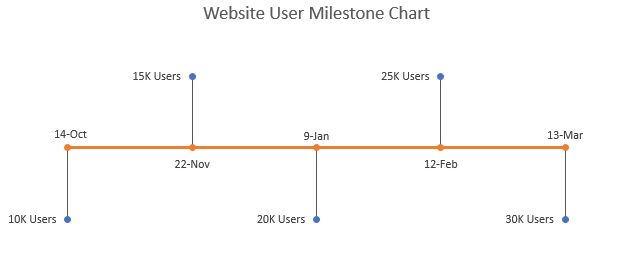
Unsere Meilensteinkarte ist fertig. Sie können dies so verwenden, wie es ist, wenn Sie möchten. Oder verwenden Sie eine Formatierung, um dieses Diagramm ein wenig attraktiv zu gestalten.
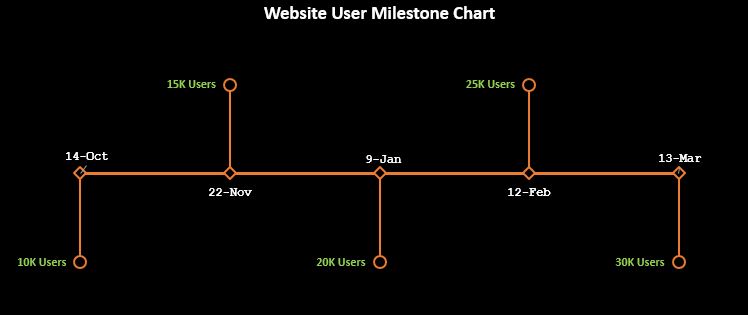
In der obigen Tabelle habe ich gerade die Linien, Punkte, den Text und den Hintergrund so formatiert, dass sie einem Thema entsprechen. Sie können dies über die Formatierungsoptionen tun.
Da wir eine Excel-Tabelle verwendet haben, enthält das Diagramm neu hinzugefügte Daten automatisch dynamisch.
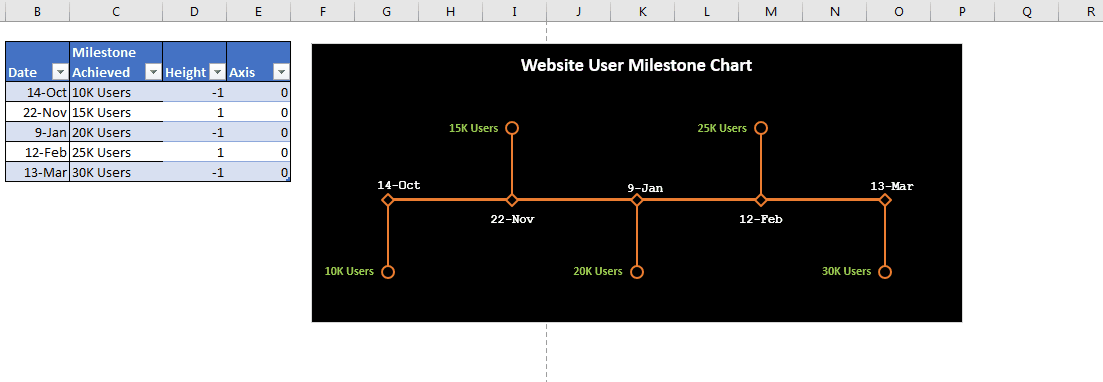
Sie können die Vorlage für das Meilensteindiagramm in Excel unten herunterladen:
| Dies ist eine weitere wichtige Funktion des Dashboards. Auf diese Weise können Sie Werte unter bestimmten Bedingungen zusammenfassen.