Wie man Gantt-Diagramme von Wochen in Excel machen
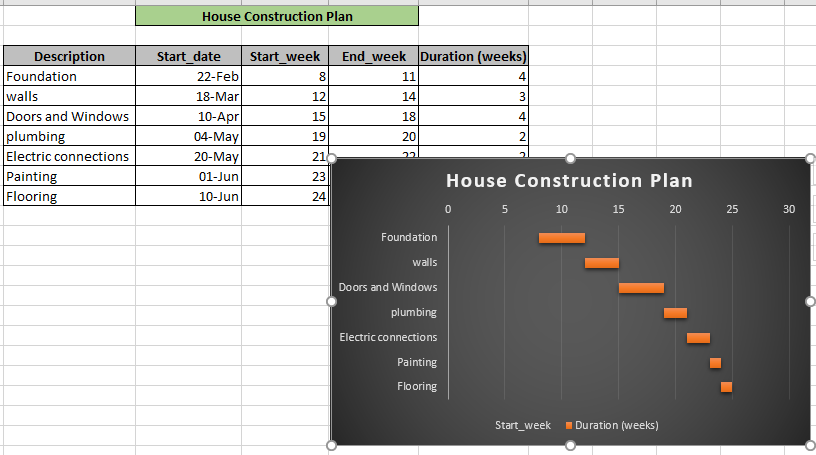
In diesem Artikel erfahren Sie, wie Sie Gantt-Diagramme nach Wochen in Excel erstellen.
Szenario:
Manchmal müssen wir die Daten im Wochenformat darstellen. Was bedeutet das Wochenformat? Nehmen wir an, wir müssen einen Kursplan für den Lehrplan planen. Wir müssen uns also die Wochen vorstellen, die für jedes Kapitel der Lehrplandaten aufgewendet wurden. Ein anderes Beispiel könnte sein, wenn Sie die Wochen darstellen möchten, die für jeden Schritt der Erstellung eines Produkts in Excel aufgewendet wurden.
Das Problem tritt auf, wenn Sie den gesuchten Diagrammtyp nicht finden. Nachfolgend finden Sie eine Erläuterung des gewünschten Diagrammtyps, bei dem es sich um das Gantt-Diagramm handelt.
Was ist das Gantt-Diagramm in Excel?
Wie wir bereits untersucht haben link: / tips-wie-man-ein-gantt-Diagramm-in-Microsoft-Excel erstellt [wie man ein GANTT-Diagramm nach Tagen in Excel erstellt]. Sie müssen sich fragen, warum Excel dieses Gantt-Diagramm nicht als Vorlage anbietet. Mach dir keine Sorgen, es ist einfach zu tun. MS Excel verfügt über eine Balkendiagrammfunktion, mit der ein Excel-Gantt-Diagramm erstellt werden kann. Wenn Sie ein Gantt-Diagramm für wiederkehrende Kommunikationen erstellen oder aktualisieren müssen, ist es einfacher und schneller als jedes andere verwendete Diagramm. Lassen Sie uns das Gantt-Diagramm verstehen und wie man es erstellt. Ich werde Ihnen Schritt für Schritt Anweisungen zum Erstellen eines Gantt-Diagramms nach Wochen in Excel geben, indem ich mit einem Balkendiagramm beginne.
Beispiel:
All dies könnte verwirrend zu verstehen sein. Testen wir diese Formel also, indem wir sie im folgenden Beispiel ausführen. Hier haben wir Daten, die Hausbaupläne zeigen. Jede Aufgabe hat ein Startdatum, eine Startwoche des Jahres und eine Endwoche des Jahres sowie eine Dauer (in Wochen).
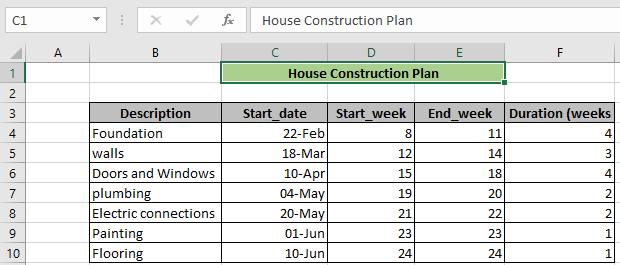
Nachdem wir die Daten haben, können wir mit der Erstellung des Diagramms fortfahren. Befolgen Sie die folgenden Schritte mit Bildern, um sie besser zu verstehen.
-
Wählen Sie eine leere Zelle aus.
Klicken Sie auf Einfügen → wählen Sie aus der unten gezeigten Liste ein Balkendiagramm * aus, mit dem Sie fortfahren möchten.
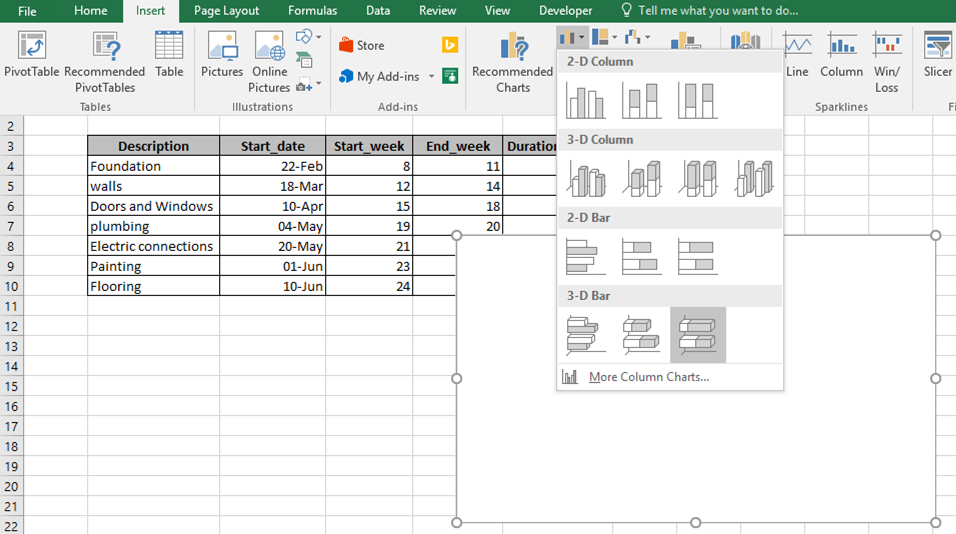
Klicken Sie nun mit der rechten Maustaste auf das Diagramm und dann auf die Option Daten auswählen * (siehe Abbildung unten).
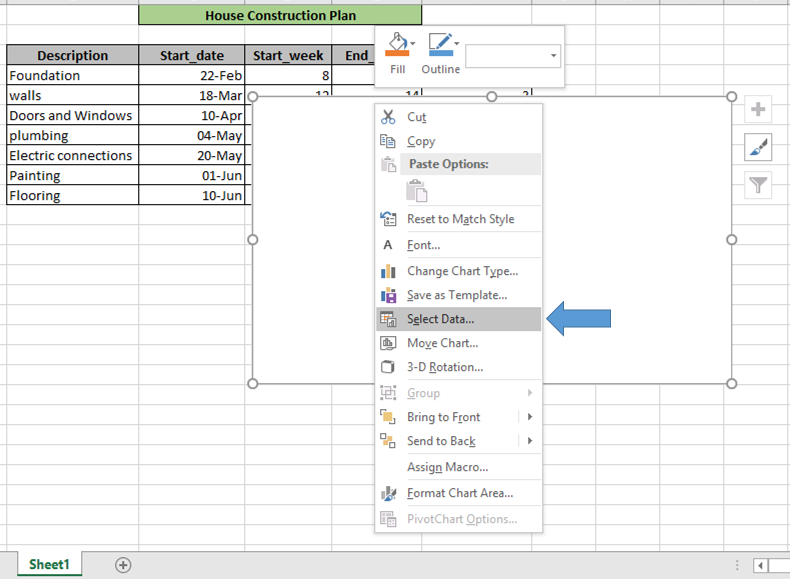
Jetzt wird ein Dialogfeld Datenquelle auswählen * angezeigt, in das Eingabefelder für Daten übernommen werden. Das Dialogfeld wird wie folgt angezeigt.
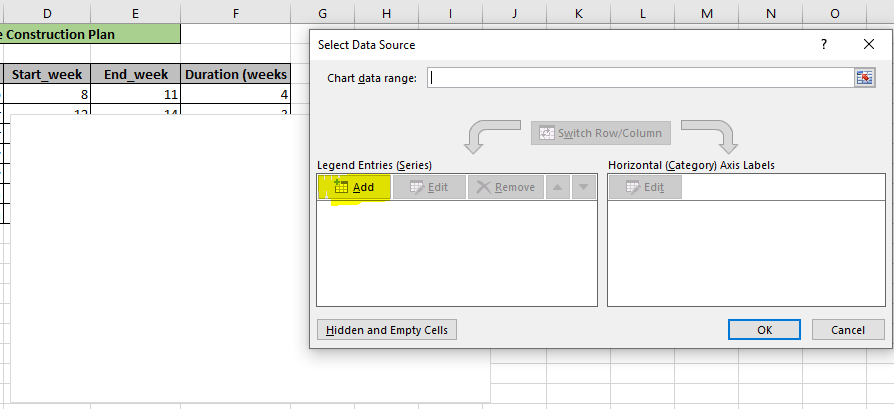
Jetzt beginnen wir mit dem Hinzufügen der Daten im Dialogfeld Serie bearbeiten. Zuerst fügen wir die Startwochen-Nummer (D3) als Seriennamen hinzu: und das Startwochen-Array D4: D10 wie unten gezeigt. ($ char friert die Zellreferenz ein). OK klicken*.
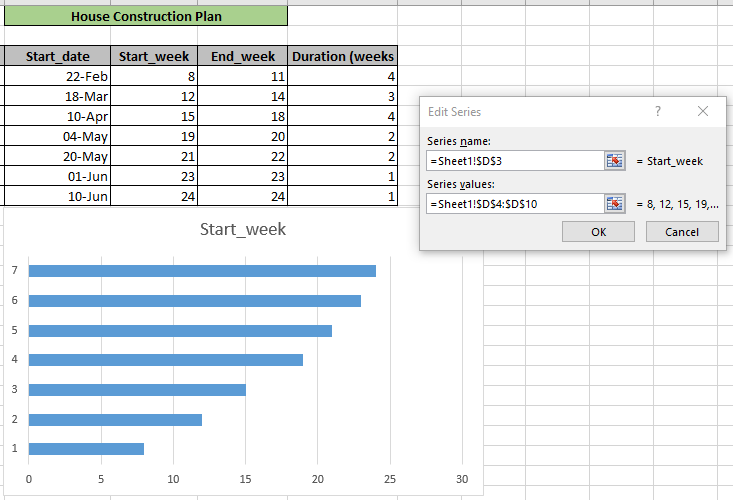
Jetzt addieren wir die nächsten Werte, dh die Dauer der Tage. Klicken Sie auf Hinzufügen → Füllen Sie das Dauerfeld wie unten gezeigt aus. OK klicken*.
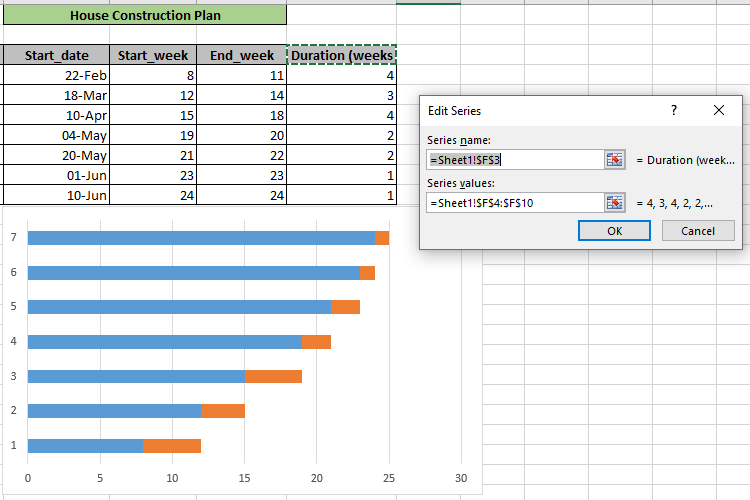
-
Bis zu diesem Schritt haben wir ein Balkendiagramm erstellt. Die folgenden Schritte werden verwendet, um das Balkendiagramm bis zum erforderlichen Gantt-Diagramm um Wochen anzupassen. Sie sehen das Layout wie unten gezeigt.
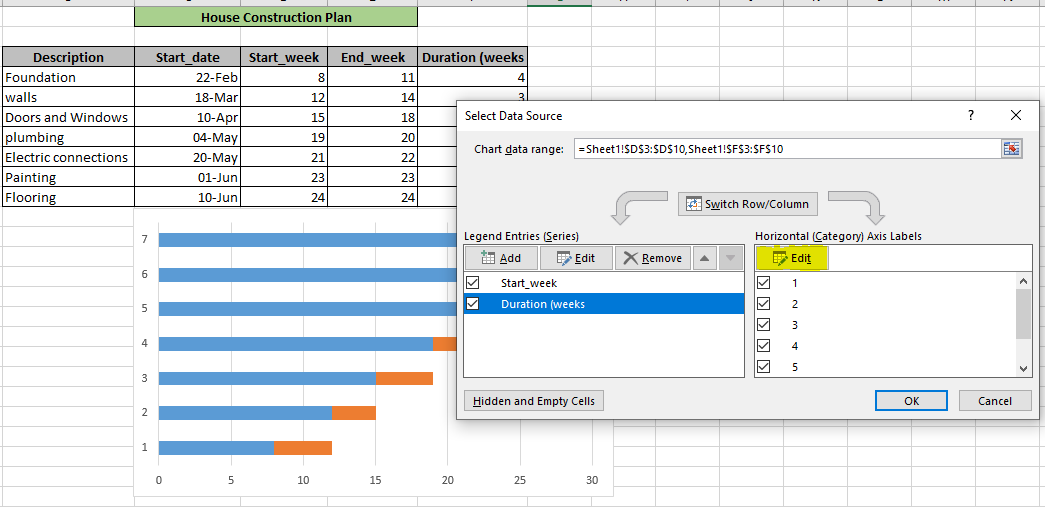
Nun fahren wir mit dem Gantt-Diagramm fort:
Klicken Sie auf Bearbeiten * mit dem gelb schattierten Teil, wie im obigen Schnappschuss gezeigt, um die Aufgaben auszuwählen, die durch Zahlen ersetzt werden sollen, die auf der vertikalen Achse angezeigt werden.
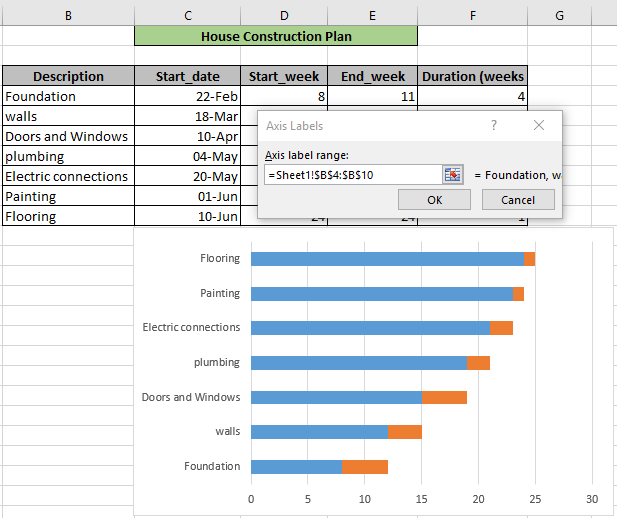
Der obige Vorgang füllt die Beschreibungsspalte * wie unten gezeigt aus und klicken Sie nun auf die Eingabetaste.
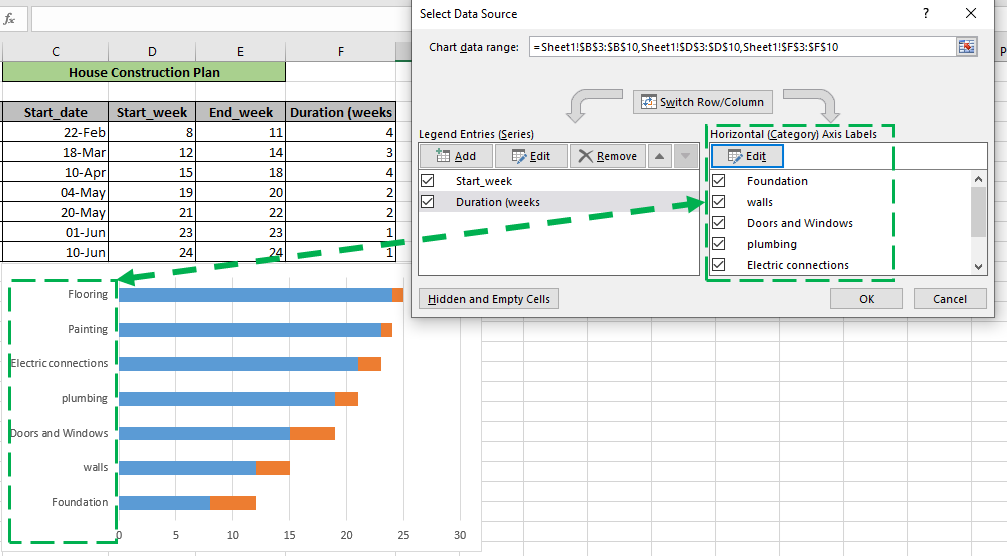
Jetzt werden wir das äußere Layout ändern. Diese Anpassung kann gemäß entsprechen. Fügen Sie den Diagrammtitel hinzu und aktivieren Sie Legenden, indem Sie rechts über der Pinseloption auf die Option + * klicken.
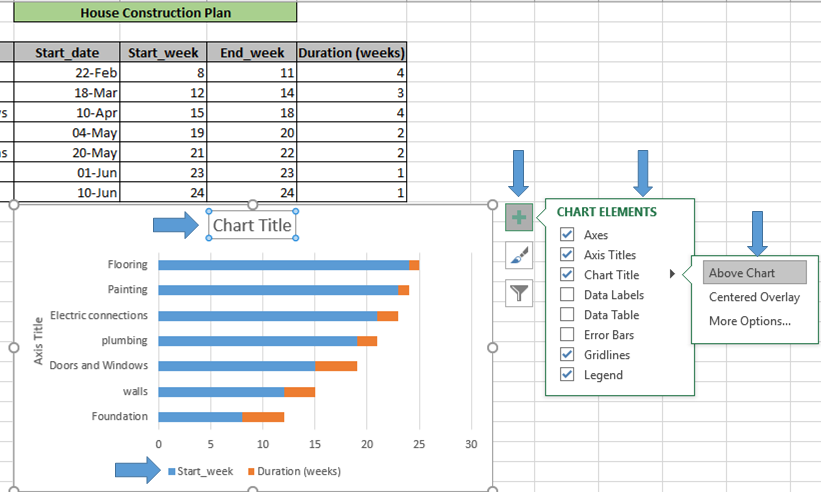
-
Aktivieren Sie nun Legende (Beschriftung) auch unten im Diagramm, wie im obigen Bild gezeigt.
Klicken Sie nun auf die rechte Seite * Pinsel aussehen ähnlich Option des Diagramms, wählen Sie den Typ des Stils, den Sie auswählen möchten.
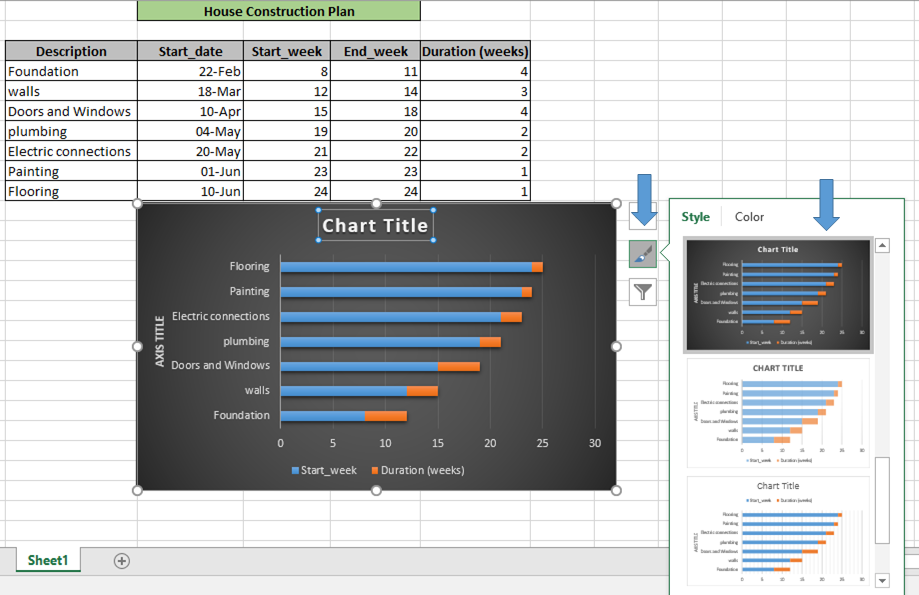
Löschen Sie den nicht wesentlichen Achsentitel * und füllen Sie den Diagrammtitel aus.
(Dieser Schritt kann jederzeit ausgeführt werden.
Jetzt müssen wir die blauen Balken verschwinden lassen. Also klicken wir einmal auf die Leiste. Klicken Sie dann mit der rechten Maustaste auf die blaue Leiste und klicken Sie auf Datenreihen formatieren * → Dann auf der rechten Seite Format Das Datenreihenfenster wird wie unten gezeigt angezeigt.
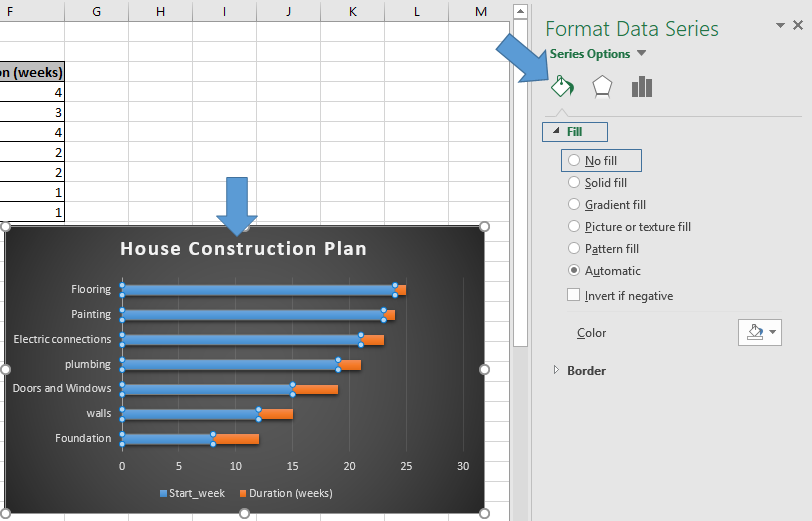
Füllen Sie nun die Leiste mit Keine Füllung *, damit sie verschwindet. Sie werden sehen, dass die blauen Balken jetzt verschwunden sind.
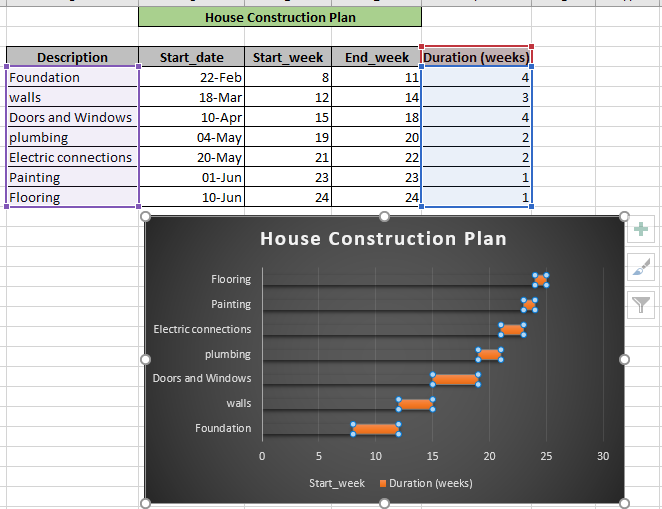
Kehren Sie die Reihenfolge der Daten um. Datum Werte oben. Wählen Sie die vertikale Achse aus und aktivieren Sie das Kontrollkästchen Kategorien in umgekehrter Reihenfolge * (siehe unten).
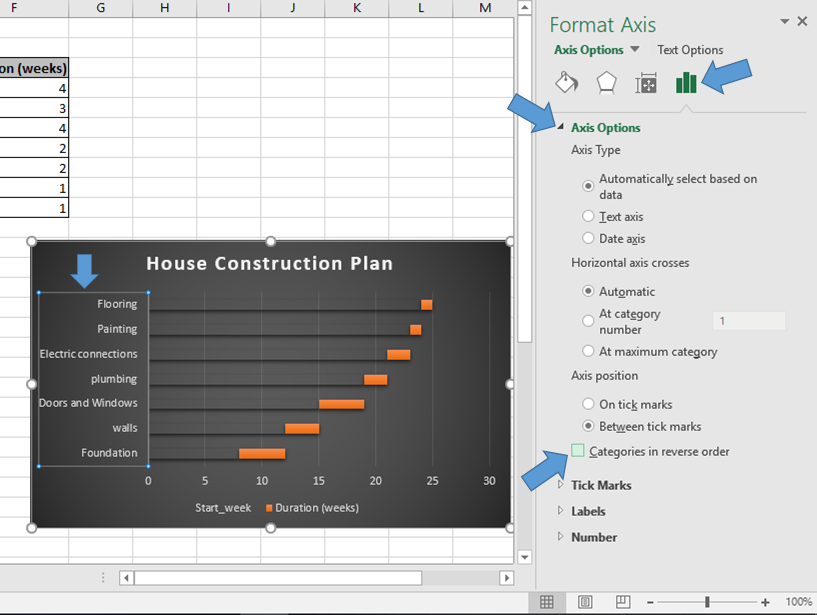
-
Ihre Tabelle sieht nun wie folgt aus.
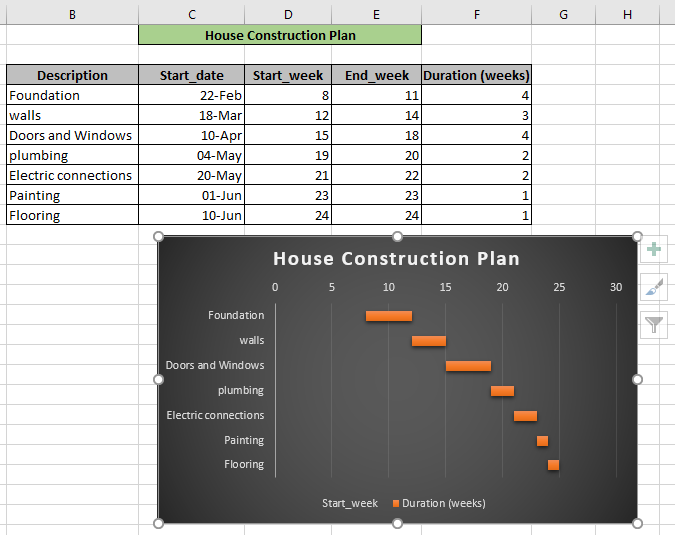
Dies ist unser Diagramm erforderlich Diagramm.
Gantt-Diagramme veranschaulichen die Wochen (Dauer) als Balken der Aufgaben zusammen mit Aufgabenbeschreibungen des Hausbauplans. Hier finden Sie alle Beobachtungshinweise zur Verwendung der Formel.
Gantt Diagrammstruktur unter Verwendung der bedingten Formatierung:
Hier erstellen wir eine Gantt-Diagrammstruktur unter Verwendung der Formel Option in bedingter Formatierung. Wir werden überprüfen, ob der Datumswert zwischen dem Startdatum und dem Enddatum liegt. Daten werden entlang des grünen Hintergrundbereichs angegeben.
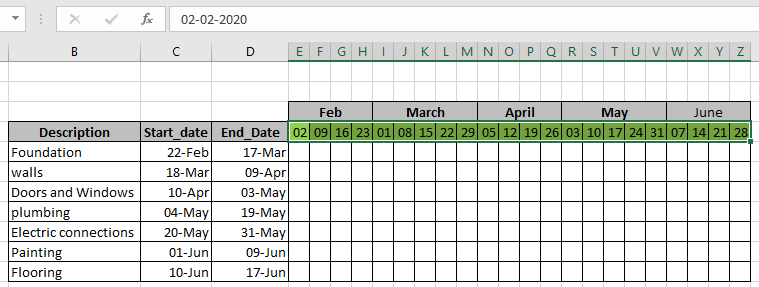
Jetzt verwenden wir die bedingte Formatierung in Excel. Befolgen Sie die unten erläuterten Schritte.
Wählen Sie die E5-Zelle (erste Zelle) aus und wählen Sie Bedingte Formatierung → Neue Regel * (siehe Abbildung unten).
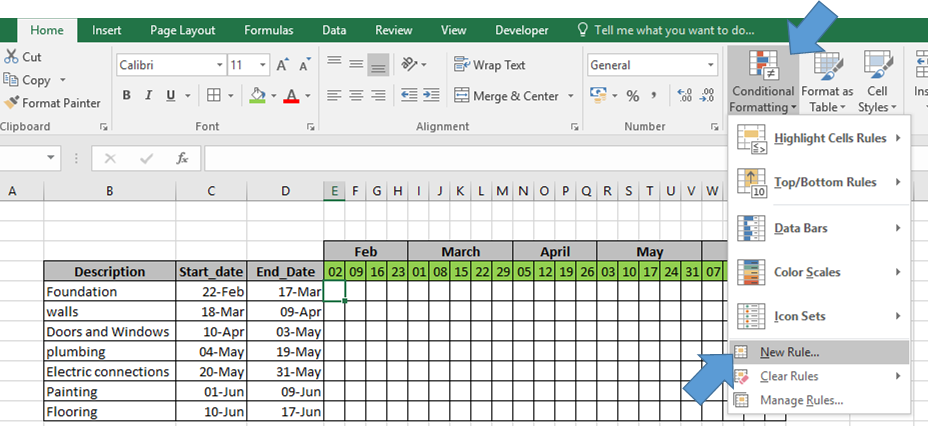
Vorne wird ein Dialogfeld angezeigt. Wählen Sie die Option Verwenden Sie eine Formel, um zu bestimmen, welche Zellen formatiert werden sollen. * Und das Feld zeigt ein Formelfeld an, wie unten gezeigt.
Verwenden Sie die Formel:
|
= |
Erläuterung:
Excel speichert Daten als Zahlen. Daher überprüfen wir das Datum, an dem das Datum nach dem Startdatum und vor dem Enddatum liegen muss. Diese Formel gibt die Zelle mit Formatierung zurück, wenn Bedingung True ist, sonst leere Zelle.
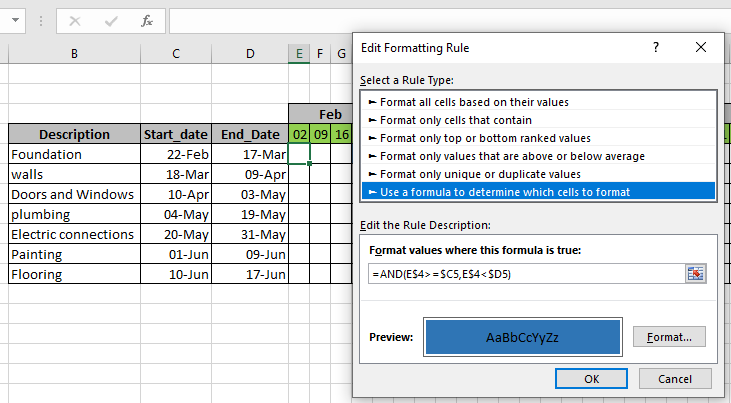
Klicken Sie nun auf Format und wählen Sie die gewünschte Formatierung aus. Hier haben wir ausgewählt, dass die Hintergrundfarbe der Zelle blau wird, wenn die Bedingung wie oben gezeigt wahr ist.
Klicken Sie auf OK und kopieren Sie die Formel entlang der Spalte mit Strg + D und kopieren Sie die Formel mit Strg + R entlang der jeweiligen Zeile.
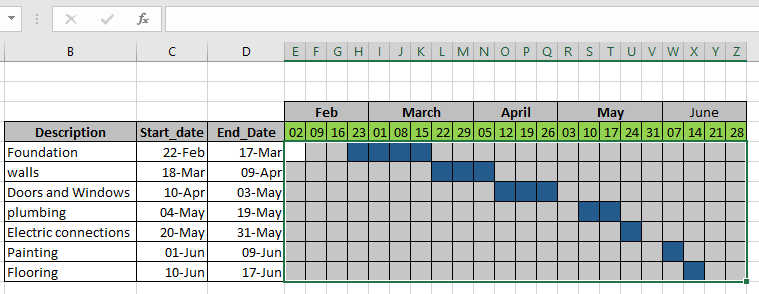
Wie wir im obigen Bild sehen können, wird eine Diagrammstruktur angezeigt. Dieses Diagramm ist dem zuvor erstellten Typ-Gantt-Diagramm ziemlich ähnlich. Hier bezeichnet jeder Block eine Woche Dauer. Jeder farbige Block gibt an, ob die Arbeit läuft oder nicht. Sie können das farbige Feld auch mit Beschreibung abgleichen, um zu erfahren, welche Aufgabe gerade ausgeführt wird.
Hier sind einige Beobachtungsergebnisse.
Hinweise:
-
Gantt-Diagramme können verwendet werden, um den aktuellen Zeitplanstatus mithilfe von Werten für Startwoche und Dauer anzuzeigen.
-
Optimieren des Gantt-Diagramms, Dichte der Wochen im Diagramm und Verdicken Taskleisten sind einige Endbearbeitungswerkzeuge, die Ihr Diagramm im Allgemeinen aufpolieren.
-
Datums- und Zeitwerte werden in Excel als Zahlen gespeichert. Verwenden Sie daher das Eingabedatum sorgfältig, um die Anzahl der Tage zu zählen. Hoffen Sie, dass dieser Artikel über das Erstellen von Gantt-Diagrammen in Excel erklärend ist. Weitere Artikel zu verschiedenen Diagrammtypen und den entsprechenden erweiterten Diagrammen finden Sie hier. Wenn Ihnen unsere Blogs gefallen haben, teilen Sie sie Ihren Freunden auf Facebook mit. Und Sie können uns auch auf Twitter und Facebook folgen. Wir würden gerne von Ihnen hören, uns mitteilen, wie wir unsere Arbeit verbessern, ergänzen oder innovieren und für Sie verbessern können. Schreiben Sie uns an mailto: [email protected] [[email protected]]
Verwandte Artikel:
link: / tips-how-to-create-gantt-chart-in-microsoft-excel [So erstellen Sie ein Gantt-Diagramm in Microsoft Excel]: Das Gantt-Diagramm zeigt die Tage als Dauer der Aufgaben zusammen mit den Aufgaben.
link: / excel-chart-4-kreative-ziel-gegen-leistungs-tabellen-in-excel [4 kreative ziel- gegen leistungsdiagramme in Excel]: Diese vier erweiterten Excel-Diagramme können effektiv zur Darstellung von Leistung gegen Zieldaten verwendet werden . Diese Diagramme sind sehr kreativ und selbsterklärend. Die erste Karte sieht aus wie ein Schwimmbad mit Schwimmern. Schau mal.
link: / tips-best-Diagramme-in-Excel-und-wie-man-sie-verwendet [Beste Diagramme in Excel und wie man sie verwendet]: Dies sind einige der besten Diagramme, die Excel bietet. Sie sollten wissen, wie diese Diagramme verwendet und wie sie interpretiert werden. Das Linien-, Spalten- und Kreisdiagramm sind einige gängige und aber effektive Diagramme, die seit der Einführung der Diagramme in Excel verwendet wurden. In Excel gibt es jedoch noch mehr Diagramme zu erkunden.
link: / excel-chart-excel-sparklines-die-winzigen-Diagramme-in-Zelle [Excel-Sparklines: Die kleinen Diagramme in der Zelle]: Diese kleinen Diagramme befinden sich in den Zellen von Excel. Sie sind neu zu übertreffen und nicht viel erforscht. Es gibt drei Arten von Excel-Sparkline-Diagrammen in Excel. Diese 3 haben Unterkategorien, lassen Sie uns sie untersuchen.
link: / excel-macros-and-vba-change-chart-data-as-per-selected-cell [Diagrammdaten nach ausgewählter Zelle ändern]: Um Daten bei der Auswahl verschiedener Zellen zu ändern, verwenden wir Arbeitsblattereignisse von Excel VBA. Wir ändern die Datenquelle des Diagramms, wenn wir die Auswahl oder die Zelle ändern. So machen Sie es.
Beliebte Artikel:
link: / Tastatur-Formel-Verknüpfungen-50-Excel-Verknüpfungen-zur-Steigerung-Ihrer-Produktivität [50 Excel-Verknüpfung zur Steigerung Ihrer Produktivität]: Schneller bei Ihrer Aufgabe. Mit diesen 50 Verknüpfungen können Sie noch schneller in Excel arbeiten.
link: / formeln-und-funktionen-einführung-der-vlookup-funktion [Verwendung der VLOOKUP-Funktion in Excel]: Dies ist eine der am häufigsten verwendeten und beliebtesten Funktionen von Excel, die zum Nachschlagen von Werten aus verschiedenen Bereichen verwendet wird und Blätter. link: / tips-countif-in-microsoft-excel [Verwendung der COUNTIF-Funktion in Excel]: Zählen Sie Werte mit Bedingungen, die diese erstaunliche Funktion verwenden. Sie müssen Ihre Daten nicht filtern, um bestimmte Werte zu zählen. Die Countif-Funktion ist wichtig, um Ihr Dashboard vorzubereiten.
link: / excel-formel-und-funktion-excel-sumif-funktion [Verwendung der SUMIF-Funktion in Excel]: Dies ist eine weitere wichtige Dashboard-Funktion. Auf diese Weise können Sie Werte unter bestimmten Bedingungen zusammenfassen.