Wie zu speichern und verwenden Sie eine Excel-Diagrammvorlage
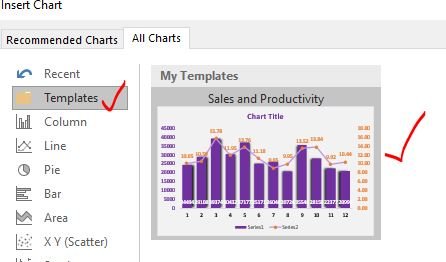
Ein Excel-Diagramm ist ein hervorragendes Werkzeug zur Visualisierung von Daten. Excel-Diagramme können komplexe Daten auf einfachste Weise anzeigen und Benutzer können aussagekräftige Informationen daraus erhalten.
Excel-Diagramme verfügen über viele Diagrammvorlagen, die ausreichen, um die meisten Daten zu visualisieren. Meistens muss der Benutzer die Diagramme jedoch anpassen. Manchmal, weil sie mit dem Thema des Dashboards oder der Präsentation übereinstimmen müssen, und manchmal, weil die Standard-Excel-Diagramme die Anforderung nicht vollständig erfüllen.
Wir können das Diagramm manuell anpassen, wenn es sich um eine einmalige Aufgabe handelt, aber es ist nicht klug, Diagramme immer wieder anzupassen. In diesem Fall erstellen wir ein benutzerdefiniertes Excel-Diagramm und speichern sie als Excel-Diagrammvorlagen, um sie später in der Berichterstellung zu verwenden. In diesem Artikel erfahren Sie, wie Sie ein benutzerdefiniertes Diagramm erstellen und als Excel-Diagrammvorlage speichern.
Erstellen einer Diagrammvorlage in Excel Zuerst müssen wir eine Diagrammvorlage erstellen. Dafür brauchen wir einen Datensatz.
Hier haben wir Daten über Umsatz und Produktivität einer Abteilung in verschiedenen Monaten.
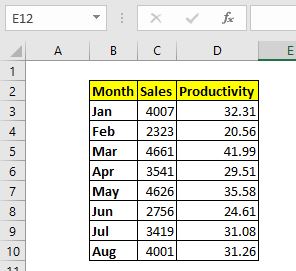
Wählen Sie nun diese Daten aus und drücken Sie STRG + F1, um eine Verknüpfung zum Einfügen eines standardmäßigen eingebetteten Diagramms in Excel herzustellen. Oder Sie gehen zu Einfügen → Diagramme und fügen ein Diagramm Ihrer Wahl ein. Ich habe die Verknüpfung verwendet, um das Diagramm einzufügen.
Das Standarddiagramm sieht folgendermaßen aus.
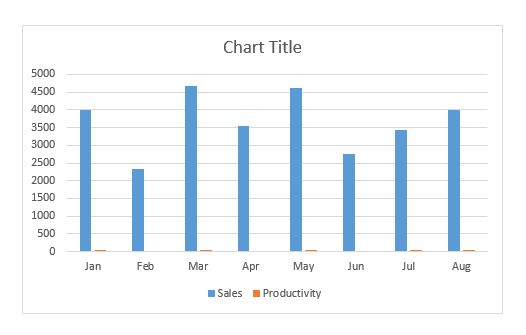 Now this default does not represent the data accurately. We can only see the sales columns. The productivity columns can’t be seen clearly as they are too small as compared to sales. The chart does not have any theme or appeal. We definitely need to edit and customize it to our needs.
Now this default does not represent the data accurately. We can only see the sales columns. The productivity columns can’t be seen clearly as they are too small as compared to sales. The chart does not have any theme or appeal. We definitely need to edit and customize it to our needs.
Haben Sie eine sekundäre Achse für die Produktivität
Klicken Sie mit der rechten Maustaste auf das Diagramm und klicken Sie auf die Option Diagrammtyp ändern. Gehen Sie zur Kombinationsoption.
Klicken Sie hier auf das Kontrollkästchen Sekundärachse für Produktivitätsreihen. Ändern Sie den Diagrammtyp für Produktivitätsreihen so, dass er mit Markierungen übereinstimmt.
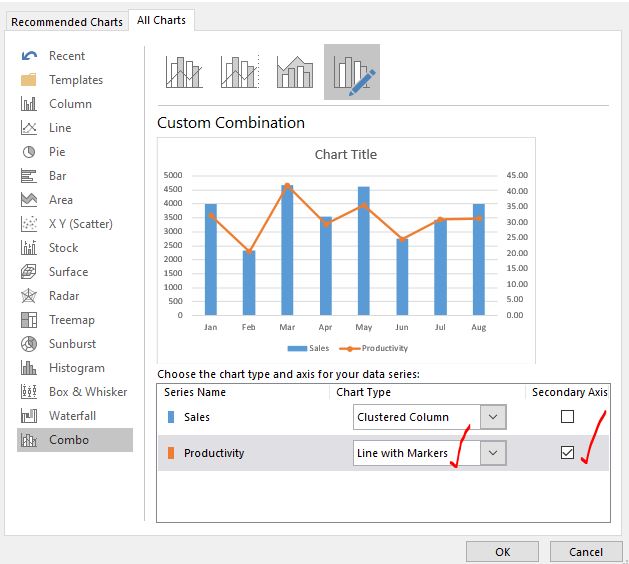
Klicken Sie auf die Schaltfläche OK. Wir haben ein Diagramm, das so aussieht und mehr Geschichte erzählt als das Standarddiagramm.
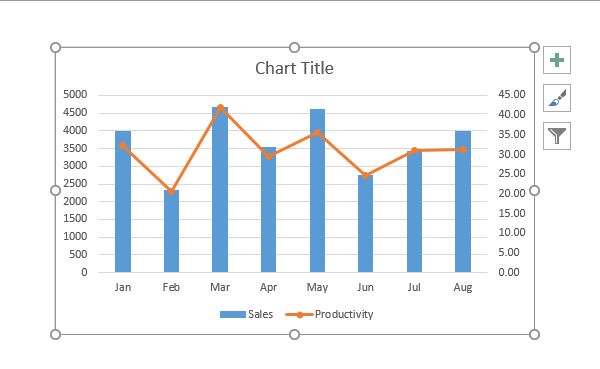
Formatieren Sie das Diagramm gemäß dem Thema des Dashboards:
Das Thema meines Diagramms ist lila. Ich habe die Spalten und Linien im Diagramm in Purpurschattierungen aus der Formatoption des Diagramms eingefärbt.
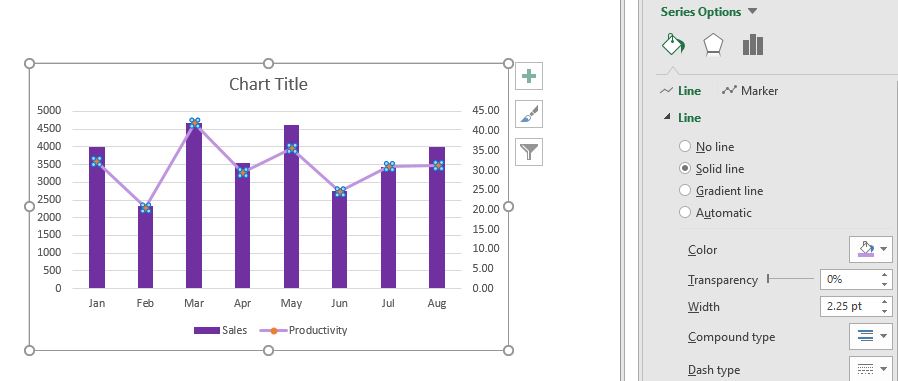
Ich habe auch den Hintergrund des Diagramms gefärbt. Der Diagrammtitel wurde als „Vertrieb und Produktivität“ hinzugefügt. Die Gitterlinien wurden entfernt, um ein saubereres Aussehen zu erzielen.
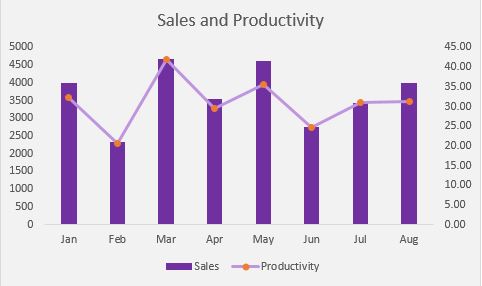
Ich habe die Breite der Spalten vergrößert, indem ich die Spaltbreite zwischen ihnen verringert habe. Die Datenbeschriftungen für beide Serien wurden hinzugefügt. Erledigt weitere Foramierungen, die Sie im folgenden Bild sehen können. Ich erkläre nicht, wie ich sie gemacht habe.
Ich bin sicher, dass Sie Ihre eigene Formatierung vornehmen werden.
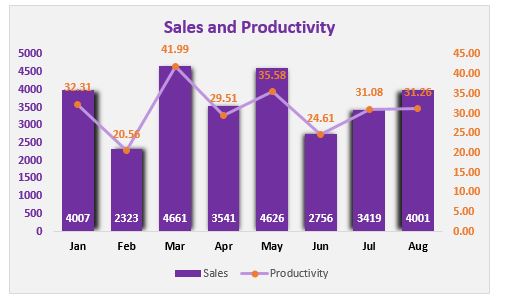
Jetzt habe ich dieses Diagramm, das zu meinem Dashboard passt. Ich habe mehrere Formatierungen vorgenommen, um dieses Diagramm zu erstellen. Wenn ich dieses Diagramm mit anderen Daten erstellen muss, kann ich mich möglicherweise nicht daran erinnern, was ich getan habe (die meiste Zeit vergesse ich). In diesem Fall speichere ich dieses Diagramm als Vorlage und verwende es, wann immer ich es möchte.
Wie speichere ich das benutzerdefinierte Diagramm als Vorlage in Excel?
Gehen Sie folgendermaßen vor, um dieses Diagramm als Diagrammvorlage zu speichern:
1: Klicken Sie mit der rechten Maustaste auf das Diagramm und klicken Sie auf „Als Vorlage speichern …“
Möglichkeit.
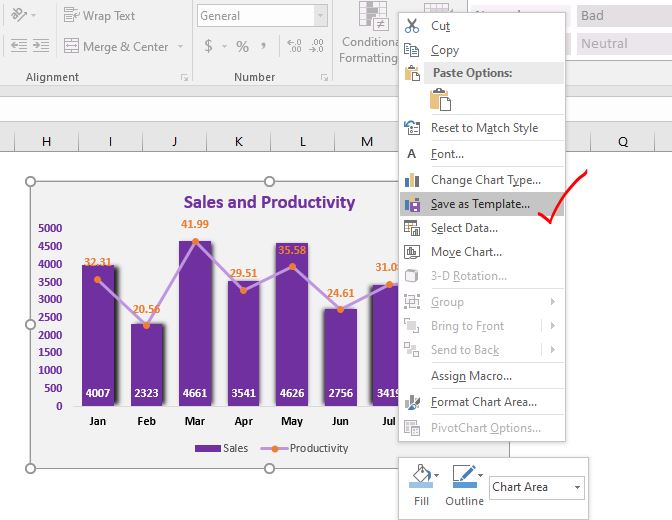
Schritt 2: Benennen und speichern Sie die Diagrammvorlage an der gewünschten Stelle.
Der obige Schritt öffnet ein Dialogfeld zum Speichern unter. Der Speicherfilter ist auf Diagrammvorlagendatei eingestellt. Die Erweiterung einer Diagrammvorlage ist .crtx, die Sie nicht erwähnen müssen. Der Standardspeicherort für Diagrammvorlagen ist Microsoft / Vorlagen / Diagramme. Sie können ändern, wenn Sie möchten.
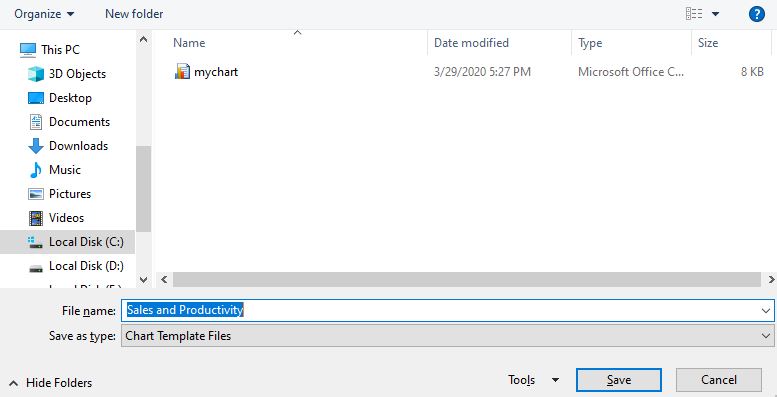
Klicken Sie auf die Schaltfläche Speichern. Und es ist geschafft. Die Diagrammvorlage wird gespeichert.
Wie verwende ich eine gespeicherte Diagrammvorlage in Excel?
Also haben wir unsere Diagrammvorlage gespeichert. Jetzt habe ich neue Daten von Verkäufern und den durchschnittlichen Verkäufen in verschiedenen Jahren.
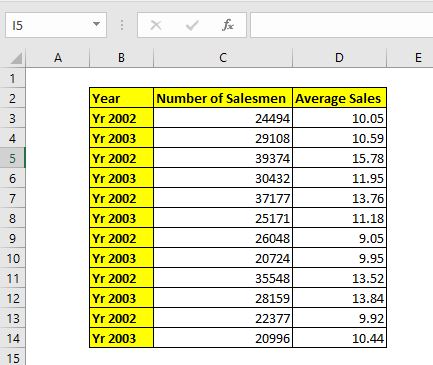
Diese Daten unterscheiden sich von den zuvor verwendeten Daten, aber die Struktur ist dieselbe. Wir können dasselbe Diagramm verwenden, das wir für die Umsatz- und Produktivitätsanalyse erstellt haben.
Wählen Sie die Daten aus und gehen Sie zu:
Einfügen → Diagramme → Empfohlene Diagramme. Hier zeigt Excel einige empfohlene Diagramme für Ihre Daten. Ignorieren Sie sie und wechseln Sie zur Registerkarte Alle Diagramme.
Hier oben sehen Sie einen Ordner mit dem Namen Vorlagen. Klick es an.
Hier haben Sie alle Ihre gespeicherten Diagrammvorlagen. Im Moment haben wir hier nur eine Diagrammvorlage.
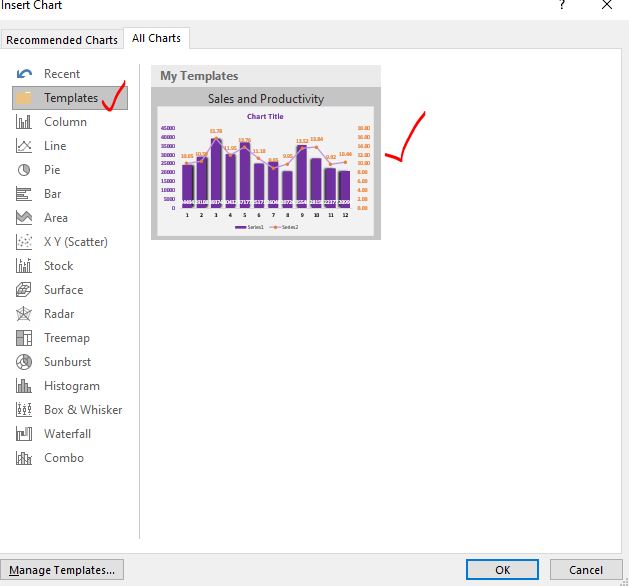
Wählen Sie das Diagramm aus und klicken Sie auf OK. Und Sie haben Ihr benutzerdefiniertes Diagramm bereit. Sie müssen es nicht viel bearbeiten, um es an den Dashboard-Stil anzupassen.
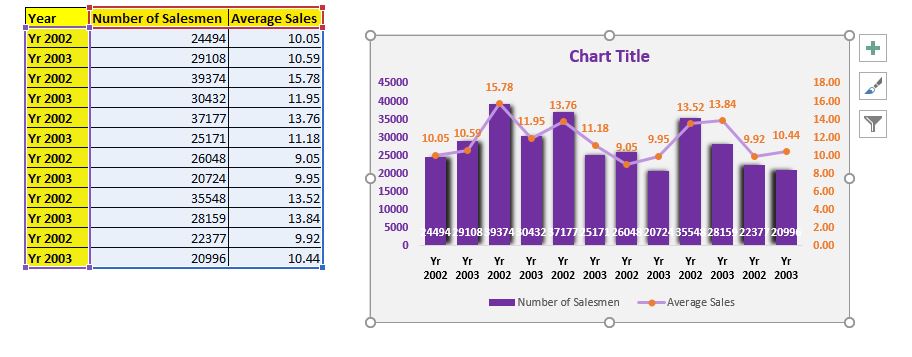
Das Diagramm hat zwar das gleiche Format wie das vorherige Diagramm, aber beachten Sie einige Punkte. Der Diagrammtitel ist nicht festgelegt. Die Größe des Diagramms ist nicht festgelegt.
Diese müssen Sie selbst einstellen. Welches ist erklärbar.
Stellen Sie also den Namen des Diagramms ein und passen Sie die Größe des Diagramms so an, dass es passt.
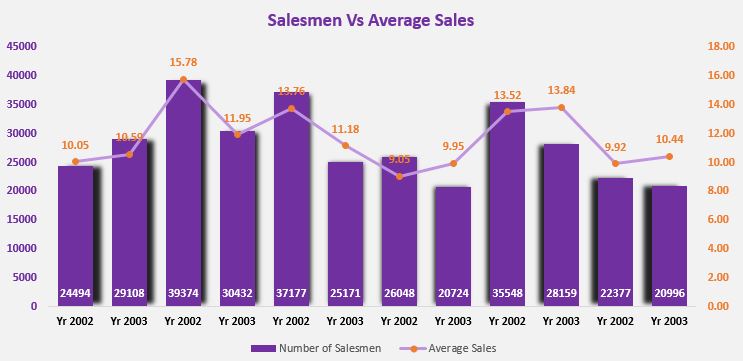
Und es ist geschafft.
Einfach! ist es nicht? Dies spart viel Zeit, um in wichtigere Überlegungen zu investieren.
Also ja Leute, so können Sie eine Diagrammvorlage in Excel erstellen und die Vorlage verwenden. Ich hoffe es war hilfreich. Wenn Sie Zweifel an diesem Artikel oder einem anderen Thema im Zusammenhang mit Excel / VBA haben, fragen Sie im Kommentarbereich unten nach.
Verwandte Artikel:
link: / excel-chart-4-kreative-ziel-gegen-leistungs-tabellen-in-excel [4 kreative ziel- gegen leistungsdiagramme in Excel]: Diese vier erweiterten Excel-Diagramme können effektiv zur Darstellung von Leistung gegen Zieldaten verwendet werden . Diese Diagramme sind sehr kreativ und selbsterklärend. Die erste Karte sieht aus wie ein Schwimmbad mit Schwimmern. Schau mal.
link: / tips-best-Diagramme-in-Excel-und-wie-man-sie-verwendet [Beste Diagramme in Excel und wie man sie verwendet]: Dies sind einige der besten Diagramme, die Excel bietet. Sie sollten wissen, wie diese Diagramme verwendet und wie sie interpretiert werden. Das Linien-, Spalten- und Kreisdiagramm sind einige gängige und aber effektive Diagramme, die seit der Einführung der Diagramme in Excel verwendet wurden. Aber Excel hat mehr Diagramme zu erkunden …
link: / excel-chart-excel-sparklines-die-winzigen-Diagramme-in-Zelle [Excel-Sparklines: Die kleinen Diagramme in der Zelle]: Diese kleinen Diagramme befinden sich in den Zellen von Excel. Sie sind neu zu übertreffen und nicht viel erforscht. Es gibt drei Arten von Excel-Sparkline-Diagrammen in Excel. Diese 3 haben Unterkategorien, lassen Sie uns sie untersuchen.
link: / excel-macros-and-vba-change-chart-data-as-per-selected-cell [Diagrammdaten nach ausgewählter Zelle ändern]: * Um Daten bei der Auswahl verschiedener Zellen zu ändern, verwenden wir Arbeitsblattereignisse von Excel VBA. Wir ändern die Datenquelle des Diagramms, wenn wir die Auswahl oder die Zelle ändern. So machen Sie es.
Beliebte Artikel:
link: / Tastatur-Formel-Verknüpfungen-50-Excel-Verknüpfungen-zur-Steigerung-Ihrer-Produktivität [50 Excel-Verknüpfungen zur Steigerung Ihrer Produktivität] | Werden Sie schneller bei Ihrer Aufgabe. Mit diesen 50 Verknüpfungen können Sie noch schneller in Excel arbeiten.
link: / formeln-und-funktionen-einführung-der-vlookup-funktion [Verwendung der Excel VLOOKUP-Funktion] | Dies ist eine der am häufigsten verwendeten und beliebtesten Funktionen von Excel, mit der Werte aus verschiedenen Bereichen und Tabellen gesucht werden.
link: / tips-countif-in-microsoft-excel [Verwendung des]
link: / formeln-und-funktionen-einführung-der-vlookup-funktion [Excel]
link: / tips-countif-in-microsoft-excel [COUNTIF-Funktion] | Zählen Sie Werte mit Bedingungen, die diese erstaunliche Funktion verwenden.
Sie müssen Ihre Daten nicht filtern, um einen bestimmten Wert zu zählen. Die Countif-Funktion ist wichtig, um Ihr Dashboard vorzubereiten.
link: / excel-formel-und-funktion-excel-sumif-funktion [Verwendung der SUMIF-Funktion in Excel] | Dies ist eine weitere wichtige Funktion des Dashboards. Auf diese Weise können Sie Werte unter bestimmten Bedingungen zusammenfassen.