Ändern der Standard Auto-Save File Location
Sie arbeiten einige Stunden an der Eingabe von Daten, der Erstellung von Diagrammen und wichtigen Berichten und stellen plötzlich fest, dass der Computer aufgrund eines Stromausfalls oder aus anderen Gründen abstürzt – dies ist wirklich frustrierend. In diesem Fall müssen Sie diesen Artikel lesen, um sich vor Nacharbeiten zu schützen und somit Zeit zu sparen.
In Excel gibt es Optionen zum automatischen Speichern und automatischen Wiederherstellen, mit denen Benutzer die Datei nach jeweils x Minuten speichern können. Der Benutzer kann den Standardpfad der Datei ändern.
Excel AutoSave und AutoRecover
AutoSave und AutoRecover sind hervorragende Funktionen in Excel und helfen dem Benutzer, Probleme zu vermeiden, wenn die Excel-Arbeitsmappe nicht gespeichert oder frühere Versionen wiederhergestellt werden. Viele Leute denken, dass dies ein und dasselbe Merkmal ist, aber sie unterscheiden sich voneinander.
Excel AutoSave speichert automatisch eine neue Excel-Datei, die Sie erstellt haben. Sie wird nicht gespeichert, wenn die Datei nicht mindestens einmal gespeichert wird. Es hilft Ihnen, Ihre wichtigen Informationen im Falle eines versehentlichen Absturzes oder Stromausfalls zu speichern.
Excel AutoRecover hilft Ihnen beim Abrufen von Dateien, die aufgrund eines versehentlichen Absturzes oder eines Stromausfalls nicht gespeichert wurden. Es hilft Ihnen beim Wiederherstellen der zuletzt gespeicherten Version. Diese Funktion wird im Bereich „Dokumentwiederherstellung“ angezeigt, wenn Sie Excel nach dem Absturz starten.
Bei der Arbeit an Excel-Dateien ist es wichtig, den Speicherort der automatischen Speicherung zu kennen. Abgesehen von der automatischen Speicherung können Sie mit Excel die Excel-Datei automatisch wiederherstellen, falls die Arbeitsmappe versehentlich beschädigt wird. Excel speichert alle x Minuten eine Kopie Ihrer aktuell geöffneten Datei.
Die folgenden Schritte helfen Ihnen beim Speichern der Excel-Datei über einen bestimmten Pfad:
Klicken Sie auf das Menü Datei. Klicken Sie auf Optionen. * Wählen Sie unter Excel-Optionen die Option Speichern
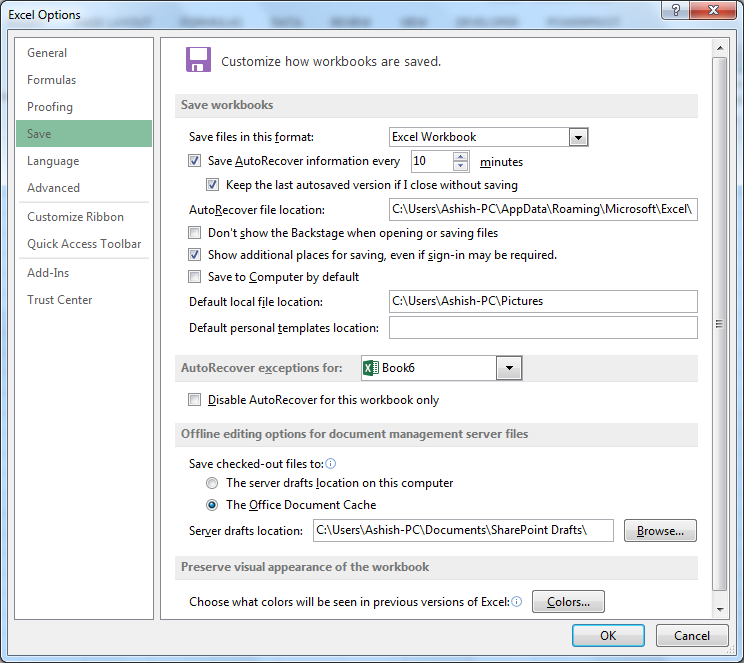
-
Um den Standardspeicherort zu ändern, klicken Sie auf das Feld „Standardspeicherort für lokale Dateien“ und geben Sie den neuen Pfad ein, in dem Sie die Excel-Datei speichern möchten.
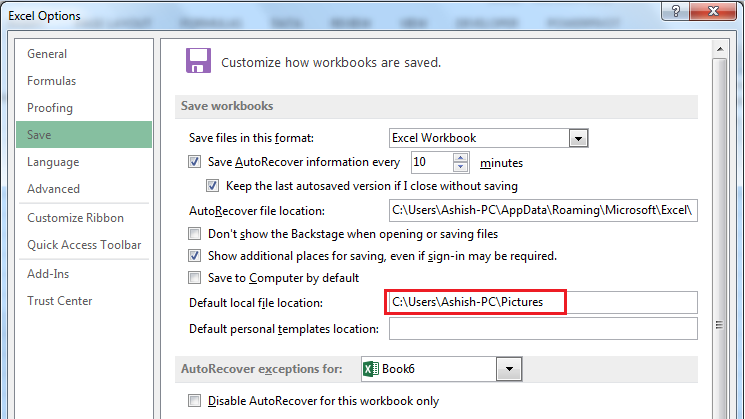
-
Um eine andere Standard-Speicherzeit als 10 Minuten festzulegen, können Sie auf das Feld AutoRecover-Informationen alle x Minuten speichern klicken und die Minuten von 1 bis 120 eingeben
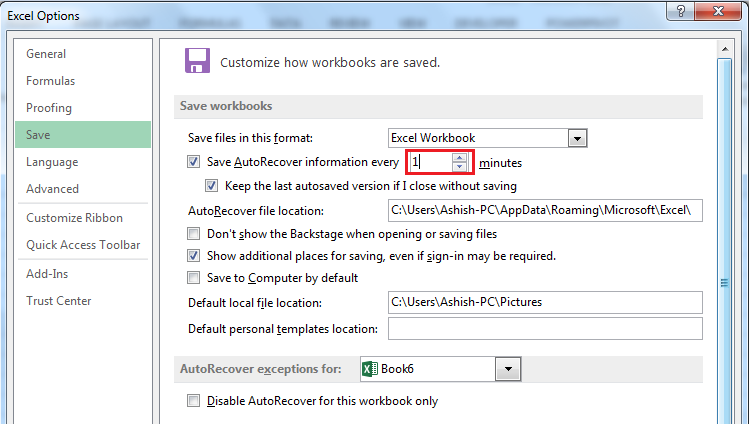
Um bei Abstürzen oder Stromproblemen sicherer zu sein, empfehlen wir Ihnen, etwa 1 Minute zu verwenden. Die Logik hinter dem Speichern von Excel jede Minute ist, je mehr Versionen wir haben, desto größer sind die Chancen, dass die Daten gesichert werden.
Nachdem die automatische Speicherung sowie die automatische Wiederherstellung abgeschlossen sind, können wir eine Datei wiederherstellen, wenn ein Absturz auftritt. Auf diese Weise können wir verhindern, dass Daten beschädigt werden.