Wie Zeitdifferenz in Stunden als Dezimalzahl in Excel nehmen
In diesem Artikel erfahren Sie, wie Sie die Zeitdifferenz in Stunden als Dezimalwerte in Excel berechnen.
Mit einfachen Worten: Wir müssen den Zeitunterschied in Stunden mithilfe der Excel MOD-Funktion ermitteln und ihn dann im Dezimalformat darstellen.
link: / math-functions-excel-mod-function [MOD-Funktion] gibt den Rest zurück, wenn die Zahl durch den Divisor geteilt wird.
Syntax für MOD-Funktion:
=MOD(number, divisor)
Zahl: Die zu teilende Zahl Teiler: Die Zahl, mit der geteilt werden soll.
Lassen Sie uns diese Funktion anhand eines Beispiels verstehen.
Hier haben wir einige Zeitfelder mit den Namen Start_time & End_time.
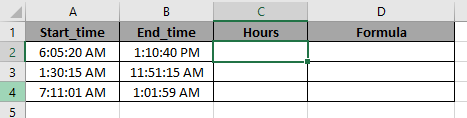
Wir müssen die Zeitdifferenz mit der MOD-Funktion berechnen. Und dann werden wir mit 24 multiplizieren, um den Bruchwert in Stunden als Dezimalwert zu erhalten.
Verwenden Sie die Formel, um positive Stunden in Dezimalwerten zu erhalten:
=MOD( B2-A2 , 1 ) * 24
Erläuterung:
B2-C2: Nimmt die Differenz zwischen den beiden Zeiten.
link: / mathematische-Funktionen-Excel-Mod-Funktion [MOD-Funktion] löst das Problem der negativen Antworten.
24: Die Zahl wird mit 24 multipliziert, um die Stunden in Dezimalwerten zu erhalten
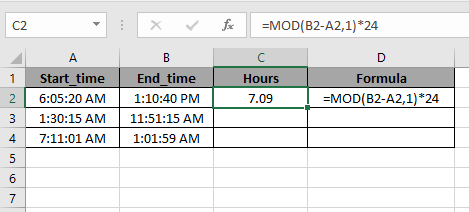
Kopieren Sie die Formel mit der Tastenkombination Strg + D in andere Zellen.
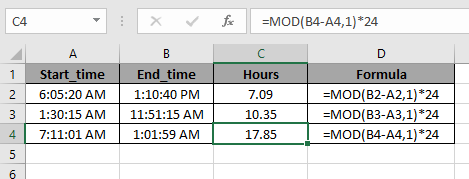
Wie Sie sehen können, erhält die MOD-Funktion die Stunden in Dezimalwerten und gibt kein Ergebnis in negativen Stunden zurück.
Hinweis:
Sie können den obigen Vorgang auch ausführen, indem Sie einfach die Differenz nehmen und das Ergebnis mit 24 multiplizieren, um Stunden als Dezimalwert zu erhalten.
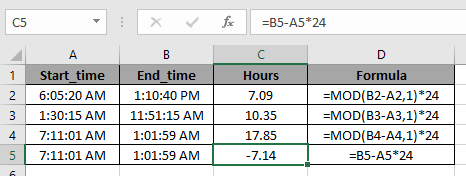
Aber hier ersparte uns die MOD-Funktion die Mühe negativer Stunden.
Ich hoffe, Sie haben verstanden, wie man Zeitunterschiede in Stunden als Dezimalwerte in Excel verwendet. Weitere Artikel zur Excel-Funktion für Datum und Uhrzeit finden Sie hier. Bitte zögern Sie nicht, Ihre Anfrage oder Ihr Feedback zu dem oben genannten Artikel zu äußern.
Verwandte Artikel:
`link: / excel-date-time-formeln-konvertieren-datum-und-zeit-von-gmt-greenwich-mittlere-zeit-zu-cst-zentrale-standardzeit [So konvertieren Sie Datum und Uhrzeit von GMT nach CST in Excel] `
link: / excel-date-berechne-die-Anzahl-von-Minuten-zwischen-datums-zeit-in-microsoft-excel [Berechnen von Minuten zwischen Datum und Zeit in Microsoft Excel]
link: / excel-datum-und-zeit-berechnen-stunden-zwischen-zeit-in-excel [Berechnen von Stunden zwischen zeit in Excel]
link: / excel-datum-und-zeit-excel-konvertieren-dezimal-sekunden-in-zeit-format [So konvertieren Sie Dezimalsekunden in Excel in das Zeitformat]
link: / tips-konvertieren-mal-in-dezimal-werte-in-microsoft-excel-2010 [Konvertieren von Zeit in Dezimalwerte in Excel]
Beliebte Artikel
link: / Tastatur-Formel-Verknüpfungen-50-Excel-Verknüpfungen-zur-Steigerung-Ihrer-Produktivität [50 Excel-Verknüpfung zur Steigerung Ihrer Produktivität]: Schneller bei Ihrer Aufgabe. Mit diesen 50 Verknüpfungen können Sie noch schneller in Excel arbeiten.
link: / formeln-und-funktionen-einführung-der-vlookup-funktion [Verwendung der VLOOKUP-Funktion in Excel]: Dies ist eine der am häufigsten verwendeten und beliebtesten Funktionen von Excel, die zum Nachschlagen von Werten aus verschiedenen Bereichen verwendet wird und Blätter.
link: / tips-countif-in-microsoft-excel [Verwendung der COUNTIF-Funktion in Excel]: Zählen Sie Werte mit Bedingungen, die diese erstaunliche Funktion verwenden. Sie müssen Ihre Daten nicht filtern, um bestimmte Werte zu zählen. Die Countif-Funktion ist wichtig, um Ihr Dashboard vorzubereiten.
link: / excel-formel-und-funktion-excel-sumif-funktion [Verwendung der SUMIF-Funktion in Excel]: Dies ist eine weitere wichtige Dashboard-Funktion. Auf diese Weise können Sie Werte unter bestimmten Bedingungen zusammenfassen.