Wie Random Datumswerte in Excel generieren
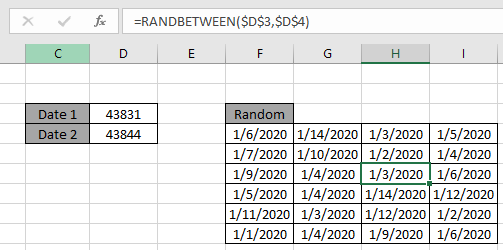
In diesem Artikel lernen wir, zufällige Daten in Excel zu generieren. Sie können die genannte Formel auch als Datums-Randomizer verwenden.
Szenario:
Angenommen, wir benötigen aus einem bestimmten Grund zufällige Daten zwischen zwei bestimmten Daten. Wie machen wir das?
Wie man das Problem löst.
Die Daten sind im Grunde Seriennummern in Excel. Wir brauchen also nur eine Formel, in der wir Datumsangaben als Zahlen eingeben und das Rückgabeergebnis im Datumsformat erhalten können. Hier hängt die Lösung des Problems von der Bedingung ab.
Mögliche Bedingungen können wie folgt sein.
-
Datumswerte zwischen zwei beliebigen Datumsangaben.
-
Datumswert innerhalb eines bestimmten Jahres.
-
Datumswerte aus einer kleinen Liste von Datumswerten.
-
Datumswerte aus einer langen Liste von Datenwerten.
Wir werden also zu allen oben genannten Problemen kommen, aber dafür müssen wir zuerst ein wenig über den Excel-Link verstehen: / Excel-Formel-und-Funktion-Excel-Randbetween-Funktion-2 [RANDBETWEEN-Funktion] `.
Das erste Problem besteht darin, dass die beiden Daten als direktes Argument für die Funktion angegeben werden.
Verwenden Sie die Formel:
= RANDBETWEEN ( date1, date2 )
Datum1: das größere Datum als oberes Datum2: das kleinere Datum als unteres Datum
Beispiel: Erstellen Sie eine Liste zufälliger Daten zwischen zwei definierten Daten.
Hier haben wir zwei verschiedene Daten in Zelle D3 & D4 angegeben.
Jetzt brauchen wir eine Reihe von zufälligen Daten zwischen den beiden angegebenen Daten.
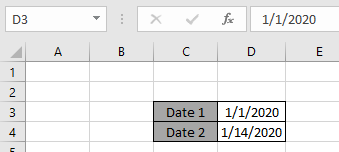
Jetzt werden wir die Formel verwenden, um die Datumswerte zu generieren.
Verwenden Sie die Formel:
= RANDBETWEEN ( D3 , D4 )
Erläuterung:
-
Die Daten in Seriennummer können wie unten gezeigt bestimmt werden.
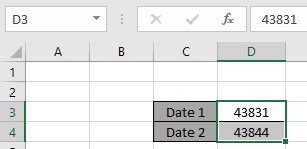
-
Die Formel gibt also nur eine Zahl zwischen diesen angegebenen Zahlen zurück, die dann in das Datumsformat konvertiert werden kann.
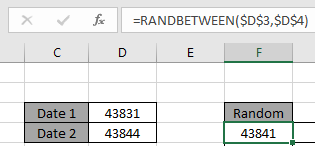
-
Die zurückgegebene Nummer kann in einen Datumswert konvertiert werden, indem das Format der Zelle auf ein kurzes Datum geändert wird. Das Dollarzeichen ($) friert die Zellreferenz ein.
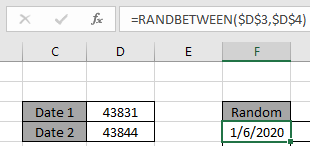
-
Ziehen Sie nun nach unten und rechts, um so viele Datumswerte zu generieren, wie Sie möchten.
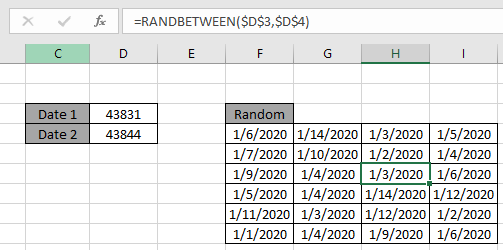
Wie Sie sehen können, gibt die Formel den Datumswert zwischen den beiden angegebenen Daten zurück.
Jetzt ist die zweite Formel für ein anderes Problem, ein zufälliges Datum innerhalb eines Jahres zu erhalten. Nehmen wir also an, wir benötigen Datumswerte aus dem Jahr 2019. Wir werden die DATE-Funktion mit der RANDBETWEEN-Funktion verwenden.
Verwenden Sie die Formel:
= RANDBETWEEN ( DATE (2019,1,1) , DATE (2019,12,31))
Erläuterung:
-
Die DATE-Funktion generiert einen Datumswert, der als Argument für die RANDBETWEEN-Funktion verwendet werden kann.
-
DATE (2019,1,1) gibt den 1.1.2019 als erstes Datum des Jahres zurück und DATE (2019,12,31) gibt den 31.12.2019 als letzten Tag des Jahres zurück.
-
Die RANDBETWEEN-Funktion gibt Zahlen zurück, die bei der Konvertierung in das Datumsformat tatsächlich der Datumswert sind.
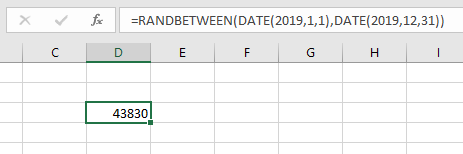
Nach dem Ändern der Zelle in das kurze Datumsformat.
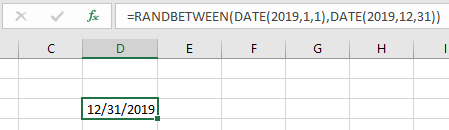
Ziehen Sie nun nach unten und rechts, um so viele Datumswerte zu generieren, wie Sie möchten.
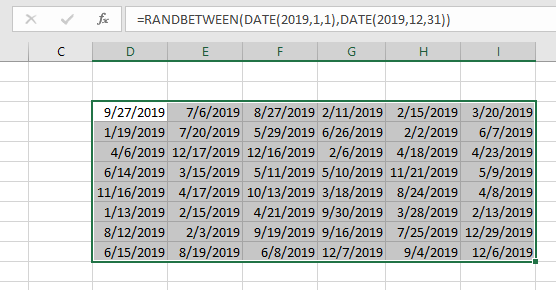
Wie Sie sehen können, funktioniert die Formel einwandfrei und gibt die zufälligen Datumswerte innerhalb des Jahres 2019 zurück.
Jetzt wechseln wir zu einer dritten Art von Formel, die zufällige Datumswerte aus der angegebenen Liste von Datumswerten generiert. Hierfür können wir eine der beiden Formeln verwenden. Erstens wird es verwendet, wenn die angegebene Liste der Datumswerte klein ist.
Verwenden Sie die Formel:
= CHOOSE ( RANDBETWEEN ( 1 , 7 ), A1 , A2 , A3 , A4 , A5 , A6 , A7 )
Erläuterung:
-
Die CHOOSE-Funktion gibt den Wert aus der Liste der Werte aus dem Index zurück, der von der Randbetween-Funktion zurückgegeben wird.
-
Der Index wird vom Rand zwischen FUNCTION generiert. Die CHOOSE-Funktion gibt nur den Wert gemäß Indexwert zurück.
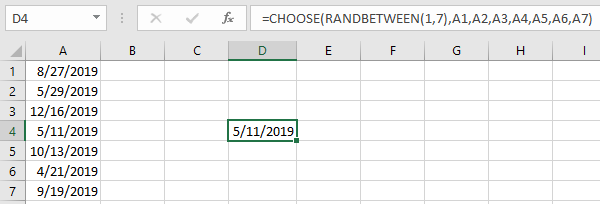
Ziehen Sie nun nach unten oder rechts, um so viele Datumswerte zu erhalten. Aber zuerst die Zellreferenz einfrieren.
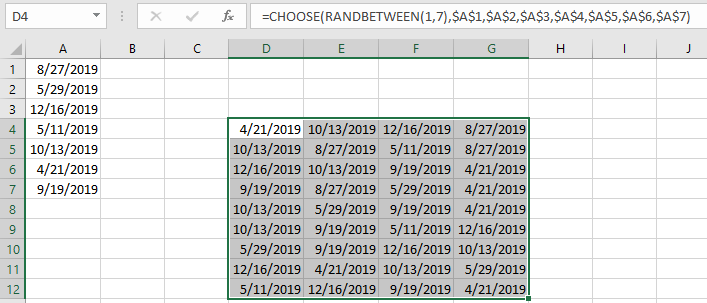
Wie Sie sehen können, gibt die Formel alle Datumswerte aus der angegebenen Liste der Datumswerte zurück.
Nun zur vierten Art, bei der es sich um eine lange Liste von Datumswerten handelt. Dazu benötigen wir die folgenden Funktionen:
-
link: / lookup-formulas-excel-index-function [INDEX-Funktion] -
link: / excel-formel-und-funktion-excel-randbetween-funktion-2 [RANDBETWEEN-Funktion] -
link: / Lookup-Formeln-wie-man-die-Zeilen-Funktion-in-Excel-2-verwendet [ROWS-Funktion]
Nun werden wir aus diesen Funktionen eine Formel machen. Hier geben wir den Bereich für die INDEX-Funktion an, aus der verschiedene Werte aus der Liste generiert werden können.
Verwenden Sie die Formel:
=INDEX ( date , RANDBETWEEN ( 1 , ROWS ( date ) ))
Erläuterung:
-
Die ROWS-Funktion gibt die Länge der Liste oder der Daten zurück.
-
RANDBETWEEN generiert eine Zahl zwischen 1 und der Anzahl der Werte in der Liste.
-
Die INDEX-Funktion gibt den Wert aus Daten in Abhängigkeit von der von der RANDBETWEEN-Funktion generierten Zahl zurück.
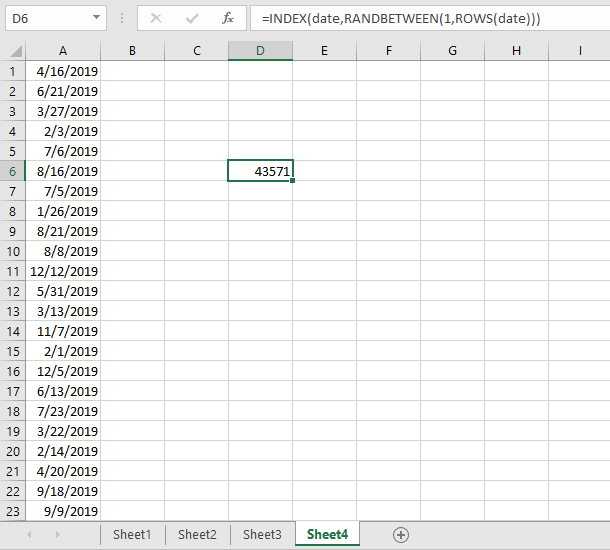
Ziehen Sie nun nach unten oder rechts, um so viele Datumswerte zu erhalten. Dazu müssen Sie keine Referenz einfrieren, da der angegebene Bereich bereits eine feste Referenz ist.
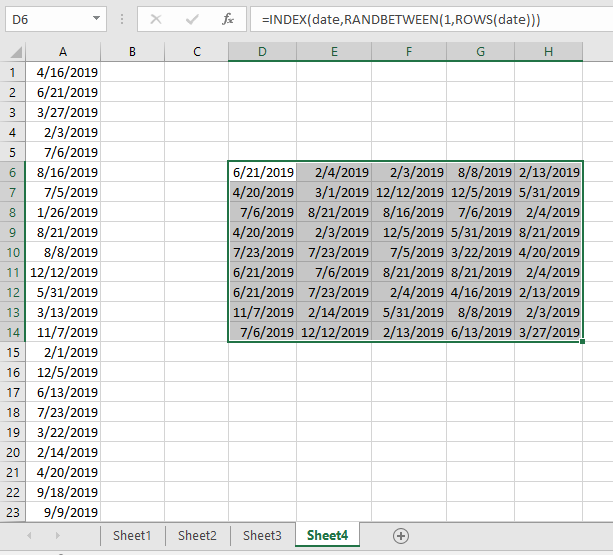
Wie Sie sehen können, gibt die Formel alle Datumswerte aus der angegebenen Liste der Datumswerte zurück.
Wie Sie im obigen Schnappschuss sehen können, sind die Ergebnisse der Formel.
Anmerkungen:
-
Die Funktion RANDBETWEEN gibt einen Fehler zurück, wenn das erste Zahlenargument (unten) größer als das zweite Zahlenargument (oben) ist.
-
Der Datumswert muss als Zellreferenz oder unter Verwendung der DATE-Funktion oder der Funktionsrückgabe angegeben werden. Die Funktion RANDBETWEEN gibt einen Fehler zurück, wenn das Argument für die Funktion nicht numerisch ist.
-
Die CHOOSE-Funktion gibt #VALUE zurück! Fehler, wenn das Wertargument für die Funktion als Array angegeben wird.
-
Die CHOOSE-Funktion gibt einen Fehler zurück, wenn die von der RANDBETWEEN-Funktion zurückgegebene Nummer die Anzahl der Werte überschreitet.
Hoffe, dieser Artikel über das Generieren von zufälligen Datumswerten in Excel ist erklärend. Weitere Artikel zu TEXT-Funktionen finden Sie hier. Bitte teilen Sie Ihre Anfrage unten im Kommentarfeld. Wir werden Ihnen helfen.
Verwandte Artikel
link: / tips-zufällige-telefonnummern-in-microsoft-excel [Zufällige Telefonnummern generieren]
link: / mathematische-Funktionen-erhalten-Zufallszahl-aus-festen-Optionen [Zufallszahl aus festen Optionen abrufen]
link: / excel-formel-und-funktion-excel-randbetween-funktion [Zufallszahlen zwischen zwei Zahlen abrufen]
link: / excel-formel-und-funktion-excel-zufällige-auswahl [Excel-Zufallsauswahl: So erhalten Sie eine zufällige Stichprobe aus einem Datensatz]
link: / Lookup-Formeln-wie-man-die-Auswahl-Funktion-in-Excel verwendet [wie man die CHOOSE-Funktion in Excel verwendet]
link: / excel-formel-und-funktion-excel-randbetween-funktion-2 [Verwendung der RANDBETWEEN-Funktion in Excel]
Beliebte Artikel
link: / Tastatur-Formel-Verknüpfungen-50-Excel-Verknüpfungen-zur-Steigerung-Ihrer-Produktivität [50 Excel-Verknüpfung zur Steigerung Ihrer Produktivität]
link: / excel-generals-wie-man-eine-dropdown-liste-in-microsoft-excel bearbeitet [Dropdown-Liste bearbeiten]
link: / excel-bereichsname-absolute-referenz-in-excel [Absolute referenz in Excel]
link: / tips-bedingte-formatierung-mit-if-Anweisung [Wenn mit bedingter Formatierung]
link: / logische Formeln-wenn-Funktion-mit-Platzhaltern [Wenn mit Platzhaltern]
link: / lookup-formulas-vlookup-by-date-in-excel [Vlookup-by-date]
link: / tips-Zoll-zu-Fuß [Zoll in Fuß und Zoll in Excel 2016 konvertieren]
link: / excel-text-editing-und-format-join-first-and-last-name-in-excel [Vor- und Nachname in Excel verbinden]
link: / Counting-Count-Zellen-die-entweder-a-oder-b entsprechen [Count-Zellen, die entweder A oder B entsprechen]