Retirement Datum Rechner in Excel
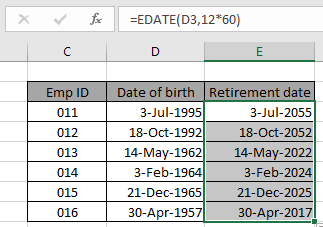
In diesem Artikel erfahren Sie, wie Sie das Ruhestandsdatum ab dem angegebenen Geburtsdatum in Excel berechnen.
Für diesen Artikel müssen wir den „EDATE-Funktion verwenden“ verwenden. Jetzt machen wir aus der Funktion eine Formel. Hier erhalten wir einige Datenwerte in einem Bereich. Wir müssen den letzten Arbeitstag für eine Person bekommen. Wir gehen für allgemeine Zwecke von einem Arbeitsalter von 60 Jahren aus.
Sie können das Alter gemäß den Anforderungen anpassen
Allgemeine Formel: –
= EDATE ( birth_date , 12*60 )
Geburtsdatum: Geburtsdatum Wert 12 * 60: Gesamtmonate in 60 Jahren
Beispiel:
All dies könnte verwirrend zu verstehen sein. Testen wir diese Formel also, indem wir sie im folgenden Beispiel ausführen.
Hier haben wir eine Liste der Geburtsdaten mit Emp ID.
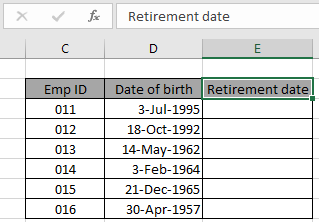
Hier müssen wir das Ruhestandsdatum ab dem angegebenen Geburtsdatum ermitteln.
===
Verwenden Sie die Formel in der E3-Zelle:
= EDATE ( B3 , 12*60 )
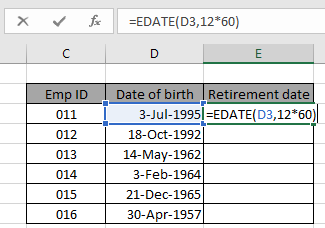
Hier ist der Datumswert, der als Zellreferenz angegeben wurde. Drücken Sie die Eingabetaste, um das Ruhestandsdatum abzurufen.
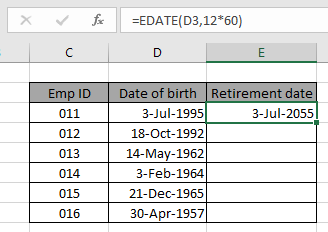
Wie Sie sehen können, ist das Ruhestandsdatum für die 011 Emp ID der 3. Juli 2055. Kopieren Sie nun die Formel in andere Zellen, indem Sie die Option nach unten ziehen oder die Tastenkombination Strg + D verwenden (siehe unten).
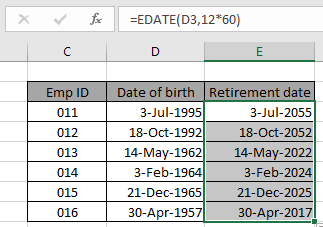
Wie Sie sehen, haben wir mit der Excel EDATE-Funktion das Rentenalter aller Mitarbeiter ermittelt. Im Allgemeinen hat der zurückgegebene Datumswert nicht das erforderliche Datumsformat. Verwenden Sie die Option Zelle formatieren oder Strg + 1, wie im folgenden Schnappschuss gezeigt.
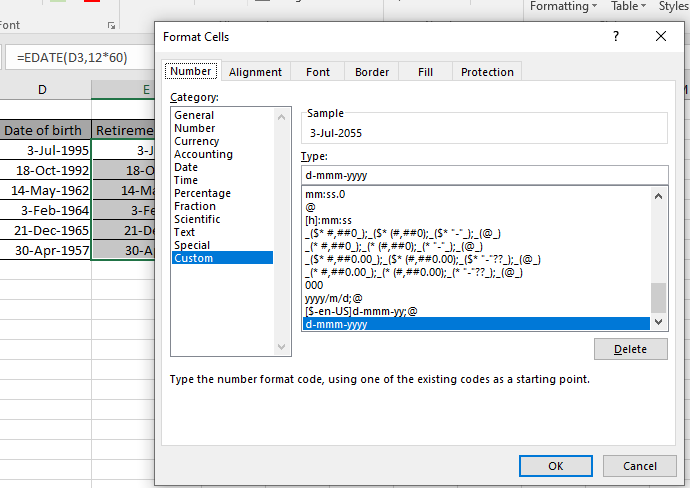
Hier sind einige Beobachtungsnotizen unten gezeigt.
Anmerkungen:
-
Die Formel funktioniert nur mit Zahlen.
-
Verwenden Sie den Datenwert nicht direkt in der Formel. Verwenden Sie die DATE-Funktion oder die Zellreferenz, wie im obigen Beispiel erläutert.
Hoffe, dieser Artikel darüber, wie man den Rechner für das Ruhestandsdatum in Excel erhält, ist erklärend. Weitere Artikel zu Datums- und Zeitformeln finden Sie hier.
Wenn Ihnen unsere Blogs gefallen haben, teilen Sie sie Ihren Freunden auf Facebook mit. Und Sie können uns auch auf Twitter und Facebook folgen. Wir würden gerne von Ihnen hören, uns mitteilen, wie wir unsere Arbeit verbessern, ergänzen oder innovieren und für Sie verbessern können. Schreiben Sie uns an [email protected]
Verwandte Artikel
link: / excel-date-time-formeln-wie-man-das-edate-in-excel benutzt [wie man die EDATE-Funktion in Excel benutzt]
link: / excel-termine-ausarbeiten-eines-personen-alter-in-microsoft-excel [Alter ab Geburtsdatum berechnen]
link: / mathematische-Funktionen-berechnen-gewichteten-Durchschnitt [gewichteten Durchschnitt berechnen]
link: / excel-gruppieren-und-skizzieren-wie-man-daten nach altersbereich in excel gruppiert [wie man daten nach altersbereich in Excel gruppiert]
link: / excel-date-and-time-get-day-name-from-date-in-excel [Abrufen des Tagesnamens vom Datum in Excel]
link: / excel-date-and-time-get-month-name-from-date-in-excel [Monatsname vom Datum in Excel abrufen]
link: / tips-excel-wildcards [Verwendung von Platzhaltern in Excel]
Beliebte Artikel
link: / Tastatur-Formel-Verknüpfungen-50-Excel-Verknüpfungen-zur-Steigerung-Ihrer-Produktivität [50 Excel-Verknüpfung zur Steigerung Ihrer Produktivität]
link: / excel-generals-wie-man-eine-dropdown-liste-in-microsoft-excel bearbeitet [Dropdown-Liste bearbeiten]
link: / excel-bereichsname-absolute-referenz-in-excel [Absolute referenz in Excel]
link: / tips-bedingte-formatierung-mit-if-Anweisung [Wenn mit bedingter Formatierung]
link: / logische Formeln-wenn-Funktion-mit-Platzhaltern [Wenn mit Platzhaltern]
link: / lookup-formulas-vlookup-by-date-in-excel [Vlookup-by-date]