Wie Hinzufügen Geschäftstage in Excel
Wenn Sie also ein Projekt oder eine Arbeit starten, werden Sie gefragt, wie viele Tage Sie für die Lieferung benötigen. Nehmen wir an, Sie sagen 30 Tage. Was ist dann der Liefertermin des Produkts? Sie können dem Datum direkt 30 Tage hinzufügen. Aber diese 30 Tage haben (möglicherweise) Wochenenden und Feiertage. Es kann schwierig sein, dies manuell zu tun. Excel bietet einen WORKDAY-Funktion . Mit dieser Funktion können Sie Werktage pro Tag hinzufügen. Samstage, Sonntage und optionale Feiertage werden von der Berechnung der Geschäftstage nicht berücksichtigt.
Allgemeine Formel zum Hinzufügen eines Geschäftstages
=WORKDAY(start_day,days,[holidays])
Start_Tag: Dies ist das Datum, an dem Sie Geschäftstage hinzufügen möchten.
Tage: Die Anzahl der Werktage, die zum Startdatum hinzugefügt werden sollen.
[Feiertage]: die Daten, an denen es sich um einen Feiertag handelt (yay!). Es ist optional.
Diese Formel gibt das Datum nach dem Hinzufügen von Geschäftstagen in start_date zurück, ausgenommen Wochenenden und Feiertage.
Lernen wir anhand eines Beispiels.
===
Beispiel: Verlängerung des Liefertermins des Projekts
Ich habe an einem Projekt gearbeitet, das ursprünglich am 16. Montag, 16. September 2019, erwartet wurde. Aus bestimmten Gründen benötige ich weitere 7 Tage, um das Projekt zu liefern. Was ist der neue Liefertermin nach 7 weiteren Werktagen? Ich habe auch 2 Ferien.
Mal sehen, was der Liefertermin ohne Feiertage und an Feiertagen ist.
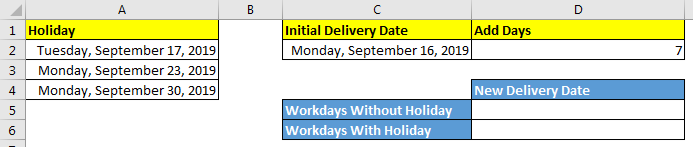
C2 enthält den ursprünglichen Liefertermin des Produkts. D2 enthält die zusätzlichen Werktage, die für die Lieferung des Produkts erforderlich sind. A2: A4 enthält eine Liste der Feiertage.
Schreiben Sie diese Formel, um Geschäfte ohne Feiertage hinzuzufügen.
=WORKDAY(C2,D2)
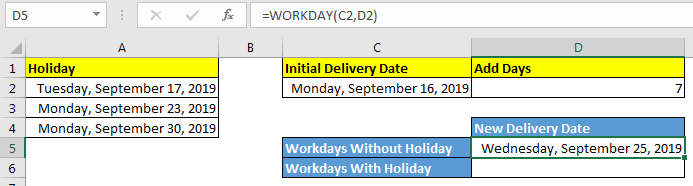
Dies gibt Mittwoch, 25. September 2019, als neuen Liefertermin zurück. Dies sind 9 Tage ab dem ursprünglichen Datum, da Samstag und Sonntag von den Arbeitstagen ausgeschlossen sind.
===
Wie es funktioniert
Wir haben das Anfangsdatum Montag, 16. September 2019, in C2 als Startdatum für die WORKDAYS-Funktion angegeben. Die Anzahl der hinzuzufügenden Werktage beträgt 7 in D2. Jetzt erhöht die Arbeitstagfunktion das ursprüngliche Datum um 7 Tage. Das gibt Montag, 23. September 2019. Von Montag, 16. September 2019 bis Montag, 23. September 2019 gibt es 2 Wochenendferien.
Es fügt ihnen auch hinzu. Wir haben endlich unseren neuen Liefertermin am Mittwoch, den 25. September 2019, erhalten.
Schreiben Sie diese Formel, um Werktage mit Feiertagen hinzuzufügen
=WORKDAY(C2,D2,A2:A4)
Hier haben wir eine Liste der Feiertage zu Arbeitstagen als A2: A4 bereitgestellt.
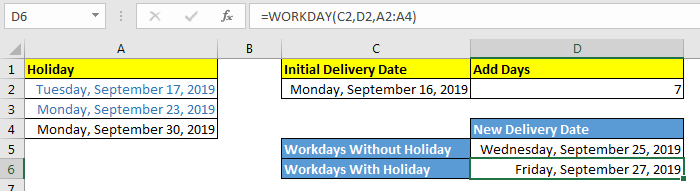
Dies gibt Freitag, den 27. September 2019, als nächsten Liefertermin zurück, nachdem 7 Tage ohne Feiertage und Wochenenden hinzugefügt wurden.
Wie funktioniert es?
Zunächst funktioniert alles wie ohne Feiertage und berechnet den neuen Liefertermin am Mittwoch, den 25. September 2019. Diese Formel prüft nun, ob ein Datum aus der angegebenen Feiertagsliste zwischen Montag, dem 16. September 2019 und Mittwoch, dem September liegt 25, 2019. * Es werden 2 Daten gefunden, Dienstag, 17. September 2019 und Montag, 23. September 2019. Es werden sie zum neuen Datum hinzugefügt und schließlich erhalten wir
Freitag, 27. September 2019.
Verwandte Artikel:
link: / excel-time-excel-time-funktion [Excel TIME-Funktion]
Verwendung der NOW-Funktion in Excel link: / excel-date-and-time-excel-today-function [Verwendung der TODAY-Funktion in Excel]
link: / excel-date-time-formeln-wie-man-die-monat-funktion-in-excel benutzt [wie man die MONTH-Funktion in Excel benutzt]
link: / excel-date-time-formeln-wie-man-die-jahr-funktion-in-excel benutzt [wie man die YEAR-Funktion in Excel benutzt]
Beliebte Artikel:
link: / formeln-und-funktionen-einführung-der-vlookup-funktion [Die VLOOKUP-Funktion in Excel]
link: / tips-countif-in-microsoft-excel [COUNTIF in Excel 2016]
link: / excel-formel-und-funktion-excel-sumif-funktion [Verwendung der SUMIF-Funktion in Excel]