Wie die WORKDAY.INTL Funktion in Excel verwenden
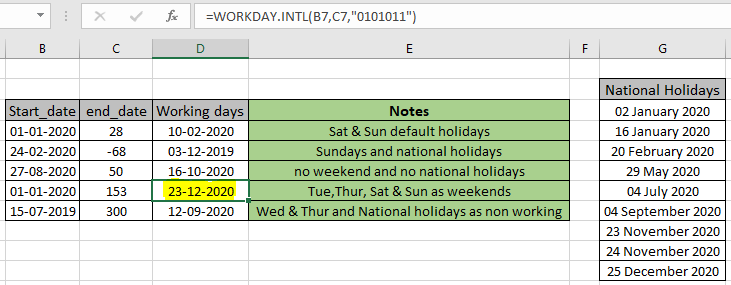
In diesem Artikel erfahren Sie, wie Sie die Funktion WORKDAY.INTL in Excel verwenden.
Wie funktioniert WORKDAY in Excel?
Angenommen, in einem HR-Büro gibt es einen Plan, nach dem die Mitarbeiter nach Abschluss ihrer ersten 365 Arbeitstage Überraschungsgeschenke erhalten. Der Personalmanager hat die Aufgabe, den 365. Arbeitstag jedes Mitarbeiters ab dem Datum des Beitritts zu ermitteln. Das Büro berücksichtigt nicht an allen Wochenenden Nationalfeiertage und andere arbeitsfreie Tage für alle Mitarbeiter. Für diese Art von Problem können Sie in Excel den WORKDAY-Funktion verwenden. Die WORKDAY-Funktion in Excel übernimmt das Startdatum, die Anzahl der Tage und die Liste der arbeitsfreien Tage. Die Funktion betrachtet Wochenenden als Standard-Samstag und Sonntag. Wenn Sie das Wochenende definieren oder die arbeitsfreien Tage in einer Woche anpassen möchten, verwenden Sie die erweiterte Version der WORKDAY-Funktion, die WORKDAY.INTL-Funktion.
Weitere Informationen zur Verwendung der Funktion WORKDAY.INTL in Excel finden Sie unten.
WORKDAY.INTL Funktion in Excel
Die Funktion WORKDAYS.INTL ist eine Datums- und Uhrzeitfunktion, die das Arbeitsdatum als Zahl zurückgibt. Es werden start_date und Tage als Argumente verwendet, die die Anzahl der Tage vor oder nach dem Startdatum bestimmen.
Zu bestimmten Daten gibt es zwei optionale Argumente.
-
Wochenenden: Tage, die in einer Woche nicht arbeiten. Feiertage: zufällige arbeitsfreie Tage.
WORKDAY.INTL Funktionssyntax:
|
=WORKDAYS.INTL (start_date, days, [weekend], [holidays]) |
start_date: Anzahl der Tage am Startdatum: Anzahl der Tage, die vor und nach dem Startdatum verschoben werden sollen [Wochenende]: [optional] Wochentage, die als Wochenenden betrachtet werden. Die Standardeinstellung ist 1 (Samstag und Sonntag)
[Feiertage]: [optional] Array-Referenz von Sagt, die als arbeitsfreie Tage betrachtet werden.
Mehr zum Wochenendargument:
Das Wochenendargument verwendet das Zahlenargument, das das Muster der arbeitsfreien Tage in einer Woche angibt. Standard ist 1 (Sa & So als Wochenende). Weitere Informationen finden Sie in der folgenden Tabelle
|
Weekend argument |
Non-working days in week |
|
1 (default) |
Saturday, Sunday |
|
2 |
Sunday, Monday |
|
3 |
Monday, Tuesday |
|
4 |
Tuesday, Wednesday |
|
5 |
Wednesday, Thursday |
|
6 |
Thursday, Friday |
|
7 |
Friday, Saturday |
|
11 |
Sunday only |
|
12 |
Monday only |
|
13 |
Tuesday only |
|
14 |
Wednesday only |
|
15 |
Thursday only |
|
16 |
Friday only |
|
17 |
Saturday only |
Das oben gezeigte zeigt die Standardnummern, die aus den beliebten arbeitsfreien Tagen ausgewählt werden können. Sie können die Art der arbeitsfreien Tage mithilfe der Maskierung von Wochentagen anpassen.
Geben Sie dem 7-stelligen Wochenendargument Anführungszeichen an, die 1 für Wochenende und 0 für Arbeitstag darstellen. Wenn die arbeitsfreien Tage in der Woche beispielsweise Dienstag, Mittwoch, Samstag und Sonntag sind, lautet das Maskenargument ab Montag „0101011“.
Beispiel:
All dies könnte verwirrend zu verstehen sein. Lassen Sie uns anhand eines Beispiels verstehen, wie die Funktion verwendet wird. Hier haben wir einige Beispieldaten, an denen wir das Datum vor oder nach dem Startdatum erhalten müssen.
Verwenden Sie die Formel:
|
=WORKDAY.INTL(B4,C4) |
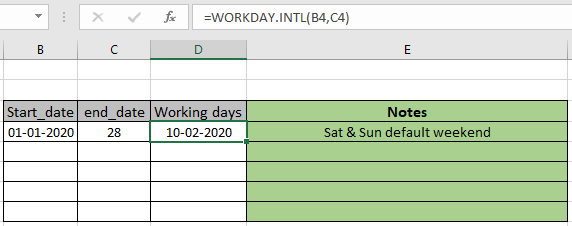
Wie Sie sehen können, werden dem 01-01-2020 28 Arbeitstage hinzugefügt, und wir erhalten den 10-02-2020 als Arbeitstag. Diese Formel enthält Sa & So als Standardwochenende und es wird kein Nationalfeiertag berücksichtigt. Verwenden Sie nun diese beiden Argumente, um diese Funktion besser zu verstehen. Im folgenden Beispiel wird die Liste der Nationalfeiertage anhand der genannten Bereichsreferenzfeiertage * berücksichtigt.
Verwenden Sie die Formel:
|
=WORKDAY.INTL(B5,C5,11,holidays) |
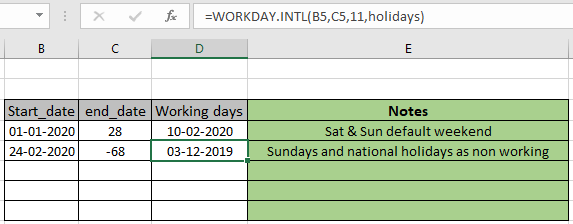
Wie Sie sehen können, erhalten wir, wenn wir ab dem Datum 24-02-2020 68 Arbeitstage zurückgehen, den 03-12-2019 des letzten Jahres als Arbeitsdatum. Im obigen Beispiel wählen wir nur Sonntag als Wochenende mit 11 * als Standardargument und Nationalfeiertage werden berücksichtigt.
Jetzt verwenden wir eine Maskierungsmethode für das Wochenendargument. Im folgenden Beispiel betrachten wir kein Wochenende in einer Woche und keinen Nationalfeiertag.
Verwenden Sie die Formel:
|
=WORKDAY.INTL(B6,C6,“0000000″) |
0: zum Maskieren des Arbeitstages ab Montag
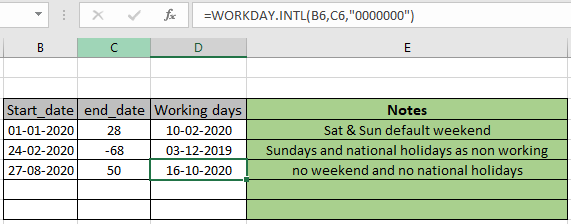
Wie Sie sehen können, gibt die Funktion den 16.10.2020 zurück. Sie können das gleiche Ergebnis erzielen, indem Sie dem Datumswert direkt 50 hinzufügen. Die Maskierung muss in der Notation 0s und 1s mit Anführungszeichen erfolgen. Lassen Sie uns noch ein Beispiel für ein Maskierungswochenende verstehen.
Verwenden Sie die Formel:
|
=WORKDAY.INTL(B7,C7,“0101011″) |
0: zum Maskieren des Arbeitstages ab Montag 1: zum Maskieren des arbeitsfreien Tages ab Montag
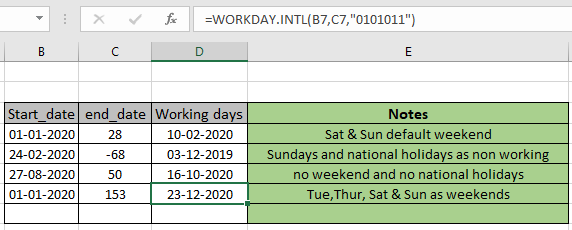
Wie Sie sehen können, wird die Verwendung der Maskierung verwendet, um verschiedene Arten von arbeitsfreien Tagen in einer Woche als Wochenenden zu erhalten. In ähnlicher Weise verwenden Sie diese Funktion, um das Arbeitsdatum ab dem Startdatum zu berechnen, wobei nur Arbeitstage zwischen den Daten berücksichtigt werden.
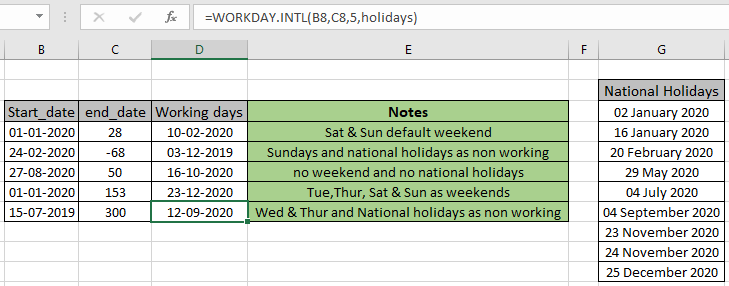
Wie Sie die Formel im Formelfeld sehen können. WORKDAY.INTL ist eine erweiterte Version der WORKDAY-Funktion, mit der Sie das Wochenende in einer Woche bearbeiten können. Sie können den WORKDAY-Funktion verwenden, wenn die Wochenendtage auf Samstag und Sonntag festgelegt sind. Hier finden Sie alle Beobachtungsnotizen mit der Funktion WORKDAY.INTL in Excel
Hinweise:
-
Excel speichert Daten als Seriennummern und wird von der Funktion zur Berechnung verwendet. Es wird daher empfohlen, Datumsangaben als Zellreferenz oder die DATE-Funktion zu verwenden, anstatt der Funktion ein direktes Argument zu geben.
Überprüfen Sie die Validierung der Datumswerte, wenn die Funktion #VALUE zurückgibt!
Error.
-
Die Funktion gibt #VALUE zurück! Fehler, wenn ein Argument in der Funktion nicht numerisch ist.
-
Wenn das Startdatum außerhalb des Bereichs liegt, gibt die Funktion #NUM zurück! Error.
-
Das Holidays-Argument muss als Array-Referenz angegeben werden, nicht die einzelnen durch Kommas getrennten Daten. Die Funktion löst zu viele Argumente aus.
Hoffe, dieser Artikel über die Verwendung der WORKDAY.INTL-Funktion in Excel ist erklärend. Weitere Artikel zu Datums- und Zeitformeln und zugehörigen Excel-Funktionen finden Sie hier. Wenn Ihnen unsere Blogs gefallen haben, teilen Sie sie Ihren Freunden auf Facebook mit. Und Sie können uns auch auf Twitter und Facebook folgen. Wir würden gerne von Ihnen hören, uns mitteilen, wie wir unsere Arbeit verbessern, ergänzen oder innovieren und für Sie verbessern können. Schreiben Sie uns unter [email protected].
Verwandte Artikel:
link: / excel-date-and-time-excel-workday-function [Verwendung der WORKDAY-Funktion in Excel]: Gibt einen Arbeitstag-Datumswert nach Tagen zurück, die mit der WORKDAYS-Funktion in Excel zum start_date hinzugefügt wurden.
link: / excel-formel-und-funktion-get-net-arbeitstage-in-excel [Verwendung der NETWORKDAYS-Funktion in Excel]: Gibt die Arbeitstage zwischen den beiden angegebenen Daten mit der NETWORKDAYS-Funktion zurück.
link: / tips-count-Feiertage-zwischen-Daten-in-Excel [Feiertage zwischen Daten in Excel zählen]: Zählen Sie arbeitsfreie Tage zwischen den beiden angegebenen Daten mit der Funktion DATEDIF und NETWORKDAYS in Excel.
extrahiere tage zwischen datums ignoriere jahre in Excel: zähle die Tage zwischen den beiden Daten mit verschiedenen Funktionen und mathematische Operation in Excel Geburtsdaten nach Monat in Excel zählen: Zählen Sie die Anzahl der Daten, die in a liegen bestimmter Monat mit der Funktion SUMPRODUCT und MONTH in Excel.
link: / tips-price-sum-by-weekdays-in-excel [SUMME-Preis nach Wochentagen in Excel]: Summenpreiswerte, die der Anzahl der Daten an einem bestimmten Wochentag entsprechen, mit der Funktion SUMPRODUCT und WEEKDAY in Excel.
Beliebte Artikel:
link: / tips-if-condition-in-excel [Verwendung der IF-Funktion in Excel]: Die IF-Anweisung in Excel überprüft die Bedingung und gibt einen bestimmten Wert zurück, wenn die Bedingung TRUE ist, oder gibt einen anderen bestimmten Wert zurück, wenn FALSE .
link: / formeln-und-funktionen-einführung-der-vlookup-funktion [Verwendung der VLOOKUP-Funktion in Excel]: Dies ist eine der am häufigsten verwendeten und beliebtesten Funktionen von Excel, die zum Nachschlagen von Werten aus verschiedenen Bereichen verwendet wird und Blätter. link: / excel-formel-und-funktion-excel-sumif-funktion [Verwendung der SUMIF-Funktion in Excel]: Dies ist eine weitere wichtige Dashboard-Funktion. Auf diese Weise können Sie Werte unter bestimmten Bedingungen zusammenfassen.
link: / tips-countif-in-microsoft-excel [Verwendung der COUNTIF-Funktion in Excel]: Zählen Sie Werte mit Bedingungen, die diese erstaunliche Funktion verwenden. Sie müssen Ihre Daten nicht filtern, um bestimmte Werte zu zählen. Die Countif-Funktion ist wichtig, um Ihr Dashboard vorzubereiten.