Problem: Datumsformatierung kann nicht in Microsoft Excel geändert werden
In diesem Artikel erfahren Sie, wie Sie die Datumsformatierung ändern. Wir werden den Assistenten „Text in Spalte“ verwenden, um das Problem der Änderung der Datumsformatierung in Microsoft Excel zu lösen.
Lassen Sie uns die Funktionen verstehen: –
Text in Spalte: „Text in Spalte“ wird zum Trennen des Zelleninhalts verwendet, abhängig von der Art und Weise, wie Ihre Daten angeordnet sind. Sie können die Daten anhand des Inhalts in der Zelle wie Leerzeichen, Komma, Punkt, Semikolon usw. teilen.
Nehmen wir ein Beispiel und verstehen, wie wir das Datum in Text konvertieren können.
Wir haben Datumsangaben, die in Spalte A als Text formatiert sind. Jetzt möchten wir sie in das Datumsformat konvertieren.
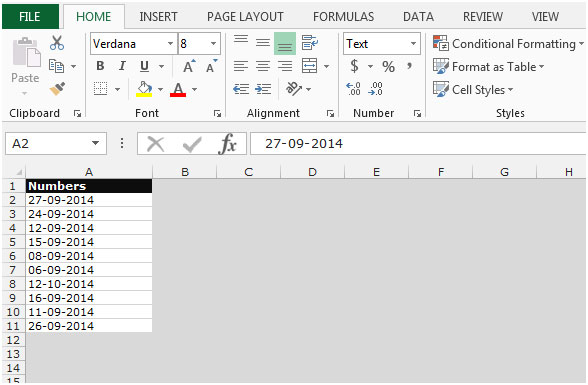
Wenn wir die Formatierung in Zahlen konvertieren möchten, müssen wir die folgenden Schritte ausführen: – * Wählen Sie den Bereich A2: A11.
-
Gehen Sie zur Registerkarte Daten und klicken Sie in der Gruppe Datenwerkzeuge auf Text in Spalten.
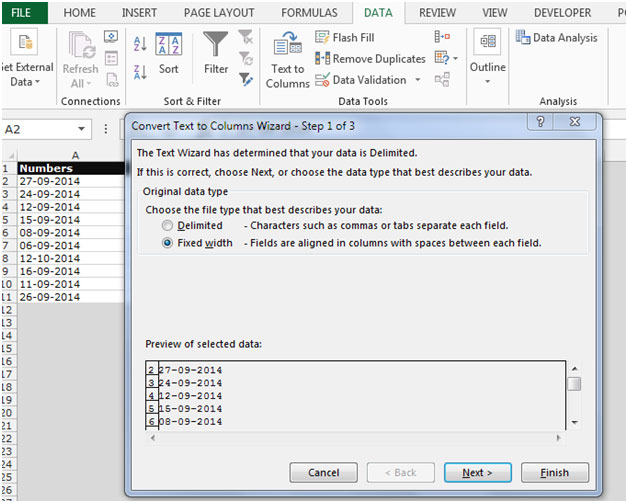
-
Assistent zum Verbergen von Text in Spalten – Das Dialogfeld Schritt 1 von 3 wird angezeigt.
-
Wählen Sie eine feste Breite und klicken Sie auf Weiter.
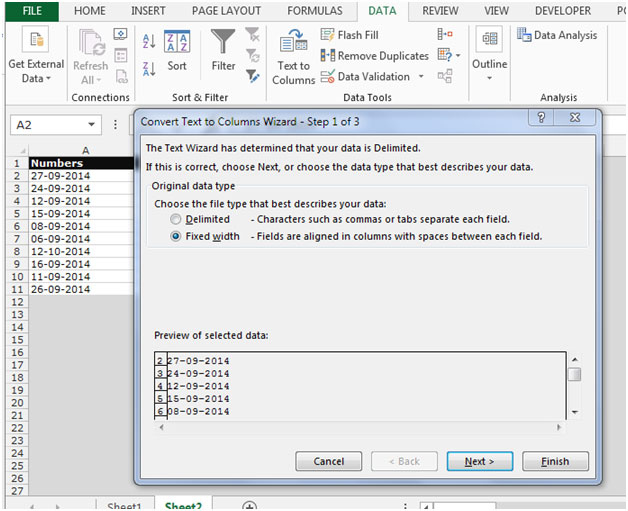
-
Überspringen Sie Schritt 2 und klicken Sie auf Weiter.
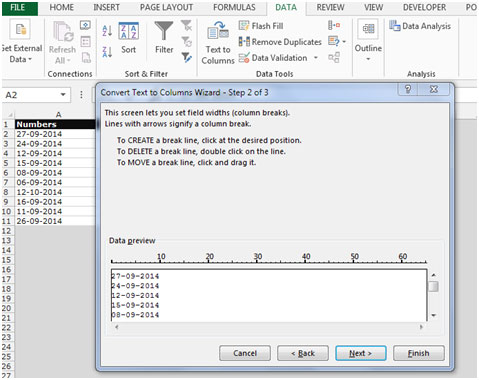
-
Schritt 3: – Wählen Sie die Schaltfläche Datumsoption (DMY) im Abschnitt Spaltendatenformat.
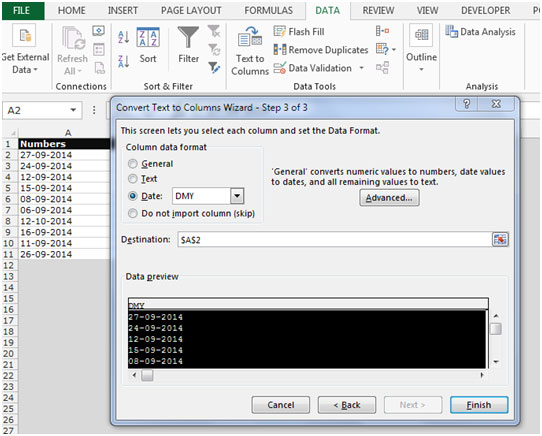
-
Wählen Sie das Ziel aus, an dem unsere Daten im Datumsformat angezeigt werden sollen.
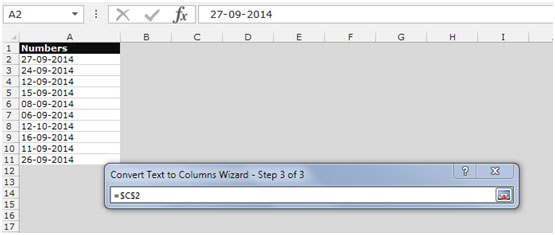
-
Textformatierte Zahlen werden in Zahlen umgewandelt.
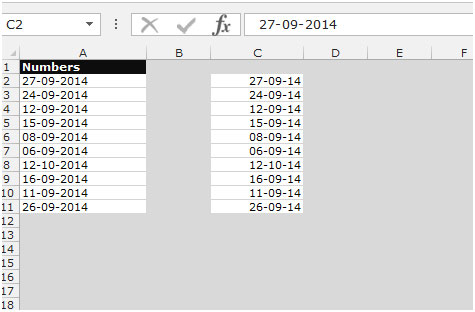
Auf diese Weise können wir den Text in Microsoft Excel in das Datumsformat formatieren.
Wenn Ihnen unsere Blogs gefallen haben, teilen Sie sie Ihren Freunden auf Facebook mit. Sie können uns auch auf Twitter und Facebook folgen.
Wir würden gerne von Ihnen hören, lassen Sie uns wissen, wie wir unsere Arbeit verbessern, ergänzen oder innovieren und für Sie verbessern können. Schreiben Sie uns an [email protected]