Es kann kein Makro auf eine versteckte Arbeitsmappe Fehler bearbeiten. Wie man es löst?
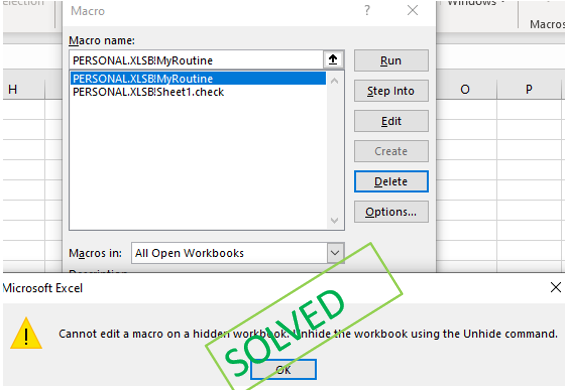
Vor kurzem erhielt ich eine Excel-Datei mit Makros, die ich nicht benötigte. Also habe ich die Makroliste aus der Ansicht geöffnet und diese Makros gelöscht. Aber überraschenderweise konnte ich einige Makros nicht löschen.
Der Fehler lautete: „Makros in einer ausgeblendeten Arbeitsmappe können nicht bearbeitet werden. Blenden Sie die Arbeitsmappe mit dem Befehl Einblenden ein.“
Ich war verwirrt, weil die Arbeitsmappe, die ich verwendete, bereits ausgeblendet war. Deshalb konnte ich sie öffnen. Recht? Warum dann dieser Fehler? Und nach einigen Online-Recherchen bekam ich die Antworten und löste das Problem.
Wie löscht oder bearbeitet man ein Makro in einer versteckten Arbeitsmappe? Erste Regel: Sie können ein Makro in einer ausgeblendeten Arbeitsmappe in der Excel-Ansicht nicht bearbeiten oder löschen.
Gehen Sie folgendermaßen vor, um ein Makro in einer ausgeblendeten Arbeitsmappe in der Excel-Ansicht bearbeiten oder löschen zu können:
Gehen Sie zu Multifunktionsleiste → Ansicht → Windows-Gruppe → Einblenden
Klicken Sie auf die Option Einblenden. Es werden die ausgeblendeten Arbeitsmappen aufgelistet, die geöffnet sind.
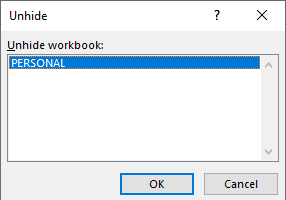
OK klicken. Wenn die Datei nicht mit einem Passwort geschützt ist, wird sie sofort ausgeblendet. Andernfalls müssen Sie das Passwort eingeben.
Wenn Sie nun versuchen, das Makro zu löschen, wird kein Fehler angezeigt.
Wie wird die Excel-Datei ausgeblendet, wenn sie bereits geöffnet ist?
Nun, dies passiert, wenn Sie Add-Ins zur Datei hinzugefügt haben. Die Add-In-Datei kann ausgeblendet werden, aber wenn Sie Excel öffnen, wird sie mit ihr geöffnet, um ihre Funktionen bereitzustellen. Wenn Sie versuchen, Makros aus diesen Dateien zu bearbeiten oder zu löschen, wird dieselbe Fehlermeldung angezeigt.
Ich habe kein Addin?
Wenn Sie glauben, keine Add-Ins zu haben, haben Sie Recht.
Excel verfügt über eine Standard-Add-In-Datei namens PERSONAL.xlsb. Diese Datei wird jedes Mal geöffnet, wenn Sie Excel öffnen.
Wenn sich das zu löschende Makro in einer PERSONAL.xlsb-Datei befindet, müssen Sie es zuerst einblenden.
Wenn Sie die Datei nicht aus Excel einblenden können. Dann können Sie die Datei im Datei-Explorer suchen. Diese Datei wird normalerweise an diesem generischen Speicherort gespeichert.
C: \ Benutzer \ Benutzername _ \ AppData \ Roaming \ Microsoft \ Excel \ PERSONAL_
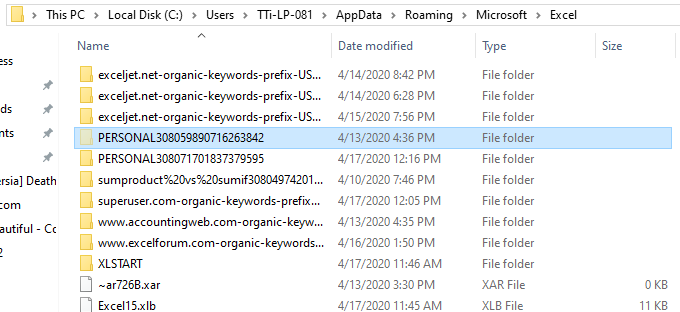
Klicken Sie mit der rechten Maustaste auf den Ordner. Gehen Sie zu Eigenschaften. Deaktivieren Sie hier die versteckte Eigenschaft und klicken Sie auf OK.
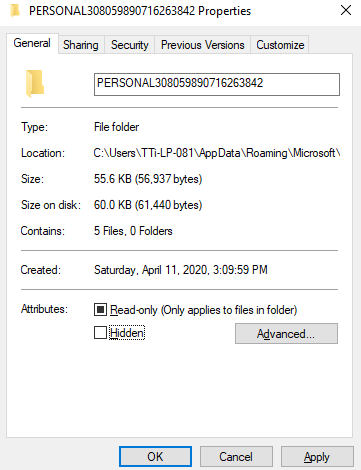
Jetzt fragt der Explorer, ob Sie Änderungen an Unterordnern und Dateien oder nur an diesem Ordner vornehmen möchten. Schauen Sie sich den zweiten an. Klicken Sie auf die Schaltfläche OK. Jetzt werden alle Dateien in diesem Ordner ausgeblendet und Makros können zum Bearbeiten oder Löschen geöffnet werden.
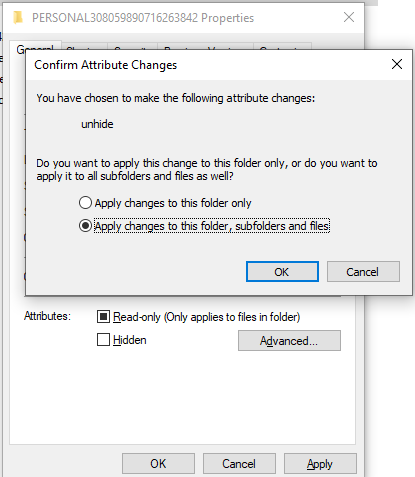
Wenn ich jetzt versuche, das Makro aus diesem Excel zu löschen, kann ich dies tun.
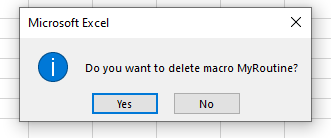
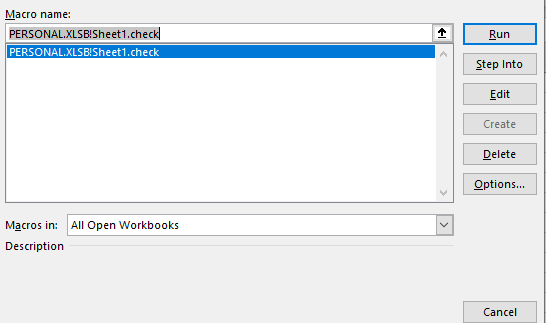
Hinweis: – Wenn Sie diese Methode verwenden, stellen Sie sicher, dass Sie Excel erneut öffnen.
Also ja Leute, so können Sie eine versteckte Arbeitsmappe bearbeiten oder aus einer versteckten Arbeitsmappe löschen und den Fehler „Makros in einer versteckten Arbeitsmappe können nicht bearbeitet werden.
Arbeitsmappe mit dem Befehl Einblenden einblenden“ entfernen. Ich hoffe das ist hilfreich.
Wenn es Ihnen nicht hilft, teilen Sie mir das Problem im Kommentarbereich unten mit. Bis dahin lernen Sie weiter, bleiben Sie ausgezeichnet.
Verwandte Artikel:
link: / tips-reference-isnt-valid-excel-error-und-wie-man-es-löst [Referenz ist kein gültiger Excel-Fehler und wie man ihn löst?]: Dieser Fehler tritt auf, wenn wir auf einen verweisen Objekt oder Ort, der nicht existiert oder sich geändert hat. Um dieses Problem zu lösen, suchen wir die Referenz.
link: / excel-fehler-wie-man-mehrdeutigen-namen-erkannt-vba-fehler löst [So lösen Sie den" Mehrdeutigen Namen erkannt "VBA-Fehler:] Während der Arbeit mit VBA wird dieses Fehler-Popup möglicherweise angezeigt, wenn Sie ausgeführt werden der Ablauf. Dieser Fehler lautet „Mehrdeutiger Name erkannt: Prozedurname“. In diesem Artikel erfahren Sie, warum dieser Fehler auftritt und wie wir ihn beheben können.
`link: / allgemeine-themen-in-vba-was-anwendung-screenupdating-falsch-bedeutet-und-warum-wird-es-in-vba verwendet [Welche Anwendung.Screenupdating = Falsche Mittel und warum wird es in VBA verwendet? ] `: Screenupdating ist eine Eigenschaft von Anwendungsobjekten in VBA. Es kann auf TRUE oder FALSE gesetzt werden. Es ist wie ein Schalter, der ein- oder ausgeschaltet werden kann.
`link: / Excel-Fehler-Sie haben-zu-wenige-Argumente-für-diese-Funktion-eingegeben-Excel-Fehler-und-wie-man-es-zu-lösen [“ Sie haben zu wenige Argumente für diese Funktion eingegeben “ Excel-Fehler und wie man ihn löst?] `: Möglicherweise haben Sie bei der Verwendung von Excel den Fehler“ Sie haben zu wenige Argumente für diese Funktion eingegeben „festgestellt. Dies geschieht, wenn Sie nicht alle obligatorischen Argumente für die a-Funktion in einer Excel-Formel angeben.
Beliebte Artikel:
link: / Tastatur-Formel-Verknüpfungen-50-Excel-Verknüpfungen-zur-Steigerung-Ihrer-Produktivität [50 Excel-Verknüpfungen zur Steigerung Ihrer Produktivität] | Werden Sie schneller bei Ihrer Aufgabe. Mit diesen 50 Verknüpfungen können Sie noch schneller in Excel arbeiten.
link: / formeln-und-funktionen-einführung-der-vlookup-funktion [Verwendung der Excel VLOOKUP-Funktion] | Dies ist eine der am häufigsten verwendeten und beliebtesten Funktionen von Excel, mit der Werte aus verschiedenen Bereichen und Tabellen gesucht werden. link: / tips-countif-in-microsoft-excel [Verwendung des]
link: / formeln-und-funktionen-einführung-der-vlookup-funktion [Excel]
link: / tips-countif-in-microsoft-excel [COUNTIF-Funktion] | Zählen Sie Werte mit Bedingungen, die diese erstaunliche Funktion verwenden.
Sie müssen Ihre Daten nicht filtern, um bestimmte Werte zu zählen. Die Countif-Funktion ist wichtig, um Ihr Dashboard vorzubereiten.
link: / excel-formel-und-funktion-excel-sumif-funktion [Verwendung der SUMIF-Funktion in Excel] | Dies ist eine weitere wichtige Funktion des Dashboards. Auf diese Weise können Sie Werte unter bestimmten Bedingungen zusammenfassen.