Warum #NA auftreten und wie man Fix #NA in Excel
In diesem Artikel erfahren Sie, warum # N / A auftreten und wie # N / A in Excel behoben werden.
In Excel erhalten wir manchmal # N / A Fehler. Dieser Fehler tritt auf, wenn etwas Wichtiges fehlt, das in der Formel, die Sie der Zelle angegeben haben, nicht gefunden oder identifiziert werden kann, und von Excel anhand des Fehlers erkannt wird. Laut der offiziellen Microsoft-Website ist eine # N / A die Art und Weise, wie Excel sagt, dass der gesuchte Wert in der von Ihnen angegebenen Liste nicht verfügbar ist.
Wenn Sie nach einem Wert in der Tabelle suchen und dieser nicht gefunden oder identifiziert werden kann, empfiehlt Ihnen dieser Fehler, einige der unten beschriebenen Punkte zu überprüfen.
Lassen Sie uns verstehen, wie dieser Fehler aufgetreten ist und wie Sie ihn anhand einiger Beispiele beheben können === # N / A Fehler aufgrund eines nicht gefundenen Werts. Der grundlegendste Grund für den Fehler # N / A ist, dass der Zellenwert nicht in der Liste gefunden wird. Im Allgemeinen stimmt Excel mit dem Wert mit jedem Element des Sucharrays überein und gibt den ersten übereinstimmenden Wert zurück, wenn er gefunden wird, oder es wird ein Fehler # N / A zurückgegeben. Hier # N / A Fehler deutet darauf hin, dass der Wert, den Sie in der Liste suchen, nicht gefunden wird. Weitere Informationen finden Sie im folgenden Beispiel.
Zum Beispiel stimmt link: / lookup-formulas-excel-lookup-function [LOOKUP-Funktion] mit dem Wert im ersten Array überein und gibt den Wert aus dem entsprechenden zweiten Array zurück. In den unten gezeigten Daten.
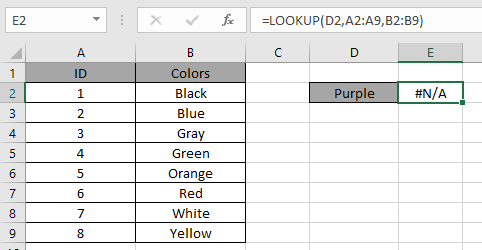
Schauen Sie sich den obigen Schnappschuss an und stellen Sie fest, dass der Fehler gerade passiert ist. Die obige Funktion sucht nach dem Wert „Lila“ in der ID-Spalte, den sie offensichtlich nicht finden kann.
Wie man es repariert! Sie können den Fehler für das Ergebnis nicht beheben, wenn das Ergebnis keinen übereinstimmenden Wert enthält. Das erste Problem hierbei ist jedoch, dass wir das falsche Array betrachten. Überprüfen Sie das Array, das Sie der Funktion als Argument geben.
Es gibt zwei Möglichkeiten, diesen Fehler abzufangen, der den Fehler # N / A zurückgibt. Die erste Methode ist die Verwendung von link: / logische Formeln-excel-iferror-Funktion [IFERROR-Funktion], um den Fehler durch die Funktion zu erfassen. Generische Formel:
|
= ( FUNCTION , „response“ ) |
Erläuterung:
-
Die Funktion führt ihre Aufgabe so aus, wie sie ausgeführt werden soll.
-
Die IFERROR-Funktion gibt den Wert zurück, wenn er gefunden wurde.
-
Die IFERROR-Funktion gibt jedoch die „Antwort“ zurück, wenn ein Fehler gefunden wird.
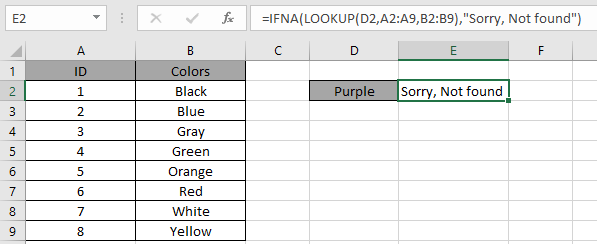
Im obigen Schnappschuss gibt die Funktion anstelle des Fehlers die Antwort „Sorry, not found“ zurück.
Die zweite Methode ist über die Funktion „IFNA-Funktion„, um den Fehler durch die Funktion abzufangen. Diese Funktion dient ausschließlich dazu, den Fehler # N / A abzufangen.
Allgemeine Formel:
|
= ( FUNCTION , „response“ ) |
Erläuterung:
-
Die Funktion führt ihre Aufgabe so aus, wie sie ausgeführt werden soll.
-
Die IFNA-Funktion gibt den Wert zurück, wenn er gefunden wurde.
-
Die IFNA-Funktion gibt die „Antwort“ zurück, wenn ein Fehler gefunden wird
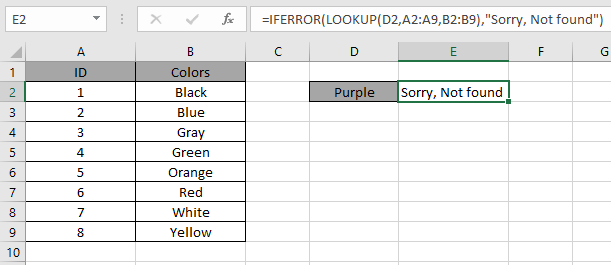
Im obigen Schnappschuss gibt die Funktion anstelle des Fehlers die Antwort „Sorry, not found“ zurück.
Wie Sie sehen, kann der Fehler # N / A beim Betrieb mit Funktionen behandelt werden.
N / A Fehler fällig Wert nicht identifiziert Der grundlegendste Grund für # N / A Fehler ist, wenn der Zellenwert nicht in der Liste identifiziert wird. Im Allgemeinen stimmt Excel mit dem Wert mit jedem Element des Sucharrays überein und gibt den ersten übereinstimmenden Wert zurück, wenn er gefunden wird, oder es wird ein Fehler # N / A zurückgegeben. Der Fehler # N / A deutet darauf hin, dass der Wert, den Sie in der Liste suchen, nicht identifiziert wird. Weitere Informationen finden Sie im folgenden Beispiel.
Zum Beispiel stimmt link: / lookup-formulas-excel-lookup-function [LOOKUP-Funktion] mit dem Wert im ersten Array überein und gibt den Wert aus dem entsprechenden zweiten Array zurück. In den unten gezeigten Daten.
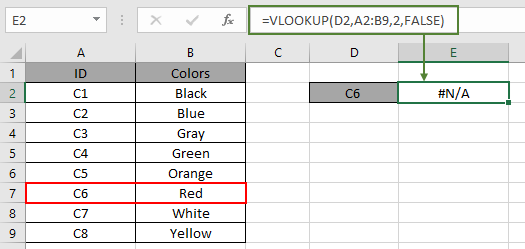
Schauen Sie sich den obigen Schnappschuss an und stellen Sie fest, dass der Fehler gerade passiert ist. Die obige Funktion sucht nach der ID „C6“ in der ID-Spalte, die im Feld ROT markiert ist. Warum gibt die Funktion also keine Ausgabe aus?
Wie man es repariert! Sie können diesen Fehler für das Ergebnis beheben. Befolgen Sie dazu die unten aufgeführten Punkte.
-
Der Suchwert ist korrekt geschrieben und enthält keine zusätzlichen Leerzeichen.
-
Die Werte in der Nachschlagetabelle sind korrekt geschrieben und enthalten keinen zusätzlichen Speicherplatz.
-
Die Nachschlagetabelle enthält alle erforderlichen Werte.
-
Der für die Funktion bereitgestellte Suchbereich ist vollständig.
-
Nachschlagewerttyp = Nachschlagetabellentyp (d. H. Beide sind Text, beide sind Zahlen usw.)
-
Die Übereinstimmung (ungefähr oder genau) ist korrekt eingestellt.
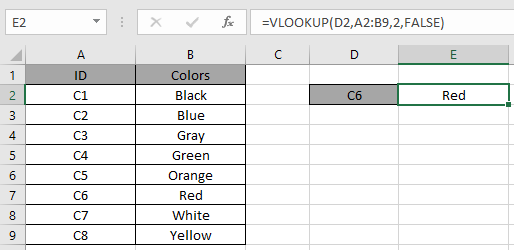
Im obigen Schnappschuss ist ein Fehler mit zusätzlichem Speicherplatz aufgetreten.
Wie Sie sehen, kann der Fehler # N / A beim Betrieb mit Funktionen behandelt werden.
Trapping # N / A-Fehler und keine Meldung „Antwort“ auf zwei Arten, um diesen Fehler abzufangen, der den # N / A-Fehler zurückgibt. Die erste Methode erfolgt über die Verwendung von `link: / logische Formeln-excel-iferror-Funktion [IFERROR-Funktion ] `um den Fehler durch die Funktion zu erfassen Generische Formel:
|
= ( FUNCTION , „“ ) |
Erläuterung:
-
Die Funktion führt ihre Aufgabe so aus, wie sie ausgeführt werden soll.
-
Die IFERROR-Funktion gibt den Wert zurück, wenn er gefunden wurde.
-
Die IFERROR-Funktion gibt jedoch die leere Zeichenfolge („“) zurück, wenn ein Fehler gefunden wird.
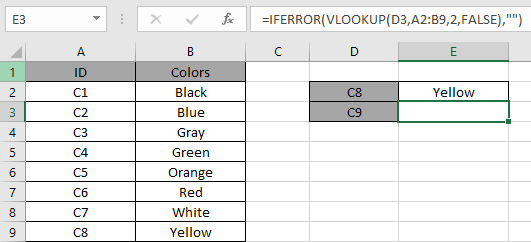
Im obigen Schnappschuss ist ein Fehler mit zusätzlichem Speicherplatz aufgetreten.
Wie Sie sehen, kann der Fehler # N / A beim Betrieb mit Funktionen behandelt werden.
Trapping # N / A-Fehler und keine Meldung „Antwort“ auf zwei Arten, um diesen Fehler abzufangen, der den # N / A-Fehler zurückgibt. Die erste Methode erfolgt über die Verwendung von `link: / Arbeiten mit Formeln-ifna-Funktion [IFNA-Funktion ] `um den Fehler durch die Funktion zu erfassen Generische Formel:
|
= ( FUNCTION , „“ ) |
Erläuterung:
-
Die Funktion führt ihre Aufgabe so aus, wie sie ausgeführt werden soll.
-
Die IFNA-Funktion gibt den Wert zurück, wenn er gefunden wurde.
-
Die IFNA-Funktion gibt jedoch die leere Zeichenfolge („“) zurück, wenn ein Fehler gefunden wird.
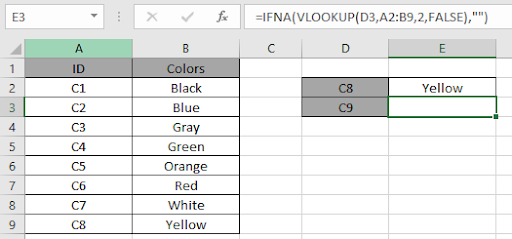
Im obigen Snapshot gibt die Funktion die leere Zeichenfolge („“) als Antwort anstelle des Fehlers zurück.
Trapping # N / A Fehler mit
link: / lookup-formulas-excel-index-function [INDEX]
und
link: / lookup-formulas-excel-match-function [MATCH]
Funktion
WENN Sie die Funktion link: / lookup-formulas-excel-index-function [INDEX]
verwenden und link: / lookup-formulas-excel-match-function [MATCH]
Funktion anstelle der VLOOKUP-Funktion. Siehe den folgenden Schnappschuss und die in der Tabelle verwendete Formel. Verwenden Sie die Formel.
|
= IFERROR ( INDEX ( B2:B9 , MATCH ( D3 , A2:A9 , 0 ) ) , „Not found“ ) |
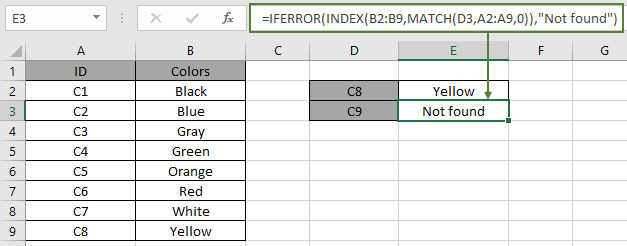
Wie Sie sehen können, gibt ein # N / A-Fehler mit der Funktion einen # N / A-Fehler zurück und nach der Korrektur funktioniert die Formel einwandfrei.
In Excel können Sie den Fehler # N / A erzwingen, wenn keine Anzeige als Ergebnis erforderlich ist. Verwenden der link: / logische-formeln-excel-na-funktion [NA-funktion] von Excel.
Verwenden Sie die Formel:
|
= IF ( A3 = „“ , NA() , „Non-blank“ ) |
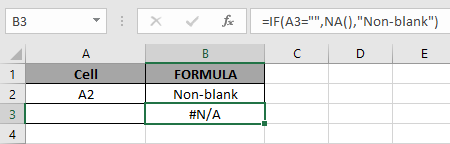
Hoffe, dieser Artikel darüber, warum # N / A auftreten und wie # N / A Fehler in Excel behoben werden, ist erklärend. Weitere Artikel zu Excel-Fehlerfunktionen finden Sie hier.
Bitte teilen Sie Ihre Anfrage unten im Kommentarfeld. Wir werden Ihnen helfen.
Verwandte Artikel
link: / tips-value-error-and-how-to-fix-it-in-excel [#WERT Fehler und wie man ihn in Excel behebt]
`link: / tips-wie-man-einen-num-Fehler korrigiert [Wie man eine #NUM korrigiert! Fehler] `
link: / tips-excel-wildcards [Verwendung von Platzhaltern in Excel]
link: / excel-text-formeln-wie-man-text-in-excel-entfernt-von-einer-position entfernt [wie man text in Excel von einer Position entfernt entfernt]
link: / excel-editing-validating-text-einträge-in-microsoft-excel [Validierung von Texteinträgen]
link: / excel-editing-validating-text-einträge-in-microsoft-excel [Dropdown-Liste in Excel mit Farbe erstellen]
link: / excel-text-formeln-entferne-führende-und-nachfolgende-Leerzeichen-aus-text-in-excel [entferne führende und nachfolgende Leerzeichen aus Text in Excel]
Beliebte Artikel
link: / excel-generals-wie-man-eine-dropdown-liste-in-microsoft-excel bearbeitet [Dropdown-Liste bearbeiten]
link: / excel-bereichsname-absolute-referenz-in-excel [Absolute referenz in Excel]
link: / tips-bedingte-formatierung-mit-if-Anweisung [Wenn mit bedingter Formatierung]
link: / logische Formeln-wenn-Funktion-mit-Platzhaltern [Wenn mit Platzhaltern]
link: / lookup-formulas-vlookup-by-date-in-excel [Vlookup-by-date]
link: / excel-text-editing-und-format-join-first-and-last-name-in-excel [Vor- und Nachname in Excel verbinden]
link: / Counting-Count-Zellen-die-entweder-a-oder-b entsprechen [Count-Zellen, die entweder A oder B entsprechen]
link: / tips-Zoll-zu-Fuß [Zoll in Fuß und Zoll in Excel 2016 konvertieren]
link: / Tastatur-Formel-Verknüpfungen-50-Excel-Verknüpfungen-zur-Steigerung-Ihrer-Produktivität [50 Excel-Verknüpfung zur Steigerung Ihrer Produktivität]