Formel-Fehler in Excel und deren Lösung
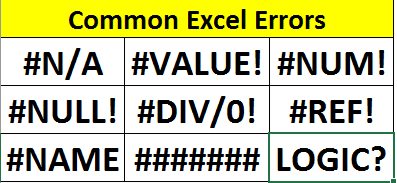
„Fehler sind Verbesserungsmöglichkeiten“. In jeder Aufgabe oder jedem System treten Fehler auf. Excel ist keine Ausnahme. Beim Versuch, etwas mit einer Formel zu tun, treten verschiedene Arten von Excel-Fehlern auf. Diese Fehler können Ihre Formel / Ihr Dashboard / Ihre Berichte zu absoluter Verschwendung machen. Und wenn Sie nicht wissen, warum ein bestimmter Fehlertyp aufgetreten ist, müssen Sie möglicherweise Stunden aufwenden, um ihn zu beheben.
Bei der Arbeit an Excel sind viele Excel-Fehler aufgetreten. Mit etwas Mühe und Google-Suche habe ich diese Fehler umgangen. In diesem Artikel werde ich einige häufige und ärgerliche Excel-Fehler erklären, die in Excel auftreten. Wir werden diskutieren, warum diese Fehler auftreten und wie sie behoben werden können.
Was sind Excel-Formelfehler? Beim Anwenden einer Formel, die zu Excel-definierten Fehlern führt (#NA, #VALUE, #NAME usw.), werden Excel-Formelfehler genannt. Diese Fehler werden von Excel abgefangen und auf die Blätter gedruckt. Gründe für diese Fehler können nicht verfügbare Werte, falsche Argumenttypen, Division durch 0 usw. sein.
Sie sind leicht zu fangen und zu reparieren.
Logische Fehler werden von Excel nicht abgefangen und sind am schwierigsten zu beheben. Dateninkonsistenzen, falsche Dateneingabe, menschliche Fehler usw. sind häufige Gründe für diese Fehler. Sie können auch repariert werden, aber sie erfordern Zeit und Mühe. Es ist besser, Ihre Daten perfekt vorzubereiten, bevor Sie sie bearbeiten.
Abfangen von Excel-Formelfehlern:
In Excel gibt es einige spezielle Funktionen zum Abfangen und Behandeln bestimmter Fehlertypen (wie die ISNA-Funktion). Aber link: / excel-Formel-und-Funktion-Fehlerfunktion [ISERROR-Funktion] und link: / logische Formeln-excel-iferror-Funktion [IFERROR-Funktion] sind zwei Funktionen, die jede Art von Excel abfangen können Fehler (außer logisch).
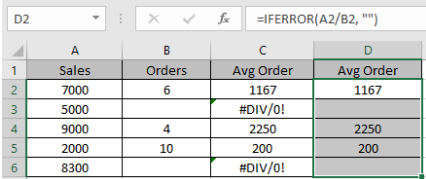
Excel #NA-Fehler #NA-Fehler tritt in Excel auf, wenn kein Wert gefunden wird. Es bedeutet einfach NICHT VERFÜGBAR. Bei der Excel VLOOKUP-Funktion tritt häufig ein # NA-Fehler auf.
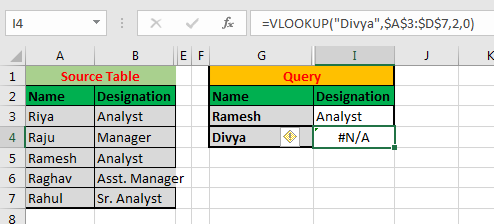
Im obigen Bild wird der Fehler #NA angezeigt, wenn wir in der Spalte A nach „Divya“ suchen. Dies liegt daran, dass „Divya nicht in der Liste enthalten ist.
#NA-Fehler lösen:
Wenn Sie sicher sind, dass der Suchwert in der Suchliste vorhanden sein muss, dann die Als erstes sollten Sie den Suchwert überprüfen. Überprüfen Sie, ob der Suchwert richtig geschrieben ist. Wenn nicht, korrigieren Sie ihn.
Zweitens können Sie einen `link: / Lookup-Formeln-Teilübereinstimmung durchführen -with-vlookup-function [teilweise Übereinstimmung mit VLOOKUP] `oder eine beliebige Suchfunktion. Wenn Sie sicher sind, dass ein Teil des Textes übereinstimmen muss, verwenden Sie diese.
Wenn Sie nicht sicher sind, ob dieser Wert vorhanden ist oder nicht kann verwendet werden, um „zu verknüpfen: / Lookup-Formeln-mit-einer-Lookup-Formel-um-zu-prüfen-ob-ein-Wert-existiert [prüfen, ob ein Wert in der Liste vorhanden ist oder nicht]“. Wir können sagen, dass Divya nicht in der Liste enthalten ist.
Wenn Sie den # NA-Fehler abfangen und etwas anderes drucken oder tun möchten, anstatt den # NA-Fehler zu drucken, können Sie Excel ISNA-Funktion . ISNA-Funktion on gibt TRUE zurück, wenn eine Funktion den Fehler #NA zurückgibt. Auf diese Weise können wir # NA-Fehler vermeiden. ISNA arbeitet erstaunlich gut mit der VLOOKUP-Funktion. Schauen Sie sich den Link an: / tips-how-to-use-if-isna-and-vlookup-function-in-excel [hier] .
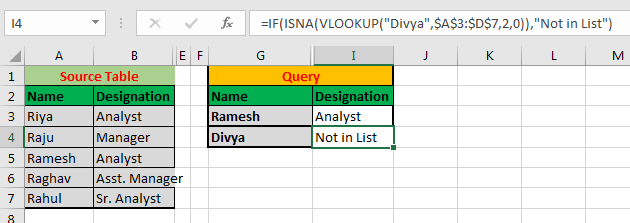
Excel #VALUE-Fehler Der #VALUE tritt auf, wenn das angegebene Argument nicht vom unterstützten Typ ist. Wenn Sie beispielsweise versuchen, zwei Texte mit dem Arithmetik-Plus-Operator (+) hinzuzufügen, wird der Fehler #VALUE angezeigt. Das Gleiche passiert, wenn Sie versuchen, mit der YEAR-Funktion das Jahr eines ungültigen Datumsformats abzurufen.
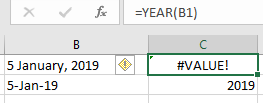
Wie behebe ich den # VALUE-Fehler?
Bestätigen Sie zunächst den Datentyp, auf den Sie sich beziehen. Wenn für Ihre Funktion eine Nummer erforderlich ist, stellen Sie sicher, dass Sie sich auf eine Nummer beziehen. Wenn eine Zahl als Text formatiert ist, verwenden Sie link: / excel-generals-excel-value-function [VALUE-Funktion], um sie in eine Zahl umzuwandeln. Wenn für eine Funktion Text erforderlich ist (wie die Funktion DATEVALUE) und Sie sich auf eine Zahl oder einen Datumstyp beziehen, konvertieren Sie diese in Text.
Wenn Sie erwarten, dass ein # VALUE-Fehler auftreten kann, und ihn abfangen möchten, können Sie ISERR, link: / excel-Formel-und-Funktion-Fehlerfunktion [ISERROR]
verwenden oder link: / logische-formeln-excel-iferror-funktion [IFERROR]
etwas anderes fangen und tun.
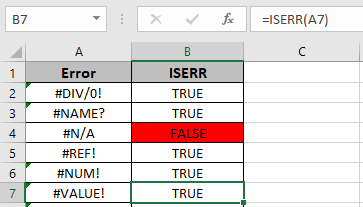
Excel # REF-Fehler Der ‚ref‘ in #REF steht als Referenz. Dieser Fehler tritt auf, wenn eine Formel auf einen nicht vorhandenen Speicherort verweist. Dies geschieht, wenn wir Zellen aus Bereichen löschen, auf die sich auch eine Formel bezieht.
Im folgenden GIF bezieht sich die Summenformel auf A2 und B2. Wenn ich A2 lösche, verwandelt sich die Formel in einen # REF-Fehler.
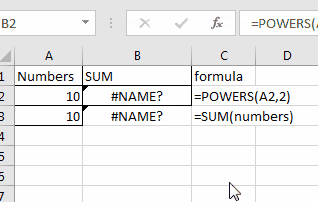
Beheben Sie den Excel # REF-Fehler:
Am besten ist es, vorsichtig zu sein, bevor Sie Zellen in Daten löschen. Stellen Sie sicher, dass sich keine Formel auf diese Zelle bezieht. Wenn Sie bereits einen # REF-Fehler haben, verfolgen Sie ihn und löschen Sie ihn aus der Formel.
Wenn Sie beispielsweise einen # REF-Fehler erhalten, sieht Ihre Formel folgendermaßen aus.
|
=A2+#REF! |
Sie können einfach das #REF entfernen! Aus der Formel erhalten Sie eine fehlerfreie Formel. Wenn Sie dies in großen Mengen tun möchten, verwenden Sie die Funktion zum Suchen und Ersetzen.
Drücken Sie STRG + H, um Suchen und Ersetzen zu öffnen. Schreiben Sie in das Suchfeld #REF. Ersatzbox leer lassen. Klicken Sie auf die Schaltfläche Alle ersetzen.
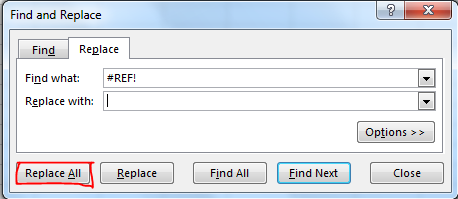
Wenn Sie den Verweis auf eine neue Zelle neu anpassen möchten, tun Sie dies manuell und ersetzen Sie das #REF! Mit dieser gültigen Referenz.
Excel #NAME-Fehler Der #NAME tritt in Excel auf, wenn kein Text in einer Formel identifiziert werden kann.
Wenn Sie beispielsweise den Namen einer Funktion falsch schreiben, zeigt Excel den Fehler #NAME an. Wenn sich eine Formel auf einen Namen bezieht, der auf dem Blatt nicht vorhanden ist, wird der Fehler #NAME angezeigt.
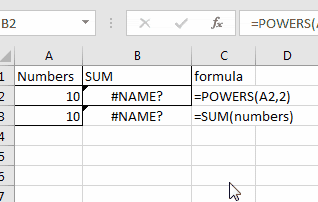
Im obigen Bild hat die Zelle B2 die Formel = POWERS (A2,2). POWERS ist keine gültige Funktion in Excel, daher wird ein # NAME-Fehler zurückgegeben.
In Zelle B3 haben wir = SUM (Zahlen). Die SUMME ist eine gültige Funktion von Excel, aber „Zahlen“
link: / excel-bereichsname-alles-über-benannte-bereiche-in-excel [benannter bereich] existiert nicht auf dem blatt. Daher gibt Excel #NAME zurück? Error.
Wie vermeide ich einen # NAME-Fehler in Excel?
Um # NAME-Fehler in Excel zu vermeiden, buchstabieren Sie die Funktionsnamen immer richtig. Sie können Excel-Vorschläge verwenden, um sicherzustellen, dass Sie eine gültige Funktion verwenden.
Immer wenn wir Zeichen nach dem Gleichheitszeichen eingeben, zeichnen Excel-Funktionen und benannte Bereiche auf dem Blatt aus, beginnend mit diesen Zeichen. Scrollen Sie in der Vorschlagsliste nach unten zum Funktionsnamen oder Bereichsnamen. Drücken Sie die Tabulatortaste, um diese Funktion zu verwenden.
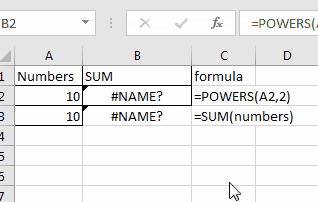
Excel # DIV / 0! Fehler Wie der Name schon sagt, tritt dieser Fehler auf, wenn eine Formel zur Division durch Null führt. Dieser Fehler kann auch auftreten, wenn Sie einen Wert aus einer Zelle löschen, von der eine Teilungsformel abhängig ist.
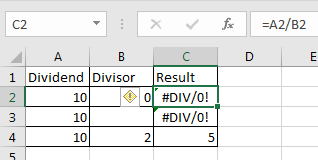
|
= |
Wir haben nur dann einen DIV / 0-Fehler, wenn der Divisor 0 oder leer ist. Daher überprüfen wir den Divisor (B2). Wenn er Null ist, drucken Sie A2, andernfalls teilen Sie A2 mit B2. Dies funktioniert auch für leere Zellen.
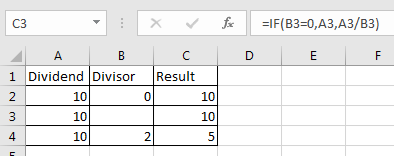
Excel #NUM Fehler Dieser Fehler tritt auf, wenn eine Nummer nicht auf dem Bildschirm angezeigt werden kann. Der Grund kann sein, dass die Zahl zu klein oder zu groß ist, um angezeigt zu werden.
Ein weiterer Grund könnte sein, dass eine Berechnung mit einer bestimmten Nummer nicht durchgeführt werden kann.
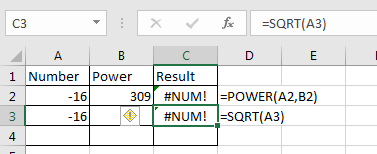
Im obigen Bild versuchen wir in Zelle C2, den Wert -16309 zu erhalten. Der Wert ist so klein, dass er nicht angezeigt werden kann.
In Zelle C3 versuchen wir, die Quadratwurzel mit dem Wert -16 zu erhalten. Da es keinen Wert wie die Quadratwurzel eines negativen Werts gibt (außer imaginären Zahlen), zeigt Excel eine #NUM! Error.
Wie man #NUM löst! Error?
Um den # NUM-Fehler zu beheben, können Sie zunächst jeden Wert überprüfen, auf den Sie sich beziehen. Überprüfen Sie, ob dies die gültigen Zahlen sind, mit denen Ihre Formel arbeiten kann.
Verwenden Sie Zählerfunktionen, um das Zahlenformat zu lösen. Wenn Sie im obigen Beispiel beispielsweise die Quadratwurzel von -16 erhalten möchten, aber den Wert in der Zelle nicht ändern möchten, können Sie die ABS-Funktion verwenden.
Dies gibt 4 zurück. Wenn Sie den negativen Wert erhalten möchten, verwenden Sie das negative Vorzeichen vor der Funktion. Dann können Sie natürlich die Fehlerbehandlungsfunktion verwenden.
Zur Lösung des # NUM-Fehlers haben wir einen eigenen Artikel. Sie können es überprüfen link: / tips-wie-man-einen-num-Fehler korrigiert [hier].
#NULL Fehler in Excel Dies ist eine seltene Art von Fehler. # NULL-Fehler durch falsche Zellreferenzierung. Wenn Sie beispielsweise in der SUMME-Funktion einen Bereich A2: A5 referenzieren möchten, aber versehentlich A2 A5 eingeben. Dies erzeugt einen # NULL-Fehler. Wie Sie im folgenden Bild sehen können, gibt die Formel den Fehler #NULL zurück. Wenn Sie das Leerzeichen durch die Spalte (:) ersetzen, ist der Fehler #NULL nicht mehr vorhanden und Sie erhalten die Summe von A2: A5. Wenn Sie das Leerzeichen durch Komma (,) ersetzen, erhalten Sie die Summe aus A2 und A5.
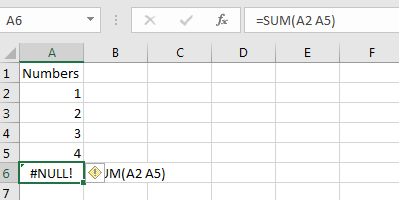
Wie löse ich den Fehler #NULL?
Wie wir wissen, wird der Fehler #NULL durch Tippfehler verursacht. Um dies zu vermeiden, versuchen Sie, Bereiche mit dem Cursor auszuwählen, anstatt sie manuell einzugeben.
Es wird Zeiten geben, in denen Sie die Bereichsadresse über die Tastatur eingeben müssen.
Achten Sie immer auf die Verbindungssymbolspalte (: *) oder das Komma (,), um dies zu vermeiden.
Wenn Sie einen # NULL-Fehler haben, überprüfen Sie die Referenzen. Höchstwahrscheinlich haben Sie eine Spalte (:) oder ein Komma (,) zwischen zwei Zellreferenzen übersehen. Ersetzen Sie sie durch das entsprechende Symbol und Sie können loslegen.
Fehler in Excel Manchmal denken wir, dass dieser Fehler durch unzureichenden Speicherplatz zum Anzeigen eines Werts verursacht wird, aber dies ist nicht der Fall. In diesem Fall können Sie einfach die Breite der Zelle erweitern, um den Wert in der Zelle anzuzeigen. Ich werde es nicht als Fehler bezeichnen.
Tatsächlich wurde dieser Fehler verursacht, wenn wir versuchen, einen negativen Zeitwert anzuzeigen (es gibt keine negative Zeit). Wenn wir beispielsweise versuchen, 1 von 12:21:00 Uhr zu subtrahieren, wird zurückgegeben. In Excel ist der erste Termin der 1.1.1900 00:00. Wenn Sie versuchen, die vorhergehende Zeit zu subtrahieren, zeigt Excel den Fehler an. Je mehr Sie die Breite erweitern, desto mehr # erhalten Sie. Ich habe es in „link: / excel-date-time-formulas-convert-date-and-time-from-gmt-greenwich-mean-time-to-cst-central-standard-time [dieser Artikel]“ ausgearbeitet.
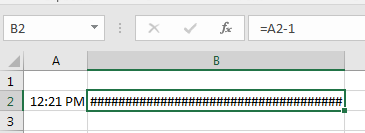
Wie vermeide ich Excel-Fehler?
Beachten Sie diese Dinge, bevor Sie arithmetische Berechnungen in Excel mit Zeitwert durchführen.
Der Mindestzeitwert ist der 1.1.1900 00:00. Sie können kein gültiges Datum haben, bevor dies in Excel 1 24 Stunden (1 Tag) in Excel entspricht. Konvertieren Sie Stunden, Minuten und Sekunden in äquivalente Werte. Um beispielsweise 1 Stunde von 12:21 Uhr zu subtrahieren, müssen Sie 1/24 davon subtrahieren.
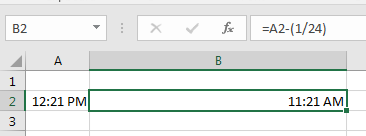
Fehler in Excel aufspüren Jetzt wissen wir, was gängige Excel-Formeln sind und warum sie auftreten. Wir haben auch diskutiert, welche mögliche Lösung für jede Art von Excel-Fehlern sein kann.
Manchmal erhalten wir in Excel-Berichten Fehler und konnten nicht wissen, wo der Fehler tatsächlich auftritt. Es wird schwierig, solche Fehler zu lösen. Um diese Fehler aufzuspüren, bietet Excel auf der Registerkarte „Formel“ eine Funktion zur Fehlerverfolgung.
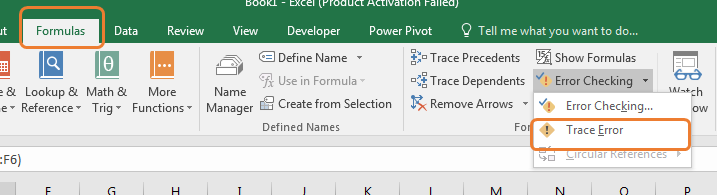
Ich habe „Fehlerverfolgung in Excel im Detail“ diskutiert.
Lösen logischer Fehler in der Formel
Logische Fehler sind schwer zu finden und zu beheben. Keine Massage von Excel angezeigt, wenn Sie einen logischen Fehler in Ihrer Funktion haben. Alles sieht gut aus.
Aber nur Sie wissen, dass dort etwas nicht stimmt. Wenn Sie beispielsweise den Prozentsatz eines Teils des Ganzen erhalten, teilen Sie den Teil durch die Summe (= (Teil / Summe) * 100). Es sollte immer gleich oder kleiner als 100% sein.
Wenn Sie mehr als 100% erhalten, wissen Sie, dass etwas nicht stimmt.
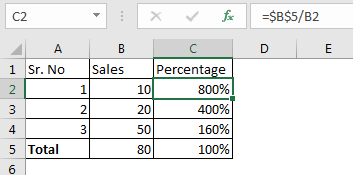
Dies war ein einfacher logischer Fehler. Manchmal stammen Ihre Daten jedoch aus verschiedenen Quellen. In diesem Fall ist es schwierig, logische Probleme zu lösen.
Eine Möglichkeit besteht darin, Ihre Formel zu bewerten.
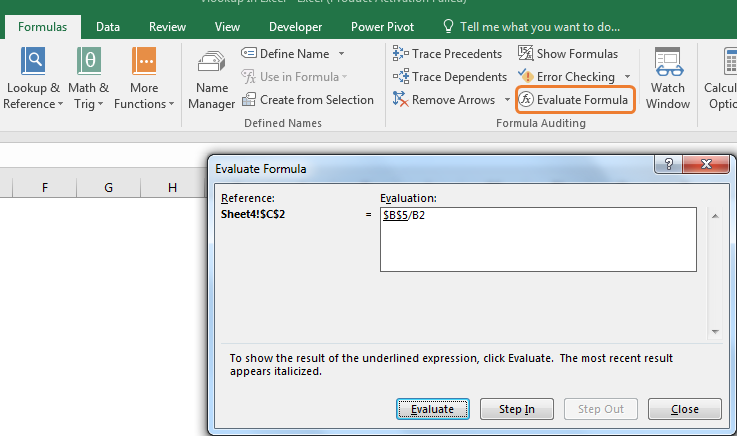
Auf der Registerkarte Formel ist die Option Formel auswerten verfügbar. Wählen Sie Ihre Formel aus und klicken Sie darauf. Jeder Schritt Ihrer Berechnung wird Ihnen angezeigt, der zu Ihrem Endergebnis führt. Hier können Sie überprüfen, wo das Problem aufgetreten ist oder wo die Berechnung fehlgeschlagen ist.
Sie können auch Abhängige und Präzedenzfälle verfolgen, um zu sehen, von welchen Referenzen Ihre Formel abhängt und welche Formeln von einer bestimmten Zelle abhängen.
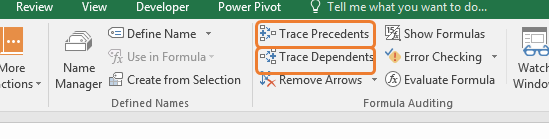
Also ja Leute, dies waren einige häufige Fehlertypen, mit denen jeder Excel-Benutzer konfrontiert ist.
Wir haben gelernt, warum jede Art von Fehler auftritt und wie wir sie vermeiden können. Wir haben auch etwas über die dedizierte Excel-Funktion zur Fehlerbehandlung gelernt. In diesem Artikel finden Sie Links zu verwandten Seiten, auf denen das Problem ausführlich erläutert wird. Sie können sie überprüfen. Wenn Sie einen bestimmten Fehlertyp haben, der Sie stört, erwähnen Sie ihn im Kommentarbereich unten. Sie erhalten die Lösung sortiert.
Verwandte Artikel:
`link: / tips-wie-man-einen-num-Fehler korrigiert [Wie man eine #NUM korrigiert! Fehler] `
link: / tips-how-to-create-benutzerdefinierte-fehlerbalken-in-microsoft-excel-2010 [Benutzerdefinierte Fehlerbalken in Excel 2016 erstellen]
link: / tips-value-error-and-how-to-fix-it-in-excel [#WERT Fehler und wie man ihn in Excel behebt]
link: / tips-wie-man-formelfehler in excel nachverfolgt und behebt [wie man formelfehler in Excel nachverfolgt und behebt]
Beliebte Artikel:
link: / formeln-und-funktionen-einführung-der-vlookup-funktion [Die VLOOKUP-Funktion in Excel]
link: / tips-countif-in-microsoft-excel [COUNTIF in Excel 2016]
link: / excel-formel-und-funktion-excel-sumif-funktion [Verwendung der SUMIF-Funktion in Excel]