Warum # DIV / 0! auftreten und wie # DIV / 0 zu beheben! in Excel
In diesem Artikel erfahren wir, warum # DIV / 0! auftreten und wie man # DIV / 0 behebt! in Excel.
In Excel bekommen wir oft # DIV / 0! Error. Dieser Fehler tritt auf, wenn in der Formel, die Sie der Zelle übergeben haben, ein mathematischer Fehler vorliegt, der von Excel anhand des Fehlers erkannt wird. Laut offizieller Microsoft-Website ein # DIV / 0! ist die Art von Excel zu sagen: Es stimmt etwas nicht mit den Werten der Eingabeformel, was tatsächlich zu dem Fehler führt.
Mathematischer Fehler wie Division einer Zahl mit Null.
In Excel gibt jede durch Null geteilte Zahl # DIV / 0 zurück! Error.
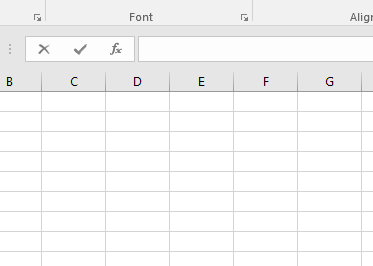
Wie Sie dem obigen GIF entnehmen können, ergibt das Teilen einer beliebigen Zahl mit Null # DIV / 0! Error.
Lassen Sie uns verstehen, wie dieser Fehler auftritt und wie Sie ihn anhand einiger Beispiele beheben können === # DIV / 0! Fehler aufgrund leerer Zelle. Der grundlegendste Grund für # DIV / 0! Fehler ist, wenn eine leere Zelle als Argument für die Funktion angegeben wird. Im Allgemeinen versteht Excel leere Zellen als Wert gleich Null, außer bei einigen Funktionen.
Beispielsweise verwendet die Funktion QUOTIENT die beiden Argumente beider Zahlen.
Hier gibt die Funktion jedoch einen Fehler zurück, da die Zelle leer ist.
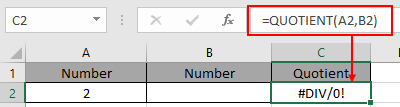
Schauen Sie sich den obigen Schnappschuss an und stellen Sie fest, dass der mathematische Fehler gerade passiert ist. Die obige Funktion teilt 2 durch Null.
Wie man es repariert! Sie können den Fehler für das Ergebnis nicht beheben. Sie können jedoch Fehler abfangen und daraus Ergebnisse extrahieren.
Zwei Möglichkeiten, die leeren Zellen abzufangen, die das # DIV / 0 zurückgeben! Fehler * Erste Methode mit link: / tips-if-condition-in-excel [IF] und //logical-formulas/excel-isblank-function.html [ISBLANK]
Funktion*.
Verwenden Sie die Formel:
|
= `IF ( ( cell_reference ) , „The denominator is blank“ , QUOTIENT ( number1 , number2 ) ) |
Erläuterung:
-
Die IF-Funktion überprüft zuerst die Bedingung und gibt value_if_true oder value_if_False zurück.
-
Die ISBLANK-Funktion fängt die leere Zelle ab und gibt die Zeichenfolge „Der Nenner ist leer“ zurück, wenn TRUE.
-
Die ISBLANK-Funktion sucht in der Zellreferenz nach leeren Zellen und gibt die Formel QUOTIENT (Nummer1, Nummer2) zurück, wenn FALSE.
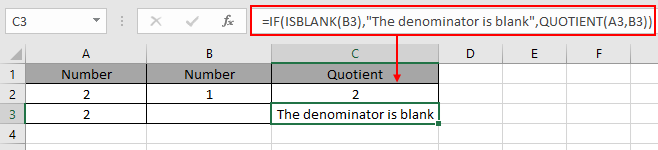
Es gibt die gleiche Formel in C2- und C3-Zellen.
-
Die zweite Methode verwendet die Funktion
link: / logische Formeln-excel-iferror-Funktion [IFERROR]
Funktion. * Erläuterung:
-
Die IFERROR-Funktion prüft, ob in diesem Fall QUOTIENT (A3, B3) die Operation ausgeführt wurde.
-
Wenn die ausgeführte Operation einen Fehler zurückgibt, gibt die Funktion die Zeichenfolge „Der Nenner ist leer“ zurück.
-
Wenn die ausgeführte Operation einen Wert zurückgibt, gibt die Funktion den Wert zurück.
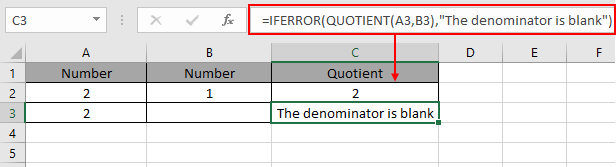
Wie Sie sehen können, ist die # DIV / 0! Fehler beim Betrieb mit leeren Zellen.
# DIV / 0! Fehler aufgrund von Text (als Null betrachtet) in Zellen Manchmal werden die Funktionen, die einen numerischen Wert annehmen, mit einem Textwert gespeist, dann ist dies # DIV / 0! Fehler aufgetreten.
Beispiel: link: / excel-array-formeln-neue-durchschnittliche-funktionen-in-excel-2007 [DURCHSCHNITTLICHE Funktion] in Excel nimmt Zahlen als Argumente und gibt ihren DURCHSCHNITT zurück.
DURCHSCHNITT = Summe der Werte / Gesamtzahl der Werte
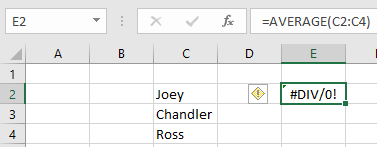
Oder wenn die Zahlen im Textformat angegeben sind.
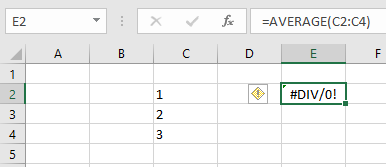
Schauen Sie sich den obigen Schnappschuss an und stellen Sie fest, dass der mathematische Fehler gerade passiert ist. Die obige Funktion erhält Text anstelle von Zahlen. Die Funktion gibt also # DIV / 0 zurück! Error.
Wie man es repariert! Sie können den Fehler für das Ergebnis nur beheben, wenn Sie Zahlen anstelle von Text angeben.
Zwei Möglichkeiten, die leeren Zellen abzufangen, die das # DIV / 0 zurückgeben! Error.
Erste Methode, die das Argument überprüft, dass es TEXT oder Nummer ist. Verwenden Sie die Value-Funktion, um zuerst den Text in eine Zahl umzuwandeln und dann die Funktion auszuführen.
|
= (cell_reference) |
Erläuterung:
Die Funktion VALUE konvertiert den Wert in seine Datentypform. Damit Excel den Wert mit seinem korrekten Format lesen kann.
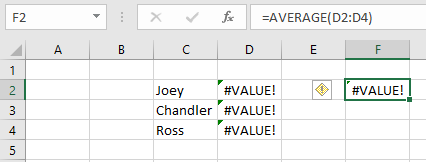
Hier generiert die Funktion #VALUE! Fehler, Excel-Art zu sagen, überprüfen Sie den Datentyp Ihres Arguments, bevor Sie die Funktion eingeben. Erfahren Sie mehr über `link: / tips-value-error-and-how-to-fix-it-in-excel [#VALUE!
Fehler hier] `.
Wenn diese Methode mit Zahlen als Text verwendet wird.
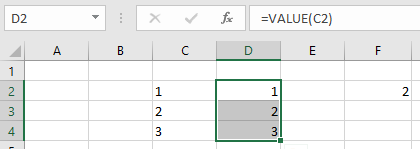
Erste Texte werden in Zahlen umgewandelt. Und dann wird der Durchschnitt auf dem Zahlenarray ermittelt === Mehrere leere Zellen mit der IF & OR-Funktion abfangen. Beispiel: Mathematischer Fehler wie Division einer Zahl mit Null.
In Excel gibt jede durch Null geteilte Zahl # DIV / 0 zurück! Error.
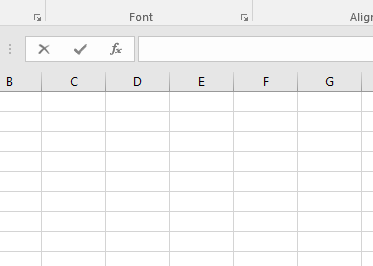
Wie Sie dem obigen GIF entnehmen können, ergibt das Teilen einer beliebigen Zahl mit Null # DIV / 0! Error.
Verwenden Sie die Formel
|
= `IF ( B2 = „“ ), „“ , A2/B2 ) |
Erläuterung:
Die OR-Funktion überprüft die gesamte Zellenreferenz. Wenn alle Bedingungen TRUE sind, gibt die Funktion value_if_true oder value_if_false zurück.
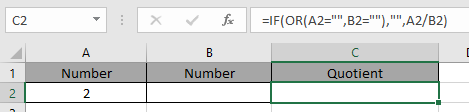
Wie Sie sehen können, gibt ein mathematischer Fehler mit einem vordefinierten Array-Argumentnamen # DIV / 0 zurück! Fehler und nach der Korrektur funktioniert die Formel gut.
Hoffe diesen Artikel darüber, warum # DIV / 0! auftreten und wie man # DIV / 0 behebt!
Fehler in Excel ist erklärend. Weitere Artikel zu Excel-Fehlerfunktionen finden Sie hier. Bitte teilen Sie Ihre Anfrage unten im Kommentarfeld. Wir werden Ihnen helfen.
Verwandte Artikel
link: / tips-value-error-and-how-to-fix-it-in-excel [#WERT Fehler und wie man ihn in Excel behebt]
`link: / tips-wie-man-einen-num-Fehler korrigiert [Wie man eine #NUM korrigiert! Fehler] `
link: / tips-excel-wildcards [Verwendung der Platzhalter in Excel]
link: / excel-text-formeln-wie-man-text-in-excel-entfernt-von-einer-position entfernt [wie man text in Excel von einer Position entfernt entfernt]
link: / excel-editing-validating-text-einträge-in-microsoft-excel [Validierung von Texteinträgen]
link: / excel-editing-validating-text-einträge-in-microsoft-excel [Dropdown-Liste in Excel mit Farbe erstellen]
link: / excel-text-formeln-entferne-führende-und-nachfolgende-Leerzeichen-aus-text-in-excel [entferne führende und nachfolgende Leerzeichen aus Text in Excel]
Beliebte Artikel
link: / excel-generals-wie-man-eine-dropdown-liste-in-microsoft-excel bearbeitet [Dropdown-Liste bearbeiten]
link: / excel-bereichsname-absolute-referenz-in-excel [Absolute referenz in Excel]
link: / tips-bedingte-formatierung-mit-if-Anweisung [Wenn mit bedingter Formatierung]
link: / logische Formeln-wenn-Funktion-mit-Platzhaltern [Wenn mit Platzhaltern]
link: / lookup-formulas-vlookup-by-date-in-excel [Vlookup-by-date]
link: / excel-text-editing-und-format-join-first-and-last-name-in-excel [Vor- und Nachname in Excel verbinden]
link: / Counting-Count-Zellen-die-entweder-a-oder-b entsprechen [Count-Zellen, die entweder A oder B entsprechen]
link: / tips-Zoll-zu-Fuß [Zoll in Fuß und Zoll in Excel 2016 konvertieren]
link: / Tastatur-Formel-Verknüpfungen-50-Excel-Verknüpfungen-zur-Steigerung-Ihrer-Produktivität [50 Excel-Verknüpfung zur Steigerung Ihrer Produktivität]