Wie die benutzerdefinierte Format Zelle in Excel verwenden
In diesem Artikel erfahren Sie, wie Sie die Zellenoption Benutzerdefiniertes Format in Excel verwenden.
Mit der Option Benutzerdefiniertes Format können Sie das Format der Nummer in der Zelle ändern. Dies ist erforderlich, da Excel Datum und Uhrzeit als allgemeine Zahl liest.
Sie können auf der Registerkarte Start auf die Option Nummer zugreifen, um das Format wie unten gezeigt zu ändern.
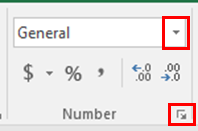
Es gibt einige Verknüpfungen, um eine Zahl in verschiedene Formate zu konvertieren.
__ MEHR KURZSCHNITTE
|
Format |
Shortcut key |
|
General number |
Ctrl + Shift + ~ |
|
Currency format |
Ctrl Shift $ |
|
Percentage format |
Ctrl Shift % |
|
Scientific format |
Ctrl + Shift + ^ |
|
Date format |
Ctrl + Shift + # |
|
Time format |
Ctrl + Shift + @ |
|
Custom formats |
Ctrl + 1 |
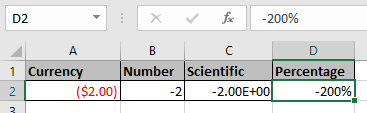
Dies sind einige der Formatoptionen der Nummer -2 in verschiedenen Formaten.
Jetzt gibt es noch eine Sache. Zahlen repräsentieren so viele Werte in einem Text wie Datum, Uhrzeit und Währung. Daher müssen Sie manchmal den Formatzelltyp mithilfe der Option Zelle formatieren in den erforderlichen Feldtyp ändern.
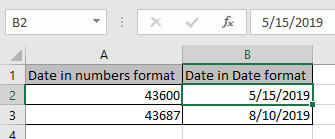
Verwenden Sie die unten gezeigte Option zum Formatieren von Zellen oder Strg + 1 Tastaturkürzel, um ein vollständiges Dialogfeld zum Formatieren von Zellen || zu öffnen ||| Wenn Sie das Format ändern, erhalten Sie
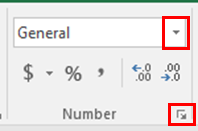
Wie Sie dem obigen Schnappschuss entnehmen können, wird die Zahl in der allgemeinen Darstellung in das Datumsformat konvertiert.
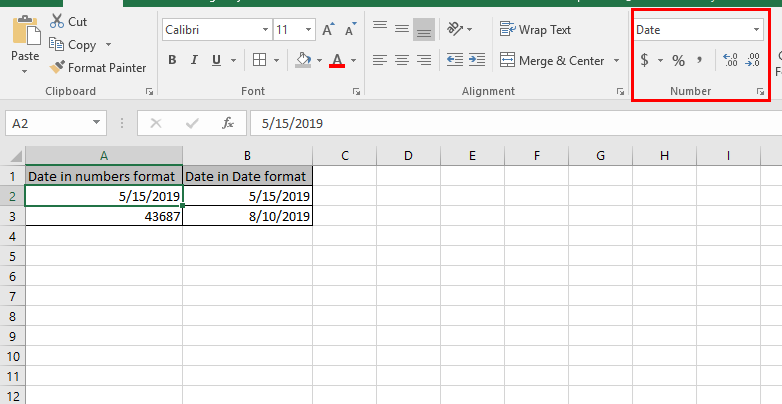
Ich hoffe, Sie haben verstanden, wie Sie das Format oder die benutzerdefinierte Formatzelle in Excel ändern können. Weitere Artikel zur Darstellung von Zahlen in Excel finden Sie hier. Bitte geben Sie Ihre Fragen im Kommentarfeld unten an. Wir helfen Ihnen dabei.
Verwandte Artikel:
link: / tips-bedingte-formatierung-mit-if-anweisung [Verwendung der IF- und bedingten Formatierung in Excel]
link: / bedingte-formatierung-bedingte-formatierung-mit-formel-2016 [Wie man bedingte Formatierung mit Formel in Excel durchführt]
link: / excel-datum-und-zeit-excel-konvertieren-dezimal-sekunden-in-zeit-format [So konvertieren Sie Dezimalsekunden in Excel in das Zeitformat]
link: / formating-in-vba-conditonal-formatierung-using-microsoft-excel-vba [Verwendung der bedingten Formatierung mit VBA in Microsoft Excel]
Beliebte Artikel:
link: / Tastatur-Formel-Verknüpfungen-50-Excel-Verknüpfungen-zur-Steigerung-Ihrer-Produktivität [50 Excel-Verknüpfungen zur Steigerung Ihrer Produktivität]
link: / formeln-und-funktionen-einführung-der-vlookup-funktion [Verwendung der VLOOKUP-Funktion in Excel]
link: / tips-countif-in-microsoft-excel [Verwendung der COUNTIF-Funktion in Excel]
link: / excel-formel-und-funktion-excel-sumif-funktion [Verwendung der SUMIF-Funktion in Excel]