Excel schrumpft Text in der Zelle passen
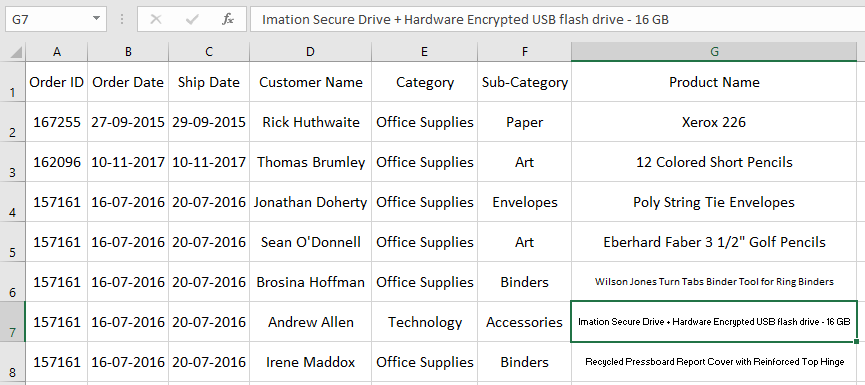
anzupassen In diesem Artikel erfahren Sie, wie Sie die Option „An Größe verkleinern * anpassen“ verwenden, um Text in Zellen in Excel anzupassen.
Szenario:
Wenn wir mit Daten arbeiten, erhalten wir Daten immer auf unordentliche Weise.
Zuerst müssen wir Daten über Bearbeitungszellen bereinigen, um sie präsentabel zu machen.
Dieser Artikel hilft Ihnen also, lange Textdaten in Zellen zu verkleinern. Nachfolgend finden Sie ein detailliertes Verständnis der Option „Auf Text verkleinern“.
Wie löse ich das Problem?
Hier folgen wir einem Prozess, der Ihnen hilft zu verstehen, wie Excel Langtextdaten in Zellen interpretiert. In der Regel wird der Text durch Excel-Zellen in die nächste Zelle übertragen, wenn die Länge der Zeichenfolge größer als die Länge der Zelle ist. Wenn jedoch die benachbarte Zelle belegt ist, wird entweder der überschrittene Text ausgeblendet oder in der Zelle wird # angezeigt. Wir können also einfach die gesamte Spalte auswählen und wie unten gezeigt auf die rechte Seite der Spalte doppelklicken.
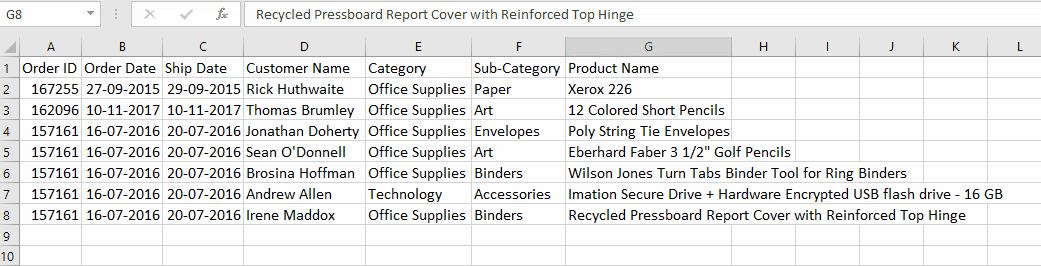
Hier im obigen GIF wird eine Tabelle angezeigt, in der die Länge der G-Spalte bis zur Grenze der längsten Zeichenfolge in der Spalte erweitert wird. Nachfolgend finden Sie ein detailliertes Verständnis der Option zum Verkleinern und anderer Optionen, die zusammen mit dieser Option verwendet werden.
Beispiel:
All dies könnte verwirrend zu verstehen sein. Nehmen wir also eine Stichprobe unordentlicher Daten und bereinigen sie Schritt für Schritt. Schließlich werden Sie verstehen, wie eine Zelle Daten in Excel interpretiert.
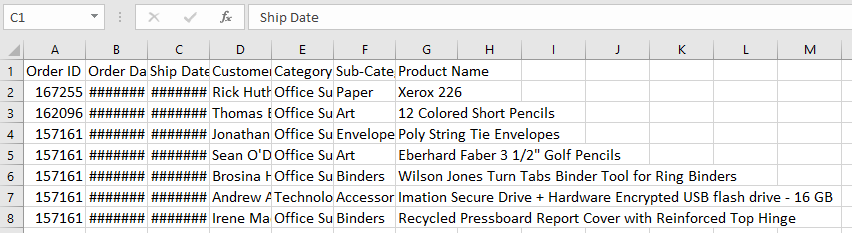
Hier haben wir eine Auswahl von Daten von Kunden, die Produkte in einem Supermarkt gekauft haben. Jetzt möchte der Manager die Daten sehen, um die Nummern zu überprüfen, aber er erhält diese Daten. Die Daten haben etwas über Text verschüttet, einige # Werte. Zu diesem Zweck folgen wir einem unten erläuterten Prozess, um Daten zu bereinigen, einschließlich der Option „Auf Anpassung verkleinern“. Hier werden wir dabei die Zeilen- und Spaltengröße der Daten festlegen.
Wählen Sie die Daten aus und richten Sie mit der Option „Mitte ausrichten“ den gesamten Text vertikal und horizontal aus.
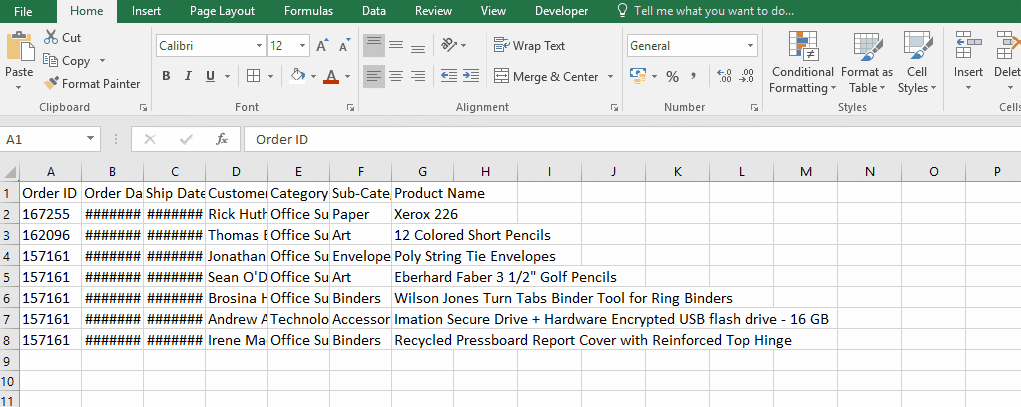
Jetzt wählen wir das kleine Dreieck oben links in den Daten aus und doppelklicken auf die Spalten- und Zeilenlücke, wodurch die Zellenlänge entsprechend der größten Länge in einer bestimmten Spalte angepasst wird (siehe unten).
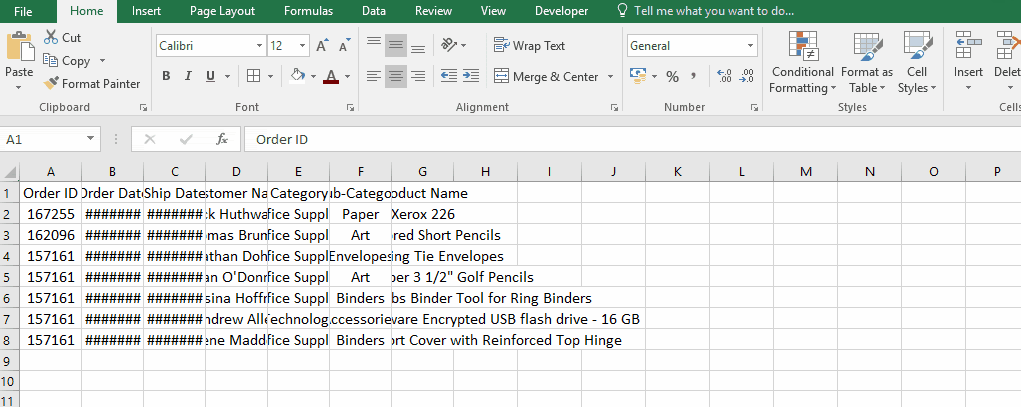
Wie Sie aus dem obigen GIF sehen können, sind alle Werte sichtbar und mittig ausgerichtet. Jetzt legen wir eine durchschnittliche Länge aller Zeilen in Daten fest. Wählen Sie die Zeilen aus den Zahlen auf der linken Seite aus und klicken Sie mit der rechten Maustaste → Zeilenhöhe * → Länge auf 30 festlegen.
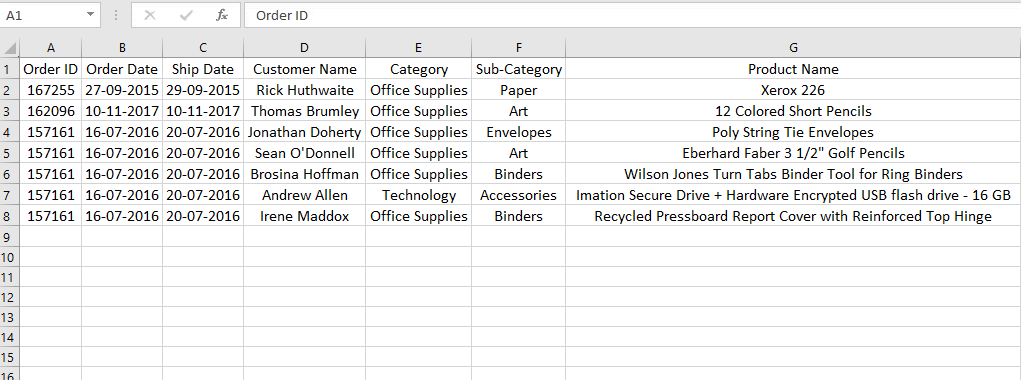
Wie Sie sehen können, wird die Länge der Zeilen erweitert. Befolgen Sie den gleichen Vorgang nur für die erforderlichen Spalten wie unten gezeigt. Hier die gewünschte Spalte in der G-Spalte.
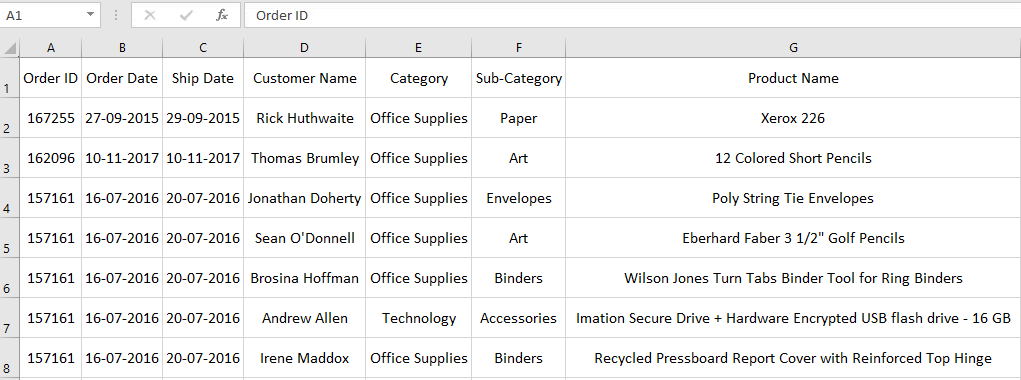
Jetzt haben wir die Länge der Zellen festgelegt. Jetzt wählen wir die gesamten Daten erneut aus → Rechtsklick → Zellen * aus der Dropdown-Liste auswählen, wie unten gezeigt.

Das Dialogfeld Zelle formatieren wird angezeigt. Wählen Sie nun die Registerkarte Ausrichtung. Das Feld wird wie unten gezeigt angezeigt.
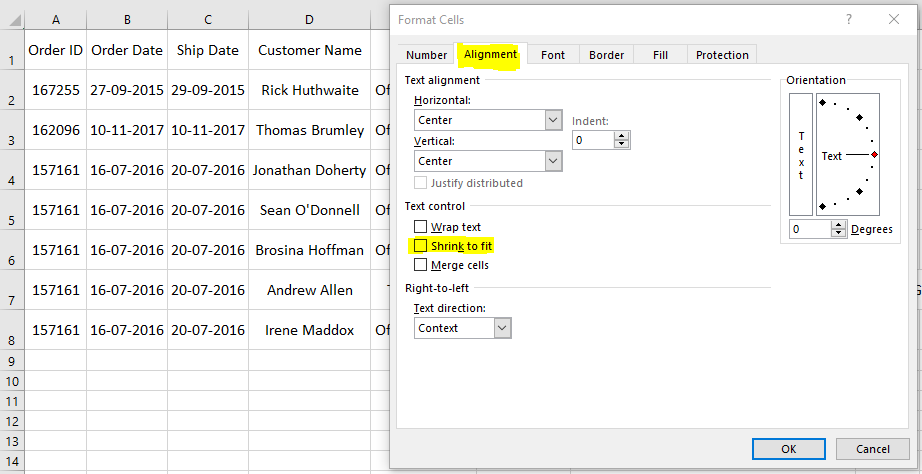
Wählen Sie die Option Auf passend verkleinern *, wenn diese Option deaktiviert ist.
Deaktivieren Sie dann zuerst den Zeilenumbruchtext und wählen Sie dann den passenden Verkleinerungsfaktor * aus, wie unten gezeigt.
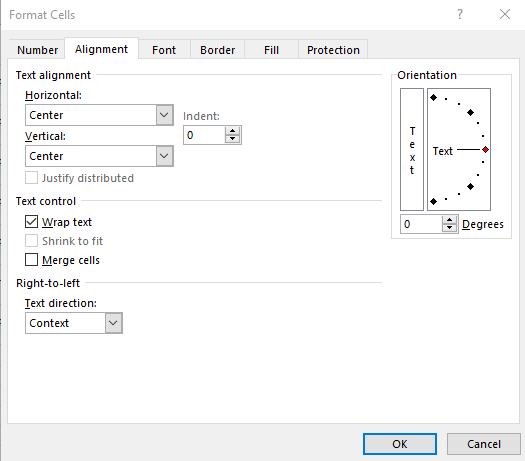
Die Tabelle wird wie unten gezeigt angezeigt.
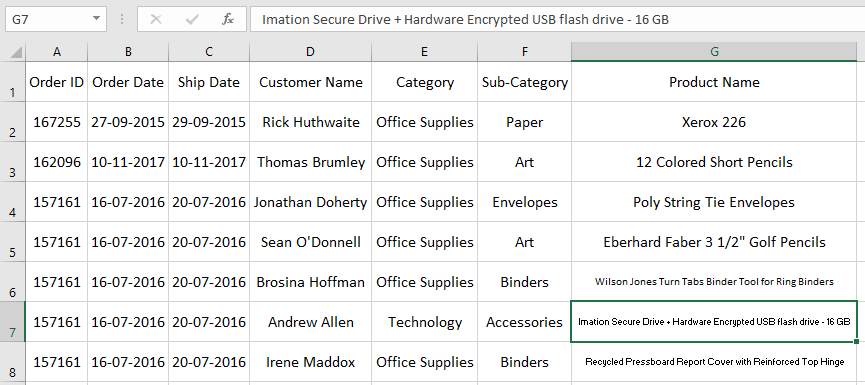
Wie Sie in der Tabelle aus dem obigen Bild sehen können, werden die längeren Textwerte entsprechend verkleinert. Während Sie den Wert bearbeiten, wird die Textlänge automatisch geändert. Sie können auch die Option Text umbrechen * verwenden, um Zeichenfolgen in Zeilen in derselben Zelle zu umbrechen, wie unten erläutert.
Wählen Sie die Daten aus und klicken Sie im Dialogfeld Zelle formatieren auf Text umbrechen oder auf der Vorderseite auf die Option Text umbrechen.
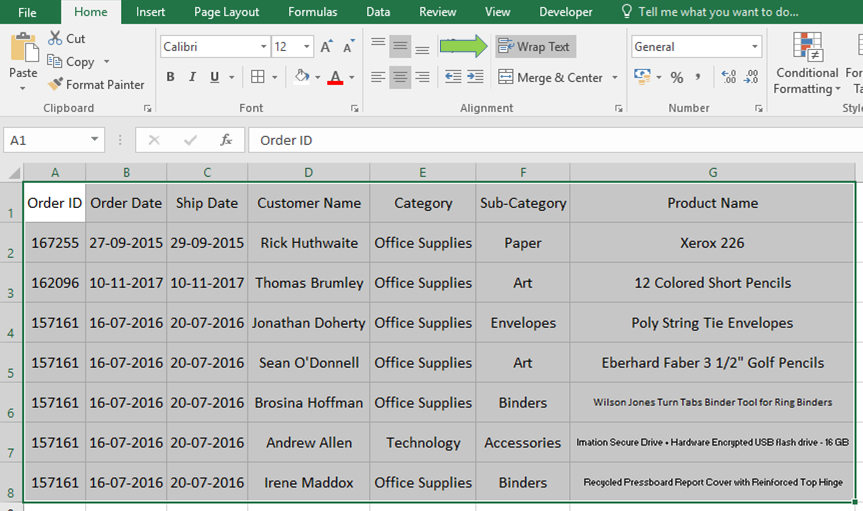
Klicken Sie nun auf die Option, und die Tabellenwerte werden verkleinert, indem Sie den Text wie unten gezeigt in verschiedene Zeilen einschließen.
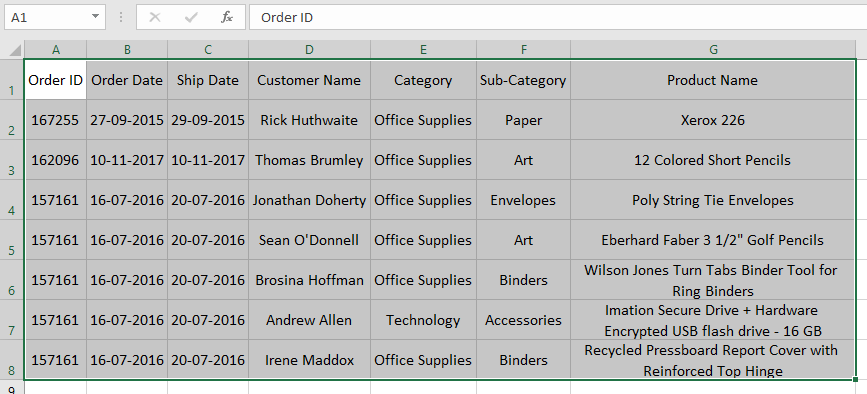
Jetzt können Sie diese Schritte auf beliebige Weise ausführen, da sie keine Zelle beeinflussen oder bearbeiten. Dieser Prozess wird verwendet, um Werte in Daten zu verkleinern, indem entweder die Schriftgröße des Werts variiert oder Text in verschiedene Zeilen eingeschlossen wird.
Sie können die Länge von Zeile und Spalte variieren, indem Sie einfach die Endgrenze auf die erforderliche Länge ziehen.
Hoffe, dieser Artikel über das Verkleinern, um die Textoption in eine Excel-Zelle anzupassen, ist erklärend. Weitere Artikel zu Textformeln finden Sie hier. Wenn Ihnen unsere Blogs gefallen haben, teilen Sie sie mit Ihren Freunden auf Facebook. Und Sie können uns auch auf Twitter und Facebook folgen. Wir würden gerne von Ihnen hören, uns mitteilen, wie wir unsere Arbeit verbessern, ergänzen oder innovieren und für Sie verbessern können. Schreiben Sie uns an [email protected]
Verwandte Artikel:
link: / Tastatur-Formel-Verknüpfungen-50-Excel-Verknüpfungen-zur-Steigerung-Ihrer-Produktivität [50 Excel-Verknüpfungen zur Steigerung Ihrer Produktivität]: Die Excel-Verknüpfungen verbessern die Arbeitseffizienz erheblich. Diese 50 Verknüpfungen können Ihre Produktivität in Excel außerordentlich steigern.
link: / tips-shortcut-key-for-merge-and-center-in-microsoft-excel [Excel-Tastenkombinationen für Merge and Center]: Mit dieser Verknüpfung Merge and Center können Sie Zellen schnell zusammenführen und zusammenführen.
link: / excel-text-replace-text-from-end-of-a-string-from-variable-position [Ersetzen Sie Text vom Ende eines Strings ab der variablen Position]: * So ersetzen Sie Text vom Ende von In der Zeichenfolge verwenden wir die REPLACE-Funktion.
Die REPLACE-Funktion verwendet die Position des zu ersetzenden Texts in der Zeichenfolge.
link: / excel-tastatur-verkürzungen-auswählen-einer-spalten-oder-zeilen-mit-tastatur-verkürzungen [So wählen Sie ganze Spalten und Zeilen mit Tastaturkürzeln in Excel aus]
: * Das Auswählen von Zellen ist eine sehr häufige Funktion in Excel. Verwenden Sie Strg-Leertaste, um Spalten auszuwählen, und Umschalt + Leertaste, um Zeilen in Excel auszuwählen.
Beliebte Artikel:
link: / tips-if-condition-in-excel [Verwendung der IF-Funktion in Excel]: Die IF-Anweisung in Excel überprüft die Bedingung und gibt einen bestimmten Wert zurück, wenn die Bedingung TRUE ist, oder gibt einen anderen bestimmten Wert zurück, wenn FALSE .
link: / formeln-und-funktionen-einführung-der-vlookup-funktion [Verwendung der VLOOKUP-Funktion in Exceln]: Dies ist eine der am häufigsten verwendeten und beliebtesten Funktionen von Excel, die zum Nachschlagen von Werten aus verschiedenen Bereichen verwendet wird und Blätter. link: / tips-countif-in-microsoft-excel [Verwendung der COUNTIF-Funktion in Excel]: Zählen Sie Werte mit Bedingungen, die diese erstaunliche Funktion verwenden. Sie müssen Ihre Daten nicht filtern, um bestimmte Werte zu zählen. Die Countif-Funktion ist wichtig, um Ihr Dashboard vorzubereiten.
link: / excel-formel-und-funktion-excel-sumif-funktion [Verwendung der SUMIF-Funktion in Excel]: Dies ist eine weitere wichtige Dashboard-Funktion. Auf diese Weise können Sie Werte unter bestimmten Bedingungen zusammenfassen.