Hinzufügen eines verknüpften Bild zu einem Diagramm in Microsoft Excel 2010
In diesem Artikel erfahren Sie, wie Sie das Diagramm in Microsoft Excel 2010 an eine andere Stelle im Blatt verschieben können.
Bevor Sie das Diagramm an eine andere Stelle im Blatt verschieben, lernen Sie, wie Sie das Diagramm erstellen.
Die Diagrammoption enthält 10 Diagrammtypen, darunter Spalten-, Linien-, Kreis-, Balken-, Flächen-, XY- (Streu-), Aktien-, Oberflächen-, Radar- und Kombinationsdiagramme.
Wir können ein Diagramm erstellen, indem wir die einzige Taste auf der Tastatur drücken.
Wir haben Daten im Bereich A1: B13. Spalte A enthält Monat und Spalte B enthält Leistung.
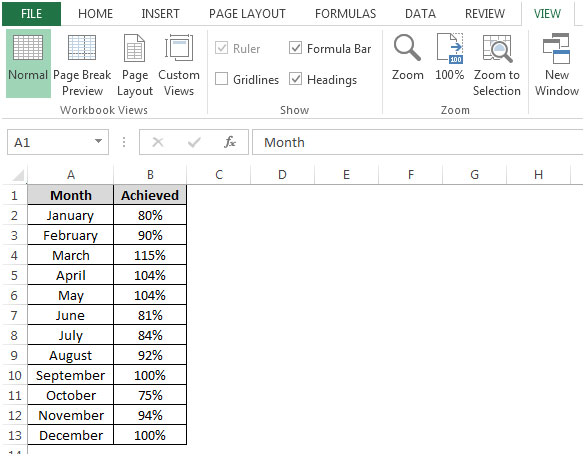
Wenn Sie mit der Taste F11 ein Diagramm erstellen möchten, müssen Sie die folgenden Schritte ausführen: – * Wählen Sie die Zelle A1 aus und drücken Sie die Taste F11 auf Ihrer Tastatur.
-
Standardmäßig wird ein Säulendiagramm im neuen Arbeitsblatt erstellt.
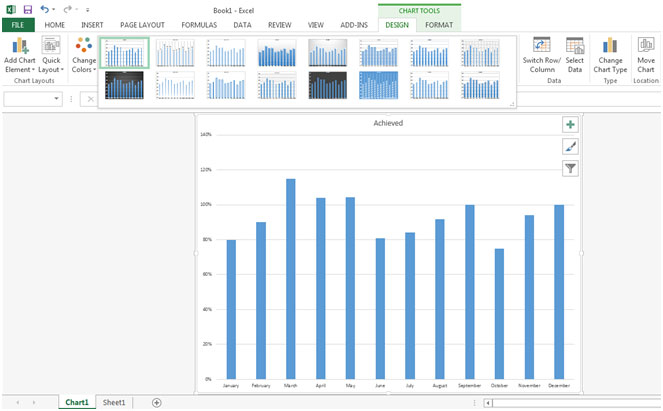
-
In einem neuen Arbeitsblatt werden 2 kontextbezogene Registerkartenentwürfe und -formate auf der Hauptregisterkarte angezeigt.
-
Über die Registerkarte Design können wir das Diagrammelement hinzufügen, das Diagrammdesign ändern, die Farben ändern, den Datenbereich zwischen Zeile und Spalte ändern und die Position des Diagramms gemäß den Anforderungen verschieben.
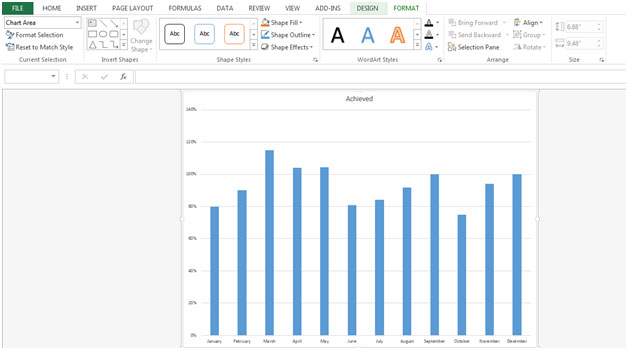
-
Über die Registerkarte Format können wir die Formen einfügen, den Formstil und die Farbe ändern, den Text in Formen einfügen usw.
Führen Sie die folgenden Schritte aus, um das Diagramm an eine andere Stelle im Blatt zu verschieben: – * Wir verschieben das Diagramm in Blatt 1, gehen dann zur Registerkarte Entwurf und klicken auf Diagramm verschieben.
-
Das Dialogfeld Diagramm verschieben wird angezeigt.
-
Klicken Sie auf Objekt in und dann auf OK.
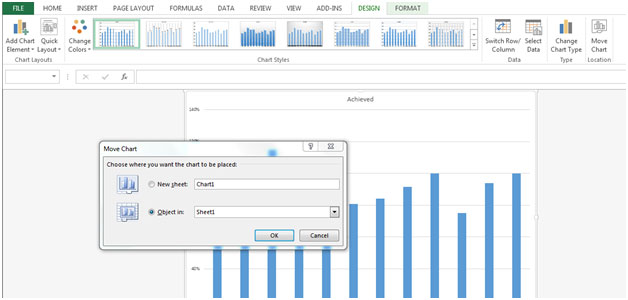
Auf diese Weise können wir das Diagramm in Microsoft Excel an eine andere Stelle im Blatt verschieben. Es wäre eine Untertreibung zu sagen, dass es einfach ist, den Text in einem Objekt zu aktualisieren.
Sie fügen dem Diagramm beispielsweise einen Titel hinzu, um den Zeitraum der Anweisung anzugeben. Einen Monat später ändert sich der Zeitraum des Jahresabschlusses, und Sie kämpfen darum, den Text in dem Objekt zu ändern, das Sie in das Diagramm eingefügt haben.
Wenn Sie ein Objekt mit einer Zelle im Blatt verknüpfen, wird bei jeder Änderung des Textes in der Zelle der Text im Objekt automatisch aktualisiert.
Erstellen eines Bildes von Zellen, die mit den Quelldaten verknüpft sind Kopieren Sie im Blatt eine Zelle oder Zellen, die Text oder Daten enthalten, und fügen Sie sie in das Diagramm ein. Halten Sie die Umschalttaste gedrückt und klicken Sie im Menü Bearbeiten auf Bildlink einfügen.
-OR- Wählen Sie eine Zelle oder Zellen aus, klicken Sie auf das Kamerasymbol und dann auf die Stelle, an der Sie die obere linke Ecke des Bildes einfügen möchten.
Hinzufügen des Kamerasymbols zur Symbolleiste:
Klicken Sie mit der rechten Maustaste auf eine beliebige Symbolleiste: Wählen Sie im Kontextmenü die Option Anpassen.
Wählen Sie die Registerkarte Befehle und klicken Sie in der Kategorie Extras auf das Kamerasymbol und ziehen Sie es auf die Symbolleiste.
Richtlinien für die Arbeit mit verknüpften Bildern Formatierung – Der verknüpfte Text im Bild wird entsprechend der Formatierung in der Zelle formatiert. Alle Änderungen an der Formatierung müssen in der Quellzelle vorgenommen werden. Sie können die Formatierung des Textes ändern. Textumbruch hinzufügen; Ändern Sie die Breite einer Spalte oder Zelle. Gitternetzlinien weglassen (Wählen Sie im Menü Extras die Option Optionen, wählen Sie die Registerkarte Ansicht und deaktivieren Sie das Kontrollkästchen Gitternetzlinien.) und ändern Sie die Schriftfarbe und die Zellenschattierung (Hintergrundfarbe).
Hinweis Ändern Sie unbedingt die Größe der Spalte mit dem gewünschten Text im Bild, bevor Sie den Link erstellen. Nur die sichtbaren Informationen in der Zelle werden in das Bild aufgenommen.
Im Screenshot wurden zwei Bilder in ein Diagramm eingefügt: ein Bild der Datentabelle und ein Bild des Diagrammtitels.
Der Text, Verkaufsbericht für 3 Jahre, wurde in einer einzelnen Zelle in einem anderen Blatt eingegeben und formatiert. Screenshot // Hinzufügen eines verknüpften Bildes zu einem Diagramm in Microsoft Excel.