Loan Calculator durch VBA
In diesem Artikel erfahren Sie, wie Sie einen Taschenrechner erstellen, um den Zinsbetrag über VBA in Microsoft Excel zu berechnen.
Benutzerformular: – Das Benutzerformular wird verwendet, um die spezifischen Details in die Daten einzugeben. Dies wird im Wesentlichen von Benutzern verwendet, die mit Excel nicht vertraut sind. Über das Benutzerformular können wir die Einträge einschränken und die Zellen zuweisen, in denen dieser bestimmte Eintrag erforderlich ist.
Wir möchten ein Benutzerformular erstellen, um die wenigen Details einzugeben, und dann berechnet Excel den Zinsbetrag.
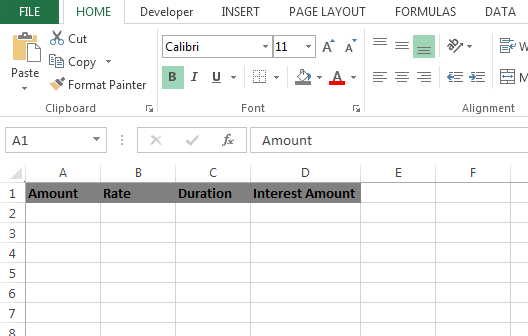
Führen Sie die folgenden Schritte aus, um das Benutzerformular für die Berechnung des Zinsbetrags zu erstellen. * Fügen Sie ein Benutzerformular ein und fügen Sie dann 3 Beschriftungsfelder, 3 Textfelder und eine Befehlsschaltfläche
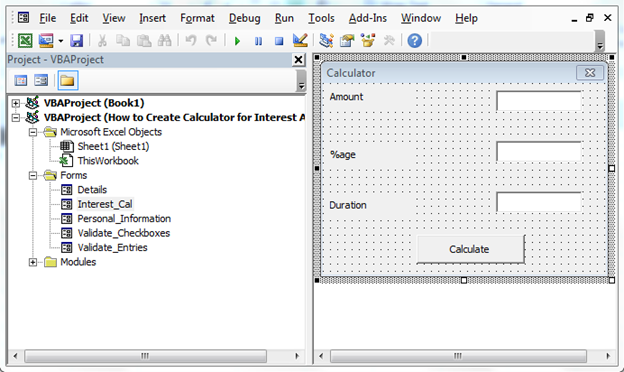
ein Doppelklicken Sie auf die Befehlsschaltfläche, um das Makro zuzuweisen. Schreiben Sie den folgenden Code: –
Private Sub CommandButton1_Click()
Dim Amount, rate, duration, interest As Single
Dim erow As Integer
erow = Worksheets("Sheet1").Cells(Rows.count, 1).End(xlUp).Offset(1, 0).Row
Amount = Val(TextBox1.text)
Cells(erow, 1).Value = Amount
rate = Val(TextBox2.text) / 100
Cells(erow, 2).Value = rate
Cells(erow, 2).Value = Cells(erow, 2) * 100 & "%"
duration = Val(TextBox3.text)
Cells(erow, 3).Value = duration
interest = ((Amount * (1 + rate) ^ duration) - Amount)
Cells(erow, 4).Value = interest
End Sub
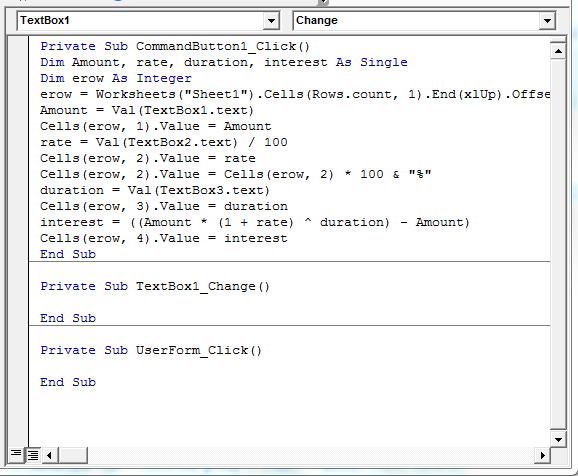
Code Erläuterung: – Zuerst definieren wir die Variablen und dann definieren wir Zeilen und Zellen, in denen wir die Details im Textfeld erfassen möchten.
Jetzt fügen wir eine Schaltfläche zum Öffnen des Benutzerformulars ein. Führen Sie die folgenden Schritte aus: – * Gehen Sie zur Registerkarte Entwickler> Gruppe Steuerelemente> Einfügen> Schaltfläche (Formularsteuerung)
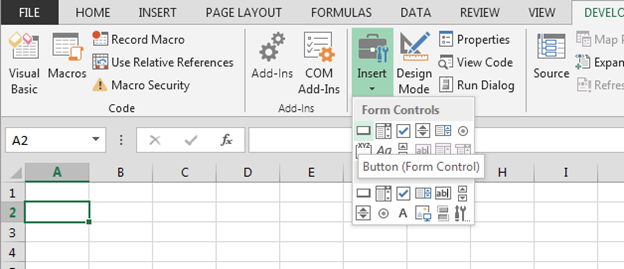
Einfügen der Schaltfläche in das Blatt Nach dem Einfügen der Schaltfläche in das Blatt wird das Dialogfeld „Makro zuweisen“ geöffnet
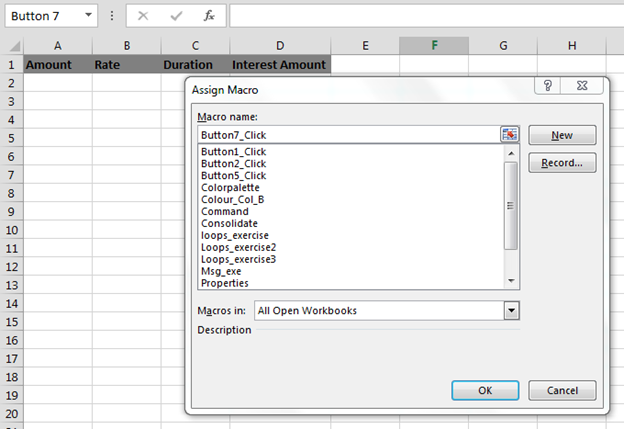
Klicken Sie auf Neuer Visual Basic-Editor. * Schreiben Sie den unten genannten Code.
Sub Button5_Click() Interest_Cal.Show End Sub
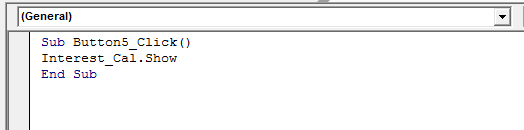
-
Wenn Sie auf die Schaltfläche klicken, wird das Taschenrechnerformular angezeigt
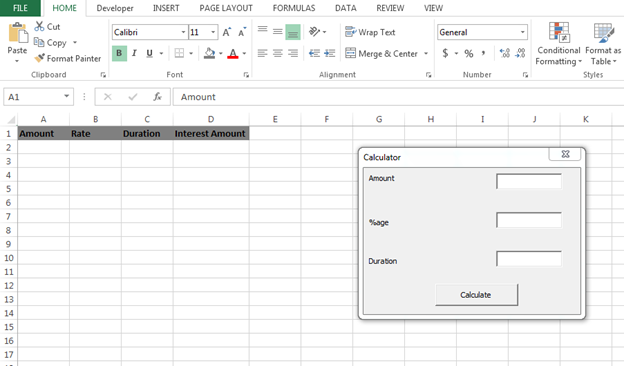
In dem müssen wir den Betrag, dann das% Alter und dann die Dauer eingeben. Wenn Sie auf die Befehlsschaltfläche (Berechnen) klicken, werden Einträge in die definierten Zellen eingegeben und der Zinsbetrag in der Spalte D
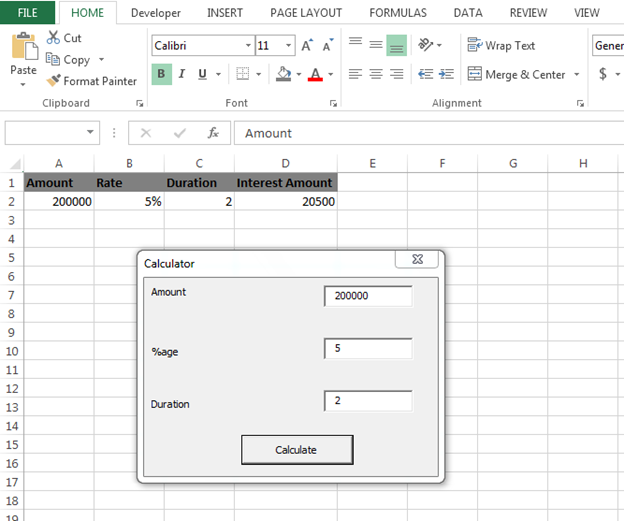
berechnet Auf diese Weise können wir den Kreditrechner in Microsoft Excel mithilfe der VBA-Codierung in Microsoft Excel erstellen.
![]()
Wenn Ihnen unsere Blogs gefallen haben, teilen Sie sie Ihren Freunden auf Facebook mit. Sie können uns auch auf Twitter und Facebook folgen.
Wir würden gerne von Ihnen hören, lassen Sie uns wissen, wie wir unsere Arbeit verbessern, ergänzen oder innovieren und für Sie verbessern können. Schreiben Sie uns an [email protected]