Wie ein Formular für die Suche Erstellen und Drucken durch VBA in Microsoft Excel
In diesem Artikel erfahren Sie, wie Sie ein Benutzerformular für die Suche und den Druck über VBA in Microsoft Excel erstellen.
Lassen Sie uns mit einer einfachen Übung verstehen: –
Wir haben Daten in Blatt 1, in denen Spalte A die Agenten-ID enthält, Spalte B Name, Spalte C Adresse, Spalte D Stadt, Spalte E Region, Spalte F Land und Spalte G Postleitzahl enthält.
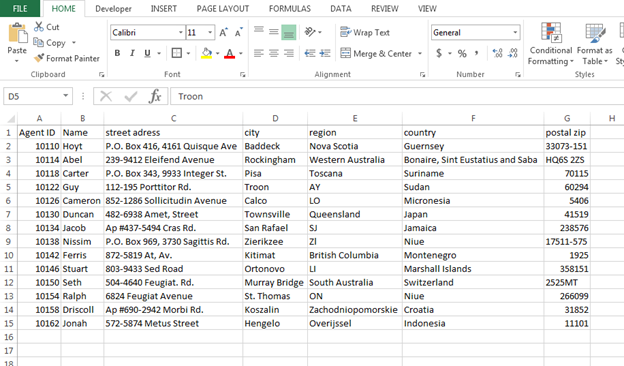
Im nächsten Blatt (Blatt 2) möchten wir die Details gemäß dem unten genannten
image:-
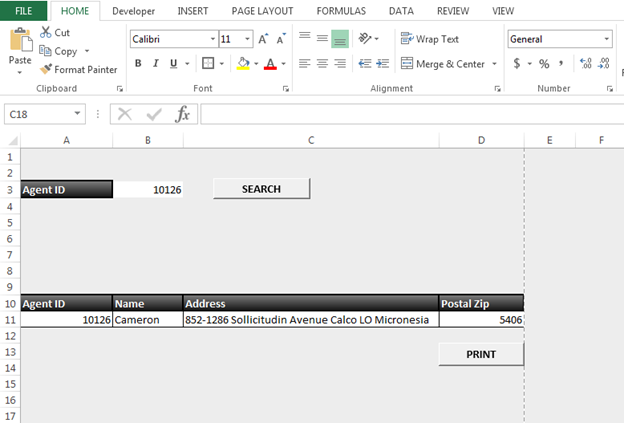
abrufen Wenn wir die Agenten-ID durchsuchen, sollten alle Details im Bereich A11: D11 erscheinen. Und dann geben Sie den Ausdruck.
Führen Sie die folgenden Schritte aus, um die Details zu suchen und zu drucken: – Drücken Sie die Taste F11, um den Visual Basic-Editor zu öffnen. Fügen Sie das Modul ein, um den Code für die Suchschaltfläche zu schreiben. * Schreiben Sie den unten genannten Code: –
Sub Searchdata()
Dim Lastrow As Long
Dim count As Integer
Lastrow = Sheets("Data").Cells(Rows.count, 1).End(xlUp).Row
For X = 2 To Lastrow
If Sheets("Data").Cells(X, 1) = Sheet3.Range("B3") Then
Sheet3.Range("A11") = Sheets("Data").Cells(X, 1)
Sheet3.Range("B11") = Sheets("Data").Cells(X, 2)
Sheet3.Range("C11") = Sheets("Data").Cells(X, 3) & " " & Sheets("data").Cells(X, 4) _
& " " & Sheets("data").Cells(X, 5) & " " & Sheets("Data").Cells(X, 6)
Sheet3.Range("D11") = Sheets("Data").Cells(X, 7)
End If
Next X
End Sub
Code Erläuterung: – Zuerst definieren wir die Variablen und dann haben wir definiert, welche Zeile die letzte Zeile sein wird, und dann haben wir definiert, was und wo die Agenten-ID durchsucht wird und wie der Bereich für den gesuchten Agenten aktualisiert wird ICH WÜRDE.
Jetzt weisen wir dieses Makro der Schaltfläche Suchen zu.
Klicken Sie mit der rechten Maustaste auf die Schaltfläche. Klicken Sie auf Makro zuweisen. * Hier lautet unser Makro-Betreff Suchdaten. Klicken Sie auf Suchdaten und dann auf OK
Führen Sie das Makro aus: –
Um das Makro auszuführen, klicken Sie auf die Schaltfläche Suchen. Wenn die Agenten-ID vorhanden ist, werden die Details aktualisiert, andernfalls werden die Details nicht angezeigt
Um den Ausdruck zu geben, weisen Sie das unten genannte Makro zu: –
-
Fügen Sie die Schaltfläche auf der Registerkarte Entwickler> Einfügen> Schaltfläche (Formularsteuerung)
ein * Schreiben Sie das Makro in dasselbe Modell, in das wir das Makro für Suchdaten geschrieben haben, mit dem Betreff Printout
Sub PrintOut()
Sheet3.Range("A1:D12").PrintPreview
Sheet3.Range("A1:D12").PrintOut
End Sub
-
Weisen Sie das Makro der Schaltfläche zu, die wir den Suchdaten zugewiesen haben
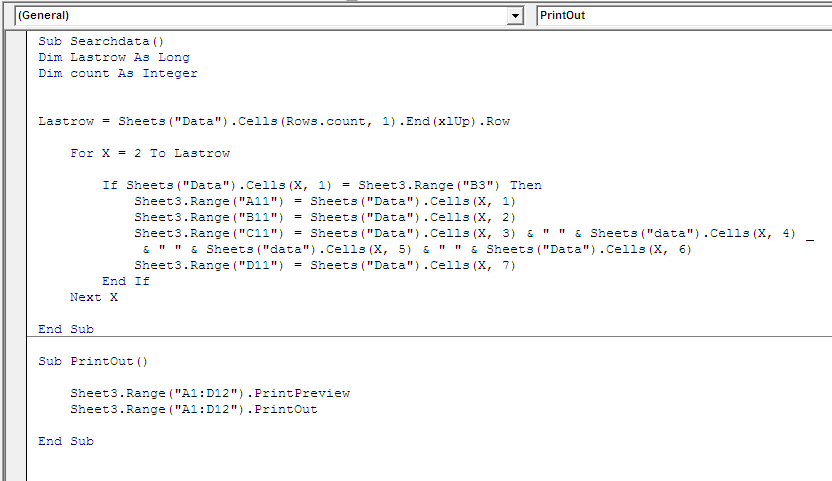
Auf diese Weise können wir die Daten durchsuchen und dann die gesuchten Details über VBA in Microsoft Excel ausdrucken.
![]()
Wenn Ihnen unsere Blogs gefallen haben, teilen Sie sie Ihren Freunden auf Facebook mit. Sie können uns auch auf Twitter und Facebook folgen.
Wir würden gerne von Ihnen hören, lassen Sie uns wissen, wie wir unsere Arbeit verbessern, ergänzen oder innovieren und für Sie verbessern können. Schreiben Sie uns an [email protected]